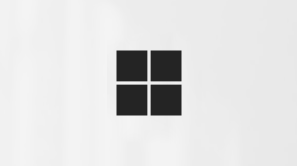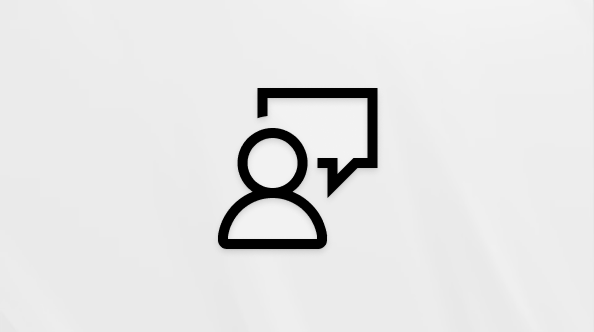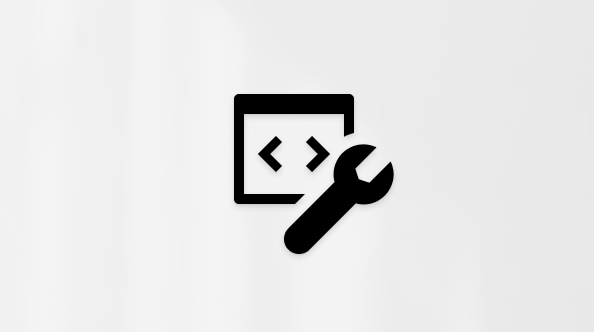Tallennusseuranta vapauttaa tilaa levyasemasta automaattisesti hävittämällä tarpeettomia kohteita, kuten väliaikaisia tiedostoja sekä roskakorin sisältöä. Seuraavassa on lisätietoja siitä, miten se toimii ja miten se määritetään tarpeidesi mukaan.
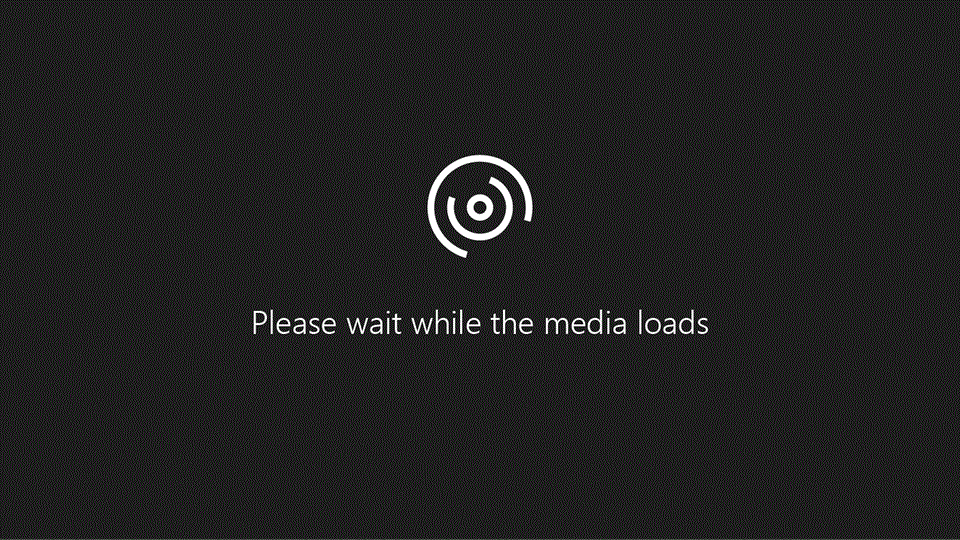
Jos tallennusseuranta on käytössä oletusasetuksissa, se suoritetaan, kun laitteessa on vähän levytilaa, ja se tyhjentää tarpeettomat väliaikaiset tiedostot. Roskakorin sisältö poistetaan oletusarvoisesti jonkin ajan kuluttua, mutta Lataukset-kansion ja OneDriven (tai muun pilvipalvelun tarjoajan) kohteita ei kosketa, ellet määritä Tallennusseurantaa tekemään niin.
Tärkeää: Tallennusseuranta toimii vain järjestelmäasemassa, joka sisältää Windows-käyttöjärjestelmän ja jota kutsutaan yleensä nimellä C:. Jos haluat vapauttaa tilaa muissa asemista, siirry aloitusnäyttöön > Asetukset > Järjestelmä > Tallennustila > Tallennustilan lisäasetukset > tallennustila, jota käytetään muissa asemista.
Tallennusseurannan ottaminen käyttöön
-
Siirry kohtaan Käynnistä > Asetukset > Järjestelmän > tallennustila .
-
Aseta Tallennusseuranta-asetukseksi Käytössä.
Tallennusseurannan asetusten valitseminen
Huomautus: Valitsemasi asetukset koskevat vain sinua. Muut laitteesi käyttäjät voivat hallita omia asetuksiaan.
-
Siirry kohtaan Käynnistä > Asetukset > Järjestelmän > tallennustila .
-
Valitse Tallennusseuranta. Jos haluat kertoa Tallennusseuranta-toiminnolle, kuinka usein suoritetaan ja mitä siivota, noudata näitä ohjeita.
-
Varmista, että Tallennusseuranta on käytössä.
-
Valitse Suorita tallennusseuranta -kohdassa, kuinka usein tallennusseuranta suoritetaan, kun olet online-tilassa ja kirjautuneena sisään.
Huomautus: Vapaa levytila vaihtelee levyn koon ja toiminnan vähimmäiskynnysten mukaan. Levytila on vähissä, kun aloitusnäytön > asetukset > järjestelmän > tallennustila muuttuu punaiseksi.
Valitse Poista tiedostot roskakorista, jos ne ovat olleet siellä yli: ja Poista tiedostot Lataukset-kansiosta, jos niitä ei ole avattu yli:, valitse, milloin roskakorin tai Lataukset-kansion tiedostot poistetaan.
Huomautus: Näet pilvisisällön asetukset vain, kun olet kirjautunut sisään pilvipalvelutiliisi.
Pilvitiedostot voivat olla paikallisesti levyllä tai käytettävissä vain verkossa. Jos haluat valita ehdot sille, milloin passiiviset tiedostot tehdään vain online-tilassa, sisältö muuttuu vain online-tilaan, jos sitä ei avata enempään kuin: valitse haluamasi aika. Huomaa, että Windows 11 versiosta 22H2 alkaen OneDrive-pilvitiedostojen oletusasetus on tehdä tiedostoista vain online-tilassa, jos niitä ei avata yli 30 päivään.
Tärkeää: Tämä asetus ei poista tiedostoja pysyvästi. Tiedostot voidaan jälleen käyttää paikallisesti, jos levytilaa ja verkkoyhteyttä on vapaana. Kaikki tiedostot, jotka on merkitty säilytä aina tässä laitteessa, on vapautettu, eikä tallennusseuranta hallitse niitä.
Lisätietoja paikallisesti saatavilla olevasta sisällöstä on artikkelissa Mitä OneDrive-kuvakkeet tarkoittavat?
Usein kysytyt kysymykset
Tallennusseuranta on oletusarvoisesti poissa käytöstä. Jos tietokoneesi levytila on vähissä etkä ole aiemmin ollut yhteydessä tallennusseurantaan, saatamme ottaa tallennusseurannan käyttöön tilapäisten tiedostojen valitsemiseksi ja ilmoittaa siitä sinulle. Halutessasi voit halutessasi poistaa Tallennusseurannan käytöstä heti tai sen jälkeen, kun levyn matala tila on ratkaistu.
Jos otat tallennusseurannan käyttöön, oletusasetukset suoritetaan, kun laitteessa on vähän levytilaa. Huomaa, että Lataukset-kansiota ja pilvipalvelusisältöä ei hallita, ellet määritä sitä.
-
Siirry kohtaan Käynnistä > Asetukset > Järjestelmän > tallennustila .
-
Valitse levyn käyttö -kohdassa Väliaikaiset tiedostot , varmista, että Aiemmat Windows-asennukset on valittuna, ja valitse Poista tiedostot.
Ei. Tallennusseurantaa ei voi suorittaa, ellet ole kirjautunut verkkoon yli 10 minuuttiin.
Näet nämä ilmoitukset, kun levytila on loppumassa. Tämä voi vaikuttaa laitteesi suorituskykyyn ja vaikeuttaa järjestelmäpäivitysten vastaanottamista.