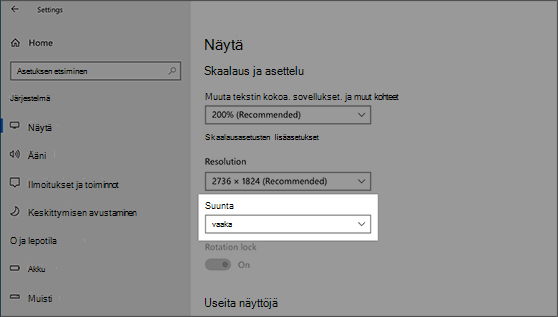Näytön tarkkuuden ja asettelun muuttaminen Windowsissa
Applies To
Windows 11 Windows 10Ennen kuin aloitat, valitse muutettava näyttö, jos tietokoneeseen on liitetty ulkoisia näyttöjä.
-
Valitse Käynnistä > Asetukset > Järjestelmän > Näyttö ja katso näytössä näkyvää osaa.
-
Valitse näyttö, jota haluat muuttaa. Kun tämä on tehty, noudata alla olevia ohjeita.
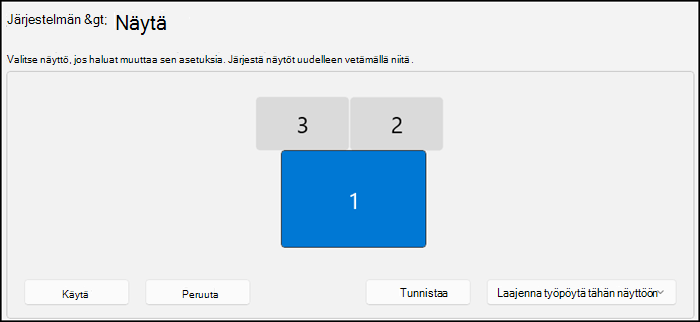
Muuta tekstin, sovellusten ja muiden kohteiden kokoa
-
Pysy kohdassa tai avaa, Näyttö-asetukset.Avaa näyttöasetukset
-
Vieritä Skaalaus ja asettelu -osioon.
-
Valitse Skaalaus ja valitse sitten vaihtoehto. Yleensä on parasta valita vaihtoehto, joka on merkitty sanalla (suositus).
Näytön tarkkuuden muuttaminen
-
Pysy kohdassa tai avaa, Näyttö-asetukset.Avaa näyttöasetukset
-
Valitse Näytön tarkkuus -rivillä luettelo ja valitse vaihtoehto. Yleensä on parasta pitäytyä merkityssä (suositus). Näytöt voivat tukea niiden alkuperäistä tarkkuutta pienempiä tarkkuuksia. Tällöin teksti ei kuitenkaan näytä niin terävältä ja näyttö saattaa näkyä pienenä kuvaruudun keskellä niin, että sen reunoilla on mustaa, tai venytettynä.
Huomautus: Jos näet odottamattomia muutoksia näytön tarkkuudessa, näytönohjain on ehkä päivitettävä. Voit tarkastella ja asentaa saatavilla olevia päivityksiä valitsemalla Käynnistä > Asetukset > Windows Update ;> Tarkista päivitykset.
Näytön suunnan muuttaminen
Valitse aloituspainike ja kirjoita sitten asetukset. Valitse Asetukset > Järjestelmä > Näyttö ja valitse näytön suunta Näytön suunta -kohdan vieressä olevasta avattavasta luettelosta.
Windows suosittelee näytön suuntaa. Jos muutat näytön suuntaa, sinun on myös kierrettävä näyttöä fyysisesti. Voit esimerkiksi kiertää ulkoista näyttöä, jos haluat käyttää sitä pystysuunnassa vaakasuunnan sijasta.
Windows 10 tuki päättyy lokakuussa 2025
14. lokakuuta 2025 jälkeen Microsoft ei enää tarjoa ilmaisia ohjelmistopäivityksiä Windows Updatesta, teknistä apua tai tietoturvakorjauksia Windows 10:lle. Tietokoneesi toimii edelleen, mutta suosittelemme siirtymistä Windows 11:een.
Ennen kuin aloitat, valitse muutettava näyttö, jos tietokoneeseen on liitetty ulkoisia näyttöjä.
-
Valitse Aloitus > Asetukset > Järjestelmä > Näyttö ja katso Järjestä näytöt uudelleen -osiota.
-
Valitse näyttö, jota haluat muuttaa. Kun tämä on tehty, noudata alla olevia ohjeita.
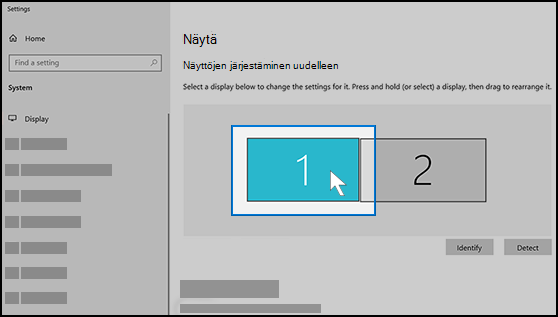
Muuta näytössä olevien kohteiden kokoa
-
Pysy kohdassa tai avaa, Näyttö-asetukset. Avaa näyttöasetukset
-
Vieritä kohtaan Skaalaus ja asettelu.
-
Valitse seuraavaksi vaihtoehto Muuta tekstin, sovellusten ja muiden kohteiden kokoa -kohdassa. Yleensä on parasta valita vaihtoehto, joka on merkitty sanalla (suositus).
Muuta näytön tarkkuutta
-
Pysy kohdassa tai avaa, Näyttö-asetukset. Avaa näyttöasetukset
-
Vieritä kohtaan Skaalaus ja asettelu.
-
Etsi kohta Näytön tarkkuus ja valitse sitten haluamasi vaihtoehto. On yleensä paras pitäytyä valitussa vaihtoehdossa (suositus). Näytöt voivat tukea niiden alkuperäistä tarkkuutta pienempiä tarkkuuksia. Tällöin teksti ei kuitenkaan näytä niin terävältä ja näyttö saattaa näkyä pienenä kuvaruudun keskellä niin, että sen reunoilla on mustaa, tai venytettynä.
Huomautus: Jos näet odottamattomia muutoksia näytön tarkkuudessa, näytönohjain on ehkä päivitettävä. Jos haluat tarkastella ja asentaa saatavilla olevia päivityksiä, valitse Käynnistä > Asetukset > Päivitä & Suojaus > Windows Update.
Näytön suunnan muuttaminen
Valitse Käynnistä > Asetukset > Järjestelmä > Näyttö ja valitse näytön suunta avattavasta Suunta-luettelosta.