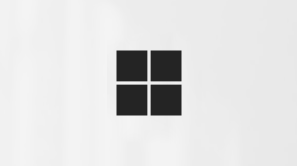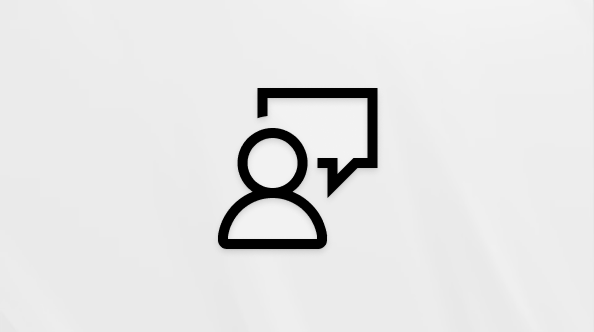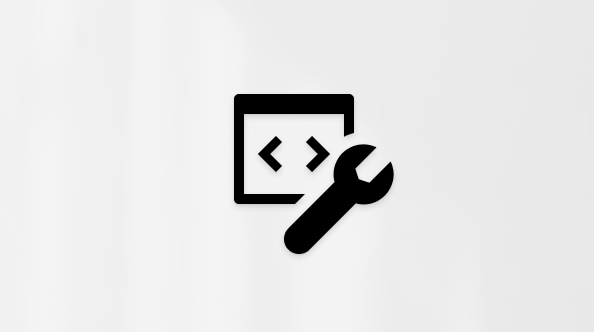Jos haluat helpottaa näytön näkemistä, Windowsissa on paljon ominaisuuksia ja vaihtoehtoja, jotka voivat auttaa sinua. Tässä on joitain ehdotuksia.
Muuta kokoa ja väriä
-
Jos haluat muuttaa tekstin, sovellusten ja muiden kohteiden kokoa, valitse aloituspainike ja sitten Asetukset> Helppokäyttötoiminnot > Tekstikoko. Suurenna vain näytön tekstiä käyttämällä Tekstikoko-kohdan vieressä olevaa liukusäädintä.
-
Jos haluat skaalata näytön kaikkea, valitse aloituspainike , valitse Asetukset > Järjestelmä > Näyttö ja muuta avattava skaalausvalikko valitsemalla arvo suuremmaksi prosenttiosuudeksi.
Huomautus: Voit luoda asetuksissa mukautetun mittakaavan, mutta emme suosittele sitä. Voit mukauttaa mittakaavaa laajentamalla skaalausasetuksia ja antamalla mukautetun skaalauskoon välillä 100–500 %.
-
Jos näytön elementtien välillä ei ole tarpeeksi kontrastia, voit käyttää suuren kontrastin teemaa. Valitse aloituspainike ja sitten Asetukset > Helppokäyttötoiminnot > Kontrasti-teemat, valitse jokin kontrastiteemat-kohdan vieressä olevan avattavan valikon vaihtoehdoista ja valitse Käytä. Voit valita vaihtoehdon Vesi, Aavikko, Iltahämärä ja Yötaivas.
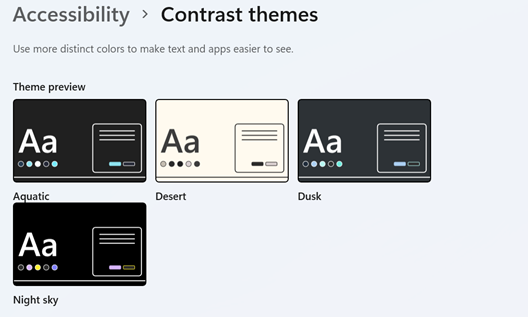
Osoita oikeaan kohtaan
-
Paranna hiiren näkyvyyttä muuttamalla hiiren osoittimen väriä ja kokoa. Valitse aloituspainike , sitten Asetukset > Helppokäyttötoiminnot > Hiiren osoitin & kosketus ja valitse sinulle parhaiten sopivat asetukset.
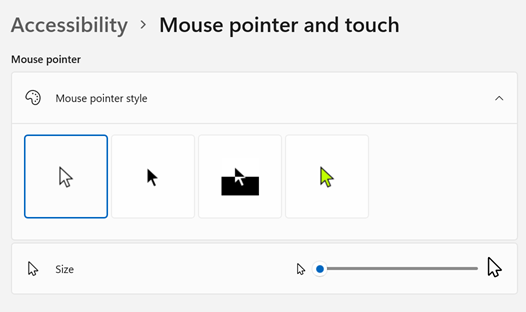
-
Lisäämällä osoittimen jäljet näet, missä hiiri liikkuu näytössä. Valitse aloituspainike ja sitten Asetukset > Bluetooth-& laitteet > Hiiri > Hiiren lisäasetukset. Valitse Hiiren ominaisuudet -ikkunassa Osoittimen asetukset -välilehti ja sitten Näytä osoittimen jäljet.
-
Windows voi myös näyttää visuaalisen palautteen, kun kosketat näyttöä. Valitse aloituspainike, valitse Asetukset > Helppokäyttötoiminnot > Hiiren osoitin & kosketus ja määritä sitten Kosketusilmaisinkäytössä-asetukseksi Käytössä.Jos haluat nähdä kosketusilmaisimen ympyrän näkyvämmin, laajenna kosketusnäytön ilmaisinasetukset ja valitse sitten Tee ympyrästä tummempi ja suurempi -valintaruutu.
Näytön suurentaminen
Suurennuslasi suurentaa osan näytöstä tai koko näytön, jotta erotat sanat ja kuvat paremmin. Voit avata suurennuslasin nopeasti painamalla näppäinyhdistelmää Windows-näppäin+Plusmerkki(+). Kun suurennuslasi on auki, voit lähentää tai loitontaa käyttämällä Windows-näppäintä ja plusmerkkiä(+) tai Windows-näppäintä ja miinusmerkkiä(-). Sulje suurennuslasi painamalla Windows-näppäintä ja Esc-näppäintä.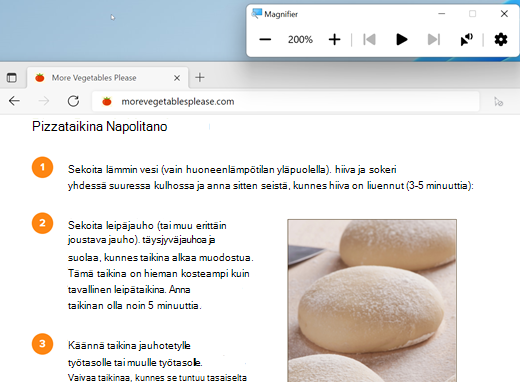
Lisätietoja suurennuslasista on ohjeaiheessa Näytön kohteiden suurentaminen suurennuslasin avulla.
Käytä värisuodattimia
Tee valokuvista, tekstistä ja väreistä helpommin näkyviä käyttämällä värisuodatinta näytössä. Värisuodattimet muuttavat näytön väripalettia ja auttavat sinua erottamaan asioita, jotka eroavat toisistaan vain värin perusteella.
Jos haluat käyttää värisuodattimia, valitse aloituspainike ja sitten Asetukset > Helppokäyttötoiminnot > Värisuodattimet, määritä Värisuodattimet-asetukseksi Käytössä ja valitse sinulle parhaiten sopivat asetukset.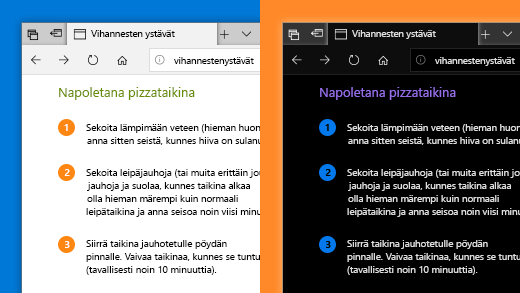
-
Jos haluat ottaa värisuodattimet nopeasti käyttöön ja poistaa ne käytöstä, valitse aloituspainike, valitse Asetukset > Helppokäyttötoiminnot > Värisuodattimet ja määritä värisuodattimien pikanäppäimeksi Käytössä. Ota sitten näppäinyhdistelmä Windows-näppäin+Ctrl+C käyttöön ja poista ne käytöstä.
Lisätietoja värisuodattimista on ohjeaiheessa Värisuodattimien käyttäminen Windowsissa.
Tietokoneessa siirtyminen lukijan avulla
Lukija on Windowsiin sisältyvä näytönlukuohjelma, joka lukee näytön näkymää ääneen niin, että voit käyttää tietokonettasi ääneen luettujen tietojen avulla. Voit käynnistää tai sulkea Lukijan painamalla näppäinyhdistelmää Windows-näppäin+Ctrl+Enter.
Lisätietoja Lukijan käyttämisestä on Lukijan täydellisessä oppaassa.
Muuta kokoa ja väriä
-
Jos haluat muuttaa tekstin, sovellusten ja muiden kohteiden kokoa, valitse aloituspainike ja sitten Asetukset > Aputoiminnot > Näyttö . Suurenna vain näytön tekstin kokoa Suurenna tekstiä -kohdan liukusäätimellä. Voit myös suurentaa kaikkia näytön kohteita valitsemalla haluamasi asetuksen avattavasta valikosta Tee kaikki suuremmaksi -kohdassa.
-
Jos näytön elementtien välillä ei ole tarpeeksi kontrastia, voit käyttää suuren kontrastin teemaa. Napsauta aloituspainiketta ja valitse sitten Asetukset > Aputoiminnot > Suuri kontrasti. Ota sitten Ota suuri kontrasti käyttöön -asetus käyttöön.
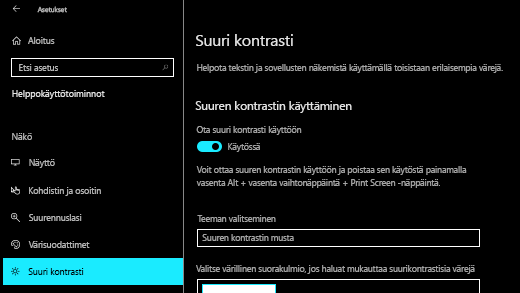
Suuren kontrastin ottaminen käyttöön
-
Jos haluat aloitusvalikon sovellusten näkyvän suurempana, napsauta hiiren kakkospainikkeella (tai napauta pitkään) sen sovelluksen ruutua, jonka kokoa haluat muuttaa, valitse Muuta kokoa ja valitse sitten haluamasi koko.
Osoita oikeaan kohtaan
-
Paranna hiiren näkyvyyttä muuttamalla hiiren osoittimen väriä ja kokoa. Valitse aloituspainike , sitten Asetukset > Aputoiminnot > hiiriosoitin ja valitse sinulle parhaiten sopivat asetukset.
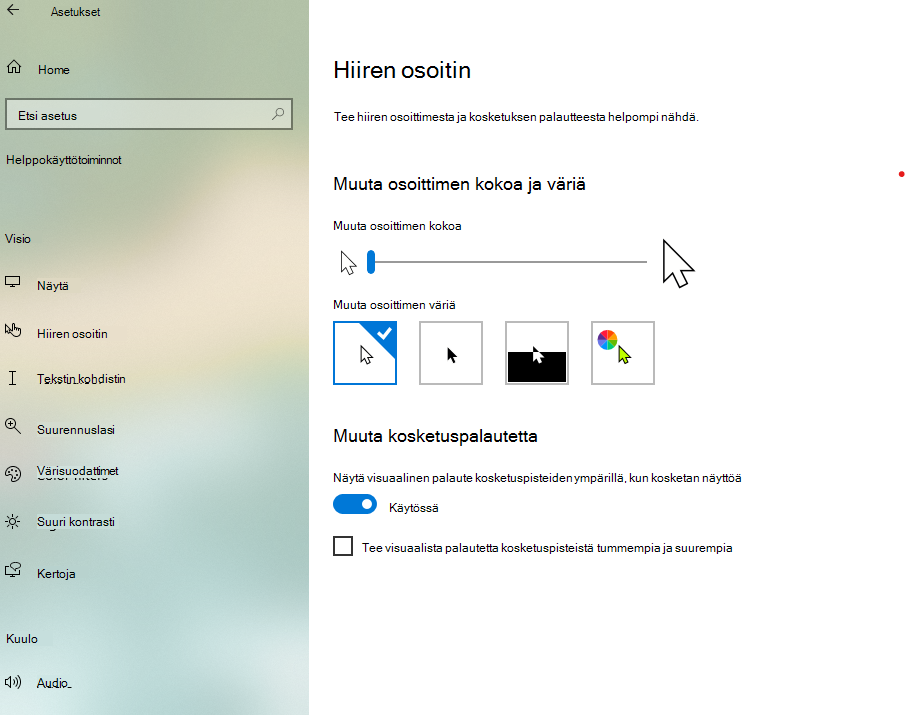
-
Lisäämällä osoittimen jäljet näet, missä hiiri liikkuu näytössä. Valitse aloituspainike ja sitten Asetukset > Laitteet > Hiiri > Hiiren lisäasetukset. Valitse Hiiren ominaisuudet -ikkunassa Osoittimen asetukset -välilehti ja sitten Näytä osoittimen jäljet.
-
Windows voi myös näyttää visuaalisen palautteen, kun kosketat näyttöä. Valitse aloituspainike ja sitten Asetukset > Aputoiminnot > Hiiriosoitin ja valitse sitten Näytä visuaalinen palaute kosketuspisteiden ympärillä, kun kosketan näyttöä -kohdassa. Valitse Tee visuaalisesta palautteesta tummempia ja suurempia kosketuspisteitä -vaihtoehto, jotta kosketuspiste näkyy paremmin.
Näytön suurentaminen
Suurennuslasi suurentaa osan näytöstä tai koko näytön, jotta erotat sanat ja kuvat paremmin. Voit avata suurennuslasin nopeasti painamalla näppäinyhdistelmää Windows-näppäin+Plusmerkki (+). Kun suurennuslasi on auki, voit lähentää tai loitontaa käyttämällä Windows-näppäintä ja plusmerkkiä (+) tai Windows-näppäintä ja miinusmerkkiä (-). Sulje suurennuslasi painamalla Windows-näppäintä ja Esc-näppäintä. 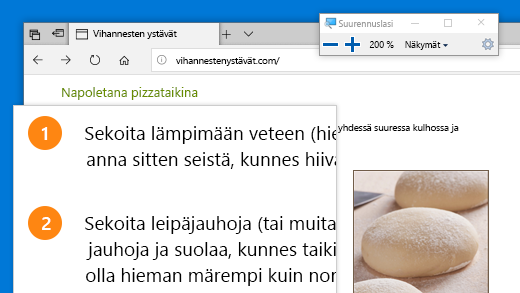
Lisätietoja suurennuslasista on ohjeaiheessa Näytön kohteiden suurentaminen suurennuslasin avulla.
Käytä värisuodattimia
Tee valokuvista, tekstistä ja väreistä helpommin näkyviä käyttämällä värisuodatinta näytössä. Värisuodattimet muuttavat näytön väripalettia ja auttavat sinua erottamaan asioita, jotka eroavat toisistaan vain värin perusteella.
Ota värisuodatin käyttöön valitsemalla aloituspainike ja valitsemalla sitten Asetukset > Aputoiminnot > Värisuodattimet . Valitse sitten haluamasi asetukset.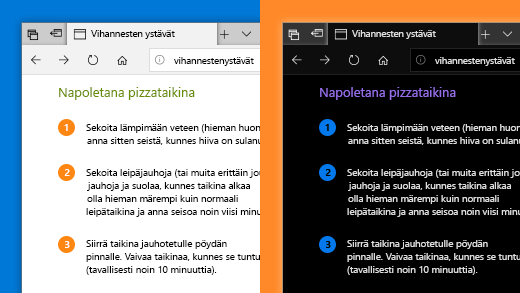
-
Voit ottaa värisuodattimet käyttöön ja poistaa ne käytöstä nopeasti valitsemalla aloituspainikkeen, valitsemalla sitten Asetukset > Aputoiminnot > Värisuodattimet ja valitsemalla lopuksi Salli pikanäppäimen vaihtaa suodatinta päälle tai pois. Paina sitten näppäinyhdistelmää Windows-näppäin+Ctrl+C.
Lisätietoja värisuodattimista on ohjeaiheessa Värisuodattimien käyttäminen Windowsissa.
Tietokoneessa siirtyminen lukijan avulla
Lukija on Windowsiin sisältyvä näytönlukuohjelma, joka lukee näytön näkymää ääneen niin, että voit käyttää tietokonettasi ääneen luettujen tietojen avulla. Voit käynnistää tai sulkea Lukijan painamalla näppäinyhdistelmää Windows-näppäin+Ctrl+Enter.
Lisätietoja Lukijan käyttämisestä on Lukijan täydellisessä oppaassa.