Configurer les informations de sécurité à partir d'une page de connexion
Vous pouvez suivre ces étapes si vous êtes invité à définir des informations de sécurité immédiatement après vous être connecté à votre compte professionnel ou scolaire.
Cette invite apparaît uniquement si vous n’avez pas configuré les informations de sécurité demandées par votre organisation. Si vous avez déjà configuré vos informations de sécurité, mais que vous souhaitez apporter des modifications, consultez la vue d’ensemble de l’ajout ou de la mise à jour de vos informations de sécurité.
Si ce que vous voyez à l’écran ne correspond pas à ce qui est abordé dans cet article, cela signifie que votre administrateur n’a pas encore activé cette expérience.
Authentification avec vérification de la sécurité ou réinitialisation de mot de passe
Les méthodes relatives aux informations de sécurité sont utilisées pour la vérification de la sécurité à deux facteurs et la réinitialisation du mot de passe. Toutefois, ces techniques d’authentification ne prennent pas en charge toutes les méthodes.
|
Méthode |
Utilisé pour |
|
Application Authenticator |
Vérification à deux facteurs et réinitialisation de mot de passe. |
|
SMS |
Vérification à deux facteurs et réinitialisation de mot de passe. |
|
Appels téléphoniques |
Vérification à deux facteurs et réinitialisation de mot de passe. |
|
Clé de sécurité |
Vérification à deux facteurs et réinitialisation de mot de passe. |
|
Compte e-mail |
Authentification par réinitialisation de mot de passe uniquement. Vous devez choisir une autre méthode pour la vérification à deux facteurs. |
|
Questions de sécurité |
Authentification par réinitialisation de mot de passe uniquement. Vous devez choisir une autre méthode pour la vérification à deux facteurs. |
Se connecter à votre compte professionnel ou scolaire
Une fois connecté à votre compte professionnel ou scolaire, vous êtes invité à fournir plus d’informations avant de pouvoir accéder à votre compte.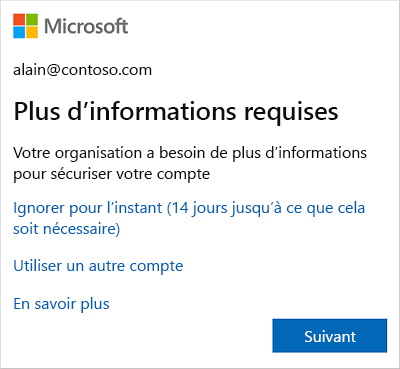
Configurer des informations de sécurité à l’aide de l’Assistant
Suivez ces étapes pour configurer les informations de sécurité de votre compte professionnel ou scolaire à partir de l’invite.
Important : Il s’agit uniquement d’un exemple du processus. En fonction des besoins de votre organisation, votre administrateur peut avoir défini différentes méthodes de vérification que vous devrez configurer au cours de ce processus. Cet exemple fait appel à deux méthodes : l’application Microsoft Authenticator et un numéro de téléphone mobile pour les appels ou SMS de vérification.
-
Quand vous sélectionnez Suivant à partir de l’invite, l’Assistant Protéger votre compte apparaît et vous montre la première méthode que votre administrateur et votre organisation vous demandent de configurer. Cet exemple utilise l’application Microsoft Authenticator.
Remarques :
-
Si vous souhaitez utiliser une autre application d’authentification que Microsoft Authenticator, sélectionnez Je souhaite utiliser une autre application d’authentification.
-
Si votre organisation vous permet de choisir une autre méthode en plus de l’application d’authentification, vous pouvez sélectionner Je veux configurer une autre méthode.
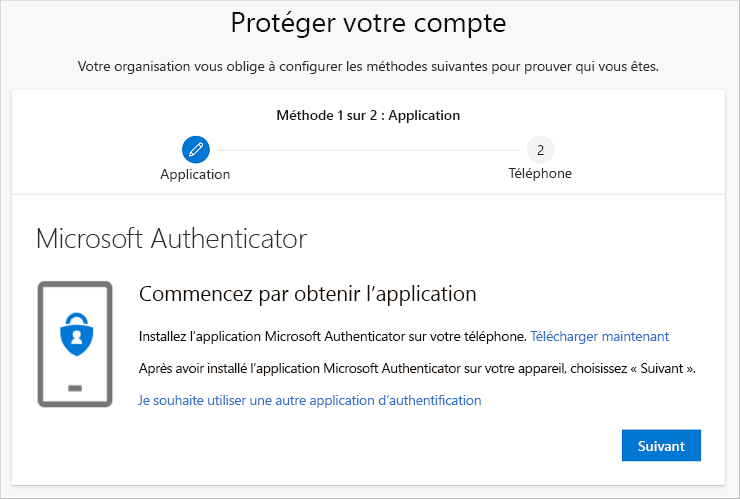
-
-
Sélectionnez Télécharger maintenant pour télécharger et installer l’application Microsoft Authenticator sur votre appareil mobile, puis sélectionnez Suivant. Pour plus d’informations sur le téléchargement et l’installation de l’application, consultez Télécharger et installer l’application Microsoft Authenticator.
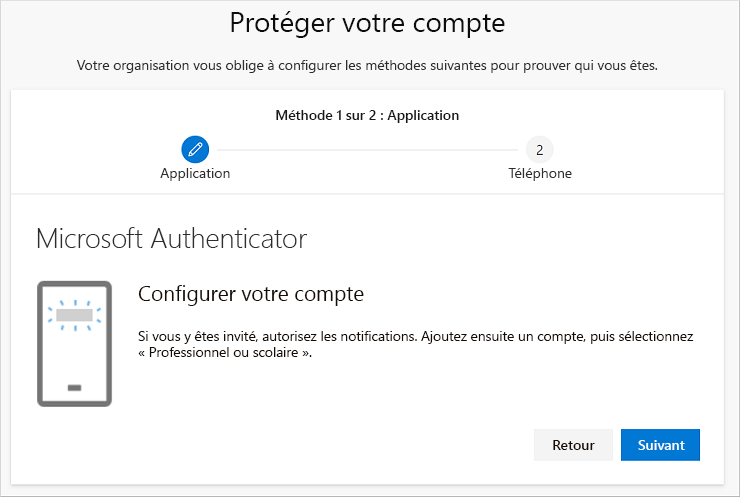
-
Gardez la page Configurer votre compte ouverte pendant que vous configurez l’application Microsoft Authenticator sur votre appareil mobile.
-
Ouvrez l’application Microsoft Authenticator, choisissez d’autoriser les notifications (si vous y êtes invité), sélectionnez Ajouter un compte grâce à l’icône Personnaliser et contrôler dans l’angle supérieur droit, puis sélectionnez Compte professionnel ou scolaire.
Remarque : S’il s’agit de la première fois que vous configurez l’application Microsoft Authenticator, vous pouvez recevoir une invite vous demandant si vous souhaitez autoriser l’application à accéder à votre appareil photo (iOS) ou à prendre des photos et à enregistrer des vidéos (Android). Vous devez sélectionner Autoriser pour que l’application Authenticator puisse accéder à votre appareil photo pour prendre une photo du code QR à l’étape suivante. Si vous n’autorisez pas l’accès à l’appareil photo, vous pouvez toujours installer l’application Authenticator, mais vous devrez ajouter les informations de code manuellement. Pour plus d’informations sur l’ajout manuel du code, consultez Ajouter manuellement un compte à l’application.
-
Revenez à la page Configurer votre compte sur votre ordinateur, puis sélectionnez Suivant. La page Scanner le code QR s’affiche.
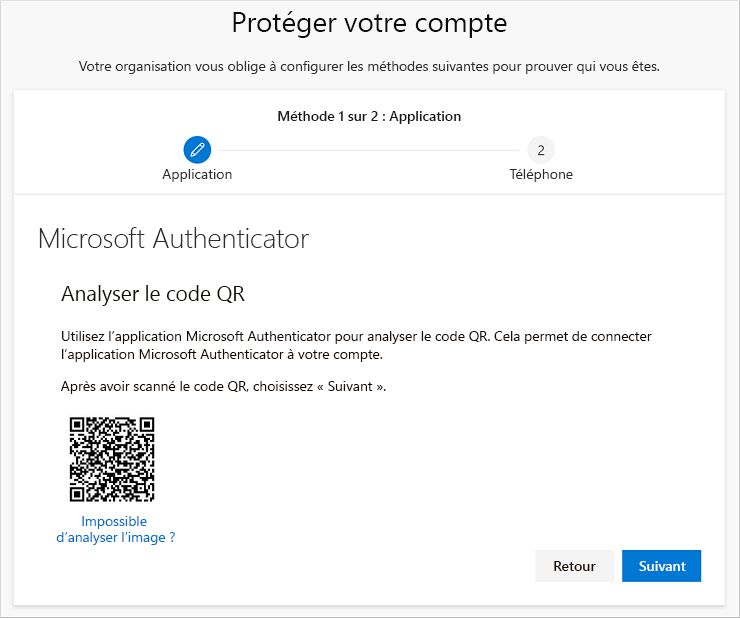
-
Scannez le code fourni à l’aide du lecteur de code QR d’application de Microsoft Authenticator qui apparaît sur votre appareil mobile après la création de votre compte professionnel ou scolaire à l’étape 5. Toutefois, si le lecteur de code QR ne parvient pas à lire le code, vous pouvez sélectionner le lien Impossible de scanner l’image QR et entrer manuellement le code et l’URL dans l’application Microsoft Authenticator. Pour plus d’informations sur l’ajout manuel d’un code, consultez Ajouter manuellement un compte à l’application.
-
Sélectionnez Suivant sur la page Scanner le code QR sur votre ordinateur. Une notification est envoyée à l’application Microsoft Authenticator sur votre appareil mobile pour tester votre compte.
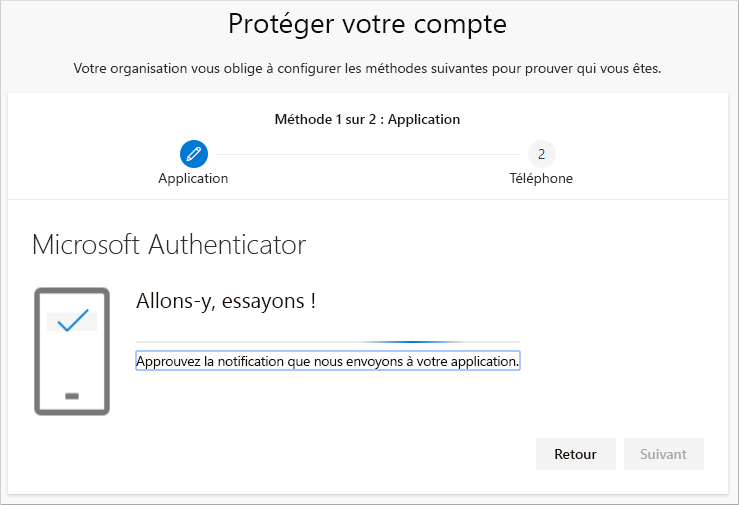
-
Approuvez la notification dans l’application Microsoft Authenticator, puis sélectionnez Suivant. Vos informations de sécurité sont mises à jour pour utiliser l’application Microsoft Authenticator par défaut et vérifier votre identité quand vous utilisez la vérification en deux étapes ou la réinitialisation de mot de passe.
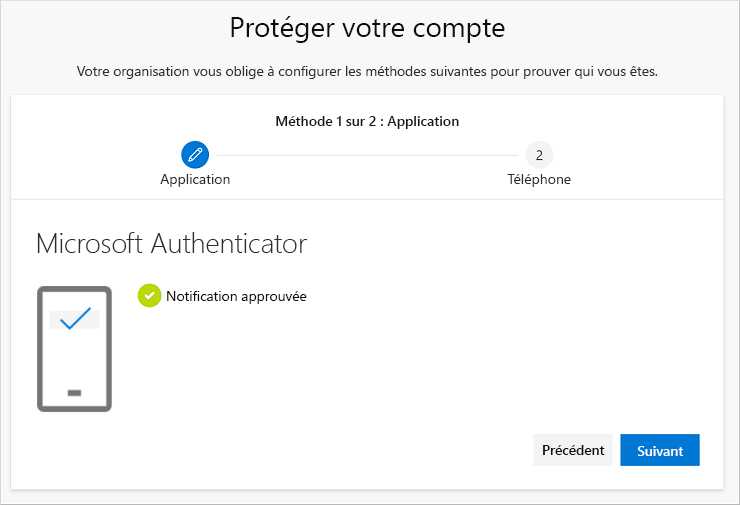
-
Sur la page de Configuration du téléphone, indiquez si vous voulez recevoir un SMS ou un appel téléphonique, puis sélectionnez Suivant. Dans cet exemple, nous utilisons des SMS. Vous devez donc indiquer le numéro de téléphone d’un appareil qui accepte les SMS. Un SMS est envoyé à votre numéro de téléphone. Si vous préférez recevoir un appel téléphonique, le processus est le même.
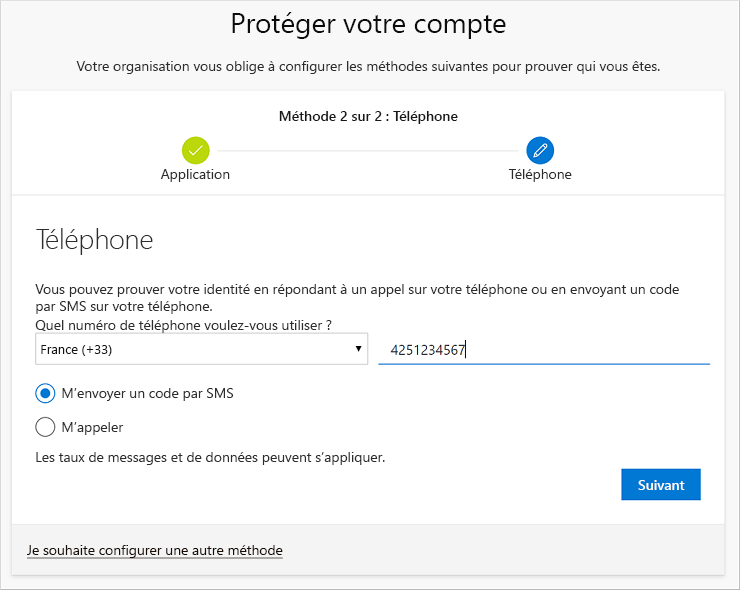
-
Entrez le code fourni par le SMS envoyé à votre appareil mobile, puis sélectionnez Suivant.
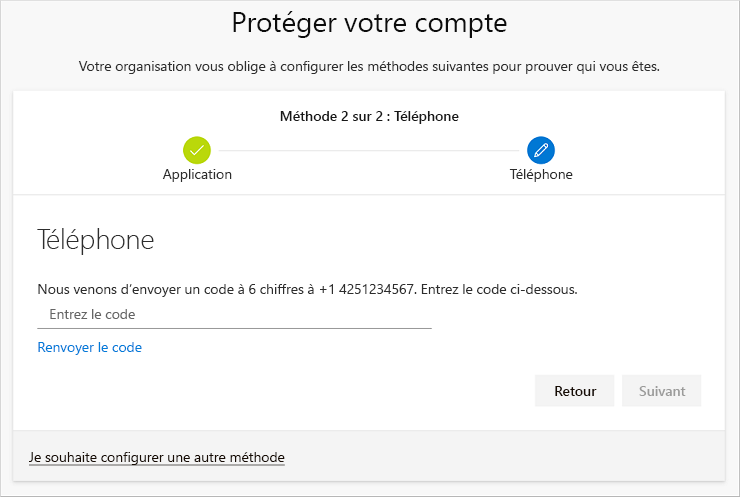
-
Passez en revue la notification de réussite, puis sélectionnez Terminé.
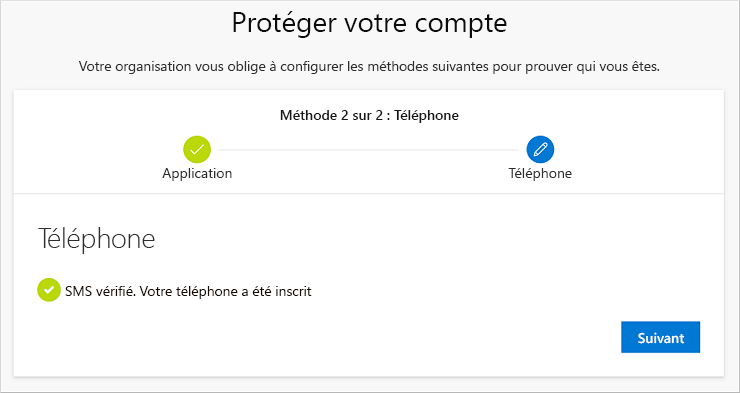
-
Passez en revue la page Réussite pour vérifier que vous avez correctement configuré l’application Microsoft Authenticator et une méthode (SMS ou appel téléphonique) pour vos informations de sécurité, puis sélectionnez Terminé.
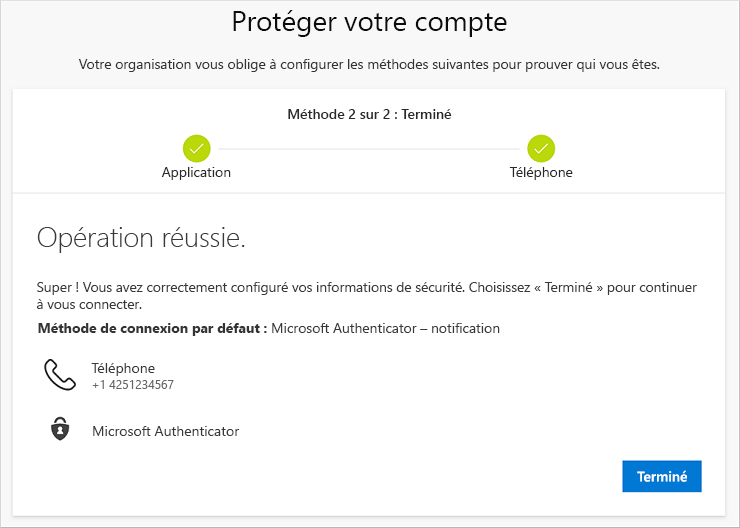
Remarque : Si votre organisation vous impose d’utiliser des mots de passe d’application, cet Assistant peut présenter une section supplémentaire vous permettant de les configurer. Si une troisième section intitulée Mots de passe d’application s’affiche, vous devez la renseigner pour pouvoir suivre l’Assistant. Pour savoir comment ajouter un mot de passe d’application, consultez Mots de passe d’application pour un compte professionnel ou scolaire.










