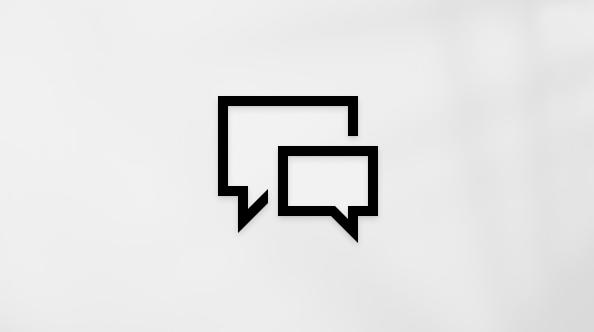Voici quelques solutions à des problèmes courants liés à nouveau Microsoft Edge .
Si Microsoft Edge continue de se bloquer
Si vous ne pouvez pas ouvrir Microsoft Edge, s’il s’ouvre brièvement, puis se ferme, ou si vous ne parvenez pas à ouvrir des pages web spécifiques, voici quelques solutions que vous pouvez essayer.
Votre ordinateur a peut-être une mémoire insuffisante et ne peut pas charger le site lors de l’exécution de vos applications, extensions et programmes.
Pour libérer de la mémoire :
-
Fermez tous les onglets, à l’exception de celui qui affiche le message d’erreur.
-
Fermez les autres applications ou programmes en cours d’exécution.
-
Suspendez tous les téléchargements.
-
Désinstallez les extensions inutiles.
Essayez de recharger l’onglet qui génère des erreurs.
Sélectionnez Paramètres et plus > Paramètres > À propos de Microsoft Edge. Si une mise à jour est disponible, vous pouvez l’appliquer à partir de cet emplacement.
Pour Windows 10, voir la section « Exécution d’une analyse manuelle » de Rester protégé avec Sécurité Windows.Windows 8/8.1Windows 7MacOS
Redémarrez votre ordinateur, puis réessayez d’ouvrir la page dans Microsoft Edge.
Si vous exécutez un logiciel de sécurité tiers tel que Norton ou McAfee, ouvrez l’application et recherchez les mises à jour de sécurité ou visitez le site web de la société pour vérifier que votre logiciel est à jour.
-
Vérifiez que votre navigateur est fermé et que vous disposez de droits d’administration sur votre appareil. Si plusieurs utilisateurs sont connectés à votre appareil, assurez-vous que Microsoft Edge est fermé pour tous les utilisateurs.
-
Accédez à Démarrer > Paramètres > Applications > Applications installées.
-
Dans la liste des applications, sélectionnez Microsoft Edge, puis modifier. Si la commande Modifier n’est pas disponible, il est probable que votre organisation a installé Microsoft Edge et la gère pour vous. Pour obtenir de l’aide, contactez l’administrateur système.
-
À la question Voulez-vous permettre à cette application d’apporter des modifications à votre appareil, sélectionnez Oui.
-
Assurez-vous d'être connecté à Internet, puis sélectionnez Réparer. Vos paramètres et données du navigateur ne sont pas affectés par la réparation.
Si Microsoft Edge s’ouvre mais cesse de fonctionner
Sélectionnez Paramètres et plus > Paramètres > À propos de Microsoft Edge. Si une mise à jour est disponible, vous pouvez l’appliquer à partir de cet emplacement.
Pour Windows 10, voir la section « Exécution d’une analyse manuelle » de Rester protégé avec Sécurité Windows.Windows 8/8.1Windows 7MacOS
Redémarrez votre ordinateur, puis réessayez d’ouvrir la page dans Microsoft Edge.
Si vous exécutez un logiciel de sécurité tiers tel que Norton ou McAfee, ouvrez l’application et recherchez les mises à jour de sécurité ou visitez le site web de la société pour vérifier que votre logiciel est à jour.
Votre navigateur enregistre automatiquement des fichiers Internet temporaires pour que les pages se chargent plus rapidement. Vider ce cache permet parfois de corriger les problèmes d’affichage de la page.
Si vous pouvez ouvrir Microsoft Edge, sélectionnez Paramètres et more > Historique > Page Ouvrir l’historique , puis sélectionnez Supprimer les données de navigation. Sélectionnez Tout le temps sous Intervalle de temps ; sélectionnez Historique de navigation et Images et fichiers mis en cache, puis effacer maintenant.
Sélectionnez Paramètres et plus > Historique > Page Ouvrir l’historique. Sélectionnez Supprimer les données de navigation et Tout le temps sous Intervalle de temps. sélectionnez toutes les zones, puis sélectionnez Effacer maintenant.
Si le problème persiste, recherchez des réponses et signalez les problèmes. Sélectionnez Paramètres et plus > Aide et commentaires , puis sélectionnez Envoyer des commentaires.
Essayez d’ouvrir la page dans un autre navigateur. Si ce n’est pas le cas, il est possible qu’il existe un problème au niveau de votre réseau ou du site web.
Essayez d’abord de redémarrer le modem et le routeur.
Si cela ne fonctionne pas, contactez le propriétaire du site web et indiquez-lui que vous avez rencontré des problèmes lors du chargement de la page web.
-
Vérifiez que votre navigateur est fermé et que vous disposez de droits d’administration sur votre appareil. Si plusieurs utilisateurs sont connectés à votre appareil, assurez-vous que Microsoft Edge est fermé pour tous les utilisateurs.
-
Accédez à Démarrer > Paramètres > Applications > Applications installées.
-
Dans la liste des applications, sélectionnez Microsoft Edge, puis modifier. Si la commande Modifier n’est pas disponible, il est probable que votre organisation a installé Microsoft Edge et la gère pour vous. Pour obtenir de l’aide, contactez l’administrateur système.
-
À la question Voulez-vous permettre à cette application d’apporter des modifications à votre appareil, sélectionnez Oui.
-
Assurez-vous d'être connecté à Internet, puis sélectionnez Réparer. Vos paramètres et données du navigateur ne sont pas affectés par la réparation.
Si Microsoft Edge ne s’ouvre pas
Un programme ou un processus en cours d’exécution sur votre ordinateur peut causer des problèmes avec Microsoft Edge. Vous pouvez redémarrer votre ordinateur pour voir si le problème a été résolu.
Pour Windows 10, voir la section « Exécution d’une analyse manuelle » de Rester protégé avec Sécurité Windows.Windows 8/8.1Windows 7MacOS
Si vous exécutez un logiciel de sécurité tiers tel que Norton ou McAfee, ouvrez l’application et recherchez les mises à jour de sécurité ou visitez le site web de la société pour vérifier que votre logiciel est à jour.
-
Vérifiez que votre navigateur est fermé et que vous disposez de droits d’administration sur votre appareil. Si plusieurs utilisateurs sont connectés à votre appareil, assurez-vous que Microsoft Edge est fermé pour tous les utilisateurs.
-
Accédez à Démarrer > Paramètres > Applications > Applications installées.
-
Dans la liste des applications, sélectionnez Microsoft Edge, puis modifier. Si la commande Modifier n’est pas disponible, il est probable que votre organisation a installé Microsoft Edge et la gère pour vous. Pour obtenir de l’aide, contactez l’administrateur système.
-
À la question Voulez-vous permettre à cette application d’apporter des modifications à votre appareil, sélectionnez Oui.
-
Assurez-vous d'être connecté à Internet, puis sélectionnez Réparer. Vos paramètres et données du navigateur ne sont pas affectés par la réparation.