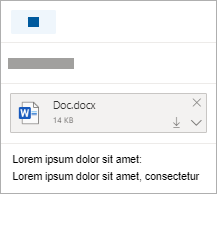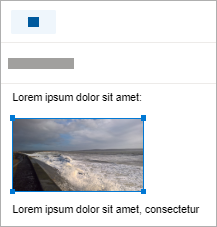Ajouter des images ou joindre des fichiers à des e-mails dans Outlook
Applies To
Outlook pour Microsoft 365 Outlook 2024 Outlook 2021 Outlook 2019 Outlook 2016 Office pour les entreprises Office 365 Petite Entreprise Outlook sur le web Outlook.com Nouveau Outlook pour WindowsIl est facile d’attacher des images, des fichiers et d’autres éléments à vos messages Outlook. Outlook effectue le suivi des documents sur lesquels vous avez travaillé récemment, qu’ils soient stockés sur votre ordinateur ou enregistrés sur OneDrive (cloud uniquement). Par ailleurs, qu’un document soit stocké ou non, Outlook vous permet de choisir rapidement si vous voulez l’envoyer en tant que pièce jointe classique ou le charger sur OneDrive, puis partager le lien du fichier. Vous pouvez également définir des autorisations sur n’importe quel fichier envoyé à partir de OneDrive qui permet aux destinataires des messages de les afficher et de les modifier ou de les partager avec d’autres personnes.
Sélectionnez une option d'onglet ci-dessous pour la version d'Outlook que vous utilisez. Quelle version d'Outlook ai-je ?
Remarque : Si les étapes sous cet onglet Nouvel Outlook ne fonctionnent pas, vous n’utilisez peut-être pas encore nouvel Outlook. Sélectionnez Outlook classique et suivez ces étapes à la place.
Dans nouvel Outlook, vous avez la possibilité de :
Joindre un fichier | Charger un fichier enregistré localement sur votre OneDrive | Afficher une image dans le corps d’un message | Joindre un e-mail
Joindre un fichier à un e-mail dans nouvel Outlook
Nouvel Outlook effectue le suivi des fichiers sur lesquels vous avez travaillé récemment et les suggère chaque fois que vous décidez de joindre un fichier à un e-mail. L’envoi ou la réception de certains types de fichiers sont bloqués. Pour la liste complète, voir Pièces jointes bloquées dans Outlook.
-
Dans un nouveau message, une réponse ou un message de transfert, sélectionnez Joindre un fichier dans le groupe Insérer sous l’onglet Message .
Conseil : L’option Insérer un groupe s’affiche uniquement dans le ruban lorsque vous sélectionnez Nouveau message, ou après avoir sélectionné Répondre, Répondre à tous ou Transférer sur un message reçu.
-
Sélectionnez le fichier dans l’un des emplacements suivants :
-
Fichiers suggérés Les trois fichiers cloud les plus récents sur lesquels vous avez travaillé s’affichent ici. Ces fichiers peuvent se trouver sur OneDrive, SharePoint ou une autre bibliothèque de documents en ligne. Sélectionnez un fichier à joindre à votre e-mail.
-
OneDrive Les emplacements incluent OneDrive, les sites SharePoint ou les fournisseurs de stockage cloud tiers connectés. Sélectionnez l’un des emplacements pour ouvrir une nouvelle fenêtre, puis choisissez la pièce jointe.
-
Parcourir Cet ordinateur ouvre une fenêtre Explorateur de fichiers dans laquelle vous pouvez choisir un fichier à partir de votre ordinateur.
-
-
Si vous sélectionnez un fichier sur votre ordinateur local ou bibliothèque de documents de groupe, une copie du fichier est jointe à l’e-mail. Toutefois, la sélection d’un fichier sur OneDrive ou SharePoint vous donne accès à des options d’autorisation et informations supplémentaires.
-
Envoyer un lien ou envoyer une copie : l’envoi d’un lien vers le fichier OneDrive ou SharePoint conserve la taille de votre courrier électronique réduite. Si vous choisissez d’envoyer une copie du fichier, celui-ci est joint à l’e-mail, comme il le serait si vous le sélectionniez sur votre ordinateur. Si vous choisissez d’envoyer un lien vers le fichier, vous pouvez également définir des autorisations sur celui-ci.
-
Par défaut, si vous opérez dans un environnement professionnel, tout membre de votre organisation peut modifier le fichier lié. Pour modifier ces autorisations, cliquez sur la flèche à droite du nom de la pièce jointe afin d’afficher un menu déroulant contenant diverses options d’autorisation.
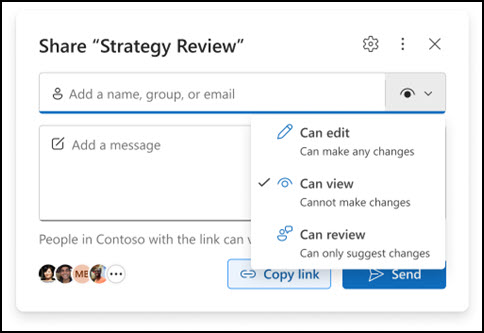
-
L’organisation peut modifier : si vous souhaitez qu’une personne de votre organization puisse modifier le fichier. Ils seront également autorisés à partager l’élément avec d’autres personnes.
-
L’organisation peut afficher : si vous souhaitez que toute personne de votre organization puisse lire, mais pas modifier, le fichier. Ils ne seront pas autorisés à partager l’élément avec d’autres personnes.
-
Les destinataires peuvent modifier : si vous souhaitez que seuls les destinataires de votre e-mail puissent modifier le fichier. Ils seront également autorisés à partager l’élément avec d’autres personnes.
-
Les destinataires peuvent afficher : si vous souhaitez que seuls les destinataires de votre e-mail puissent lire, mais pas modifier, le fichier. Ils ne pourront pas modifier ou partager le fichier avec d’autres personnes.Pour en savoir plus, consultez Partage de fichiers, de dossiers et d’éléments de liste.
-
-
Sinouvel Outlook détecte que vos destinataires ne pourront pas afficher le fichier, par exemple s’il est stocké sur un site SharePoint qui vous est uniquement accessible, le lien s’affiche en rouge avec une icône d’avertissement à côté. Sélectionnez Gérer l’accès pour résoudre le message d’avertissement. Vous pouvez également gérer les autorisations en sélectionnant la flèche .
Remarque : Si vous joignez un fichier en tant que copie, les modifications que le destinataire y apporte ne sont pas synchronisées avec la version du fichier sur OneDrive ou SharePoint.
Avertissement concernant les pièces jointes oubliés
Si vous mention une pièce jointe dans votre message électronique, mais que vous ne l’incluez pas avant d’envoyer le message,nouvel Outlook affiche un avertissement concernant la pièce jointe oubliée. Vous pouvez ensuite décider d’ajouter une pièce jointe ou d’envoyer le message sans une pièce jointe.
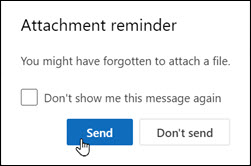
Cette fonctionnalité est disponible uniquement pour le texte d’un e-mail mis en forme en anglais (États-Unis) et indépendant de la langue utilisée pour nouvel Outlook. Par exemple, si vous utilisez une version espagnole denouvel Outlook et les outils de vérification linguistique pour l’anglais (États-Unis), vous pouvez créer un e-mail dont le texte est mis en forme en anglais (États-Unis). Si vous mention une pièce jointe dans ce message, mais que vous n’en joignez pas une, nouvel Outlook affiche un avertissement concernant la pièce jointe oubliée.
Charger un fichier enregistré localement sur votre OneDrive à partir de nouvel Outlook
Lorsque vous joignez un document enregistré sur votre ordinateur et non dans un emplacement en ligne, vous pouvez également choisir de charger le document sur OneDrive avant d’envoyer l’e-mail. Le chargement de la pièce jointe facilite la collaboration. Il garantit que tout le monde collabore sur la même version (la plus récente) du fichier. Vous pouvez également décider de charger sur OneDrive si le fichier est trop volumineux pour être partagé sous la forme d’une pièce jointe classique.
-
Dans le ruban, sélectionnez Joindre un fichier, puis Parcourir ce PC, puis choisissez le fichier que vous souhaitez joindre.
-
Dans votre e-mail, sélectionnez la flèche vers le bas en regard de la pièce jointe.
-
Sélectionnez Charger sur OneDrive, puis choisissez l’emplacement souhaité pour le stockage du fichier.
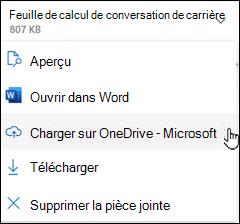
Remarque : Les choix possibles sont l’emplacement OneDrive pour votre compte professionnel, l’emplacement OneDrive pour votre compte personnel, et les bibliothèques de documents des différents groupes auxquels vous appartenez.
-
Le fichier s’affiche alors sous la forme d’un lien convivial. Cliquez avec le bouton droit sur le lien convivial si vous souhaitez joindre en tant que copie, modifier des autorisations ou passer à l’URL complète.
-
Pour modifier ces autorisations, sélectionnez le lien de pièce jointe pour afficher un menu déroulant avec diverses options d’autorisation.
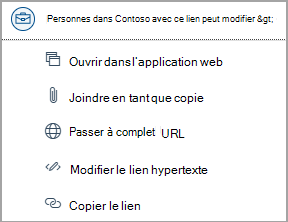
Afficher une image dans le corps d’un e-mail dans nouvel Outlook
Lors de l’envoi d’images, vous pouvez joindre l’image au message électronique (suivez les instructions pour joindre un fichier à un message électronique) ou insérer l’image dans le corps du message. Pour afficher des images à l’intérieur de votre message, procédez comme suit :
-
Positionnez le curseur sur l’emplacement où vous voulez insérer l’image dans l’e-mail.
-
Dans le ruban, sélectionnez Insérer, puis Images.
-
Parcourez votre ordinateur ou les emplacements des fichiers en ligne pour trouver l’image à insérer. Sélectionnez l’image, puis sélectionnez Ouvrir.
-
Pour redimensionner l’image, faites glisser les poignées aux quatre angles de celle-ci de façon à les rapprocher ou à les éloigner du centre de l’image.
Joindre un e-mail à un autre e-mail ou événement de calendrier dans nouvel Outlook
-
Répondez, transférez ou créez un message électronique ou un événement de calendrier.
-
Recherchez l’e-mail que vous souhaitez joindre et faites-le glisser-déplacer directement dans le message que vous composez.
-
Lorsque vous le faites glisser sur le nouveau message, un indicateur Déposer les messages ici s’affiche :
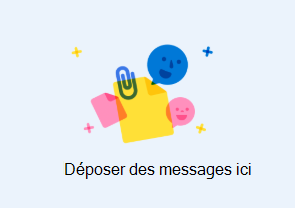
L’attachement d’informations de calendrier à un e-mail n’est pas pris en charge dans le nouvel Outlook. Vous pouvez partager ou publier votre calendrier, ou vous pouvez créer un sondage de planification pour faciliter la planification des réunions.
Remarque : Pour partager des contacts, vous devez les exporter vers des fichiers .csv et les joindre en tant que fichier.
Dans Outlook, vous avez la possibilité d’effectuer les options suivantes :
Joindre un fichier | Charger un fichier enregistré localement sur votre OneDrive | Afficher une image dans le corps d’un message | Joindre un élément d’e-mail
Joindre un fichier à un message électronique dans Outlook classique

Outlook conserve la trace des fichiers sur lesquels vous avez travaillé récemment, et suggère ceux-ci chaque fois que vous décidez de joindre un fichier à un e-mail. L’envoi ou la réception de certains types de fichiers sont bloqués. Pour la liste complète, voir Pièces jointes bloquées dans Outlook.
-
Dans votre brouillon de message, accédez à l’onglet Message et sélectionnez Joindre un fichier dans le groupe Inclure.
Conseil : Vous voyez inclure dans le ruban uniquement lorsque vous sélectionnez Nouveau courrier, ou après avoir sélectionné Répondre, Répondre à tous ou Transférer sur un message reçu.
-
Sélectionnez le fichier dans l’un des emplacements suivants :
-
Documents récents Les 12 derniers fichiers sur lesquels vous avez travaillé s’affichent ici. Ces fichiers peuvent se trouver sur votre ordinateur, sur OneDrive, sur SharePoint ou dans une autre bibliothèque de documents en ligne. Sélectionnez un fichier pour le joindre à votre e-mail.
-
Joindre un élément Vous donne la possibilité d’inclure une carte de visite ou un élément Outlook.
-
Parcourir les emplacements web Les emplacements sont les sites OneDrive, SharePoint, ou d’autres emplacements, tels qu’une bibliothèque de documents de groupe que vous avez consultée. Sélectionnez l’un des emplacements pour ouvrir une nouvelle fenêtre, puis choisissez la pièce jointe.L’envoi d’un lien vers le fichier OneDrive ou SharePoint conserve la taille de votre courrier électronique réduite. Si vous choisissez d’envoyer une copie du fichier, celui-ci est joint à l’e-mail, comme il le serait si vous le sélectionniez sur votre ordinateur. Si vous choisissez d’envoyer un lien vers le fichier, vous pouvez également définir des autorisations sur celui-ci.
-
Parcourir ce PC Ouvre une fenêtre de l’Explorateur de fichiers, dans laquelle vous pouvez choisir un fichier enregistré sur votre ordinateur.Si vous avez sélectionné un fichier sur votre ordinateur ou bibliothèque de documents de groupe, une copie du fichier est jointe à l’e-mail. Toutefois, la sélection d’un fichier sur OneDrive ou SharePoint vous donne accès à des options d’autorisation et informations supplémentaires.
-
-
Si vous êtes dans un environnement professionnel, tous les membres de votre organization peuvent modifier le fichier lié par défaut. Vous pouvez modifier ces autorisations une fois que votre pièce jointe est insérée dans l’e-mail. Sélectionnez la flèche à droite du nom de la pièce jointe pour afficher un menu déroulant avec diverses options d’autorisation :
-
Possibilité de modification par l’organisation, si vous souhaitez que tous les membres de votre organisation puissent modifier le fichier.
-
Possibilité de consultation par l’organisation, si vous souhaitez que tous les membres de votre organisation puissent lire le fichier, mais pas le modifier.
-
Les destinataires peuvent modifier, si vous souhaitez que seuls les destinataires de l’e-mail puissent modifier le fichier.
-
Les destinataires peuvent afficher, si vous souhaitez que seuls les destinataires de l’e-mail puissent lire le fichier, mais pas le modifier.
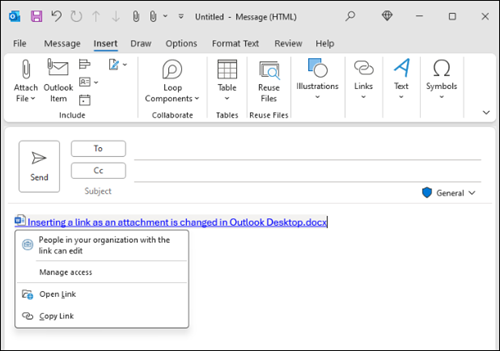
-
-
Si Outlook détecte que vos destinataires ne peuvent pas afficher le fichier ( par exemple, s’il est stocké sur un site SharePoint qui n’est accessible qu’à vous), un message d’avertissement s’affiche directement sous l’icône et le nom du fichier. Sélectionnez Joindre en tant que copie pour modifier la pièce jointe en définissant celle-ci en tant que copie de fichier plutôt que fichier lié.
Remarque : Si vous joignez un fichier en tant que copie, les modifications que le destinataire y apporte ne sont pas synchronisées avec la version du fichier sur OneDrive ou SharePoint.
Avertissement concernant les pièces jointes oubliés
Si vous mentionnez une pièce jointe dans votre courrier électronique, mais que vous ne l’incluez pas avant d’envoyer le message, Outlook affiche un avertissement concernant la pièce jointe oublié. Vous pouvez ensuite décider d’ajouter une pièce jointe ou d’envoyer le message sans une pièce jointe. 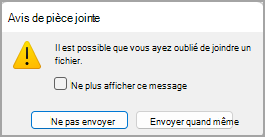
Cette fonctionnalité est disponible uniquement pour le texte de courrier électronique qui est formaté en anglais (États-Unis) et qui est indépendant de la langue utilisée pour Outlook. Par exemple, si vous utilisez une version en espagnol d’Outlook et les outils de vérification linguistique pour l’anglais (États-Unis), vous pouvez créer un message électronique avec du texte formaté en anglais (États-Unis). Si vous mentionnez une pièce jointe dans ce message, mais que vous ne l’attachez pas, Outlook affichera s22un avertissement concernant la pièce jointe oublié.
Charger un fichier enregistré localement sur votre OneDrive à partir d’Outlook classique
Lorsque vous joignez un document enregistré sur votre ordinateur et non dans un emplacement en ligne, vous pouvez également choisir de charger le document sur OneDrive avant d’envoyer l’e-mail. Le chargement de la pièce jointe facilite la collaboration. Il garantit que tout le monde collabore sur la même version (la plus récente) du fichier. Vous pouvez également décider de charger sur OneDrive si le fichier est trop volumineux pour être partagé sous la forme d’une pièce jointe classique.
-
Dans le ruban, sélectionnez Joindre un fichier > Parcourir ce PC, puis choisissez le fichier que vous souhaitez joindre.
-
Dans votre e-mail, sélectionnez la flèche vers le bas en regard de la pièce jointe.
-
Choisissez Charger > OneDrive, puis choisissez l’emplacement souhaité pour le fichier.
Remarque : Les choix possibles sont l’emplacement OneDrive pour votre compte professionnel, l’emplacement OneDrive pour votre compte personnel, et les bibliothèques de documents des différents groupes auxquels vous appartenez.
-
Dans votre message électronique, sélectionnez le lien de pièce jointe, puis sélectionnez Gérer l’accès.
-
Choisissez les personnes pour lesquelles le lien fonctionne :
-
Personnes dans votre organization : permet à toute personne de votre organization d’afficher le fichier.
-
Destinataires de ce message : si vous souhaitez que seuls les destinataires de votre e-mail puissent modifier le fichier.
-
Uniquement les personnes disposant d’un accès existant : repartagez avec des personnes qui ont déjà accès.
-
-
Choisissez les personnes autorisées à modifier le fichier sous Autres paramètres :
-
Peut modifier : les destinataires apportent des modifications.
-
Révision possible : peut uniquement suggérer des modifications.
-
Peut afficher : impossible d’apporter des modifications.
-
Impossible de télécharger : peut afficher, mais pas télécharger.
-
-
Vous pouvez également définir une date d’expiration pour restreindre l’accès à l’affichage et à la modification après une date que vous choisissez.
Afficher une image dans le corps d’un e-mail dans Outlook classique
Lors de l’envoi d’images, vous pouvez joindre l’image au message électronique (suivez les instructions pour joindre un fichier à un message électronique) ou insérer l’image dans le corps du message. Pour afficher des images à l’intérieur de votre message, procédez comme suit :
-
Positionnez le curseur sur l’emplacement où vous voulez insérer l’image dans l’e-mail.
-
Dans le ruban, sélectionnez Insertion > Images.
-
Parcourez votre ordinateur ou les emplacements des fichiers en ligne pour trouver l’image à insérer. Sélectionnez l’image, puis choisissez Insérer.
-
Pour redimensionner l’image, faites glisser les poignées aux quatre angles de celle-ci de façon à les rapprocher ou à les éloigner du centre de l’image.
Remarque : Pour plus d’informations sur le redimensionnement des images dans Outlook, voir Envoyer des fichiers volumineux dans Outlook
Joindre un carte professionnel, un calendrier ou un e-mail à un message électronique dans Outlook classique
-
Dans un nouveau message, sélectionnez Joindre un fichier > Joindre un élément.
-
Choisissez l’une des options suivantes :
-
Carte de visite Choisissez une carte de visite électronique dans votre liste de contacts.
-
Calendrier Choisissez Plage de dates, Détails, et d’autres options éventuelles.
-
Joindre un élément (par exemple, un e-mail) Choisissez un ou plusieurs messages électroniques dans l’un de vos dossiers de courrier.
-
-
Sélectionnez l’élément à joindre, puis choisissez Insérer.
Dans Outlook sur le web et Outlook.com, vous avez la possibilité de :
Joindre un fichier | Attacher un lien à partir de OneDrive | Insérer une image dans le corps d’un message | Joindre un élément de courrier électronique | Partager un dossier
Vous pouvez joindre des photos et des documents à partir de votre ordinateur ouOneDrive à des messages électroniques et à des événements de calendrier. Les pièces jointes apparaissent toujours en haut de l’e-mail.
Vous pouvez également insérer des images n’importe où dans vos messages, afin que les destinataires voient l’image où vous le souhaitez, dès qu’ils ouvrent l’e-mail. Ils n’ont pas besoin d’être ouverts pour être consultés.
|
Les pièces jointes ressemblent à ceci : |
Les images insérées ressemblent à ceci : |
|---|---|
|
|
|
Joindre un fichier ou une image à partir de votre ordinateur dans Outlook sur le web ou Outlook.com
-
Répondez, transférez ou créez un message électronique ou un événement de calendrier.
-
Sélectionnez

-
Choisissez le fichier que vous souhaitez joindre, puis sélectionnez Ouvrir. Pour joindre plusieurs fichiers, maintenez la touche Ctrl (ou Commande dans Mac) enfoncée tout en sélectionnant plusieurs fichiers.
Remarque : Lorsque vous joignez un fichier à partir de votre ordinateur, vous joignez une copie du fichier. Chaque destinataire obtient sa propre copie du fichier.
Vous pouvez également glisser-déplacer des fichiers de votre ordinateur dans votre message. Lorsque vous les faites glisser sur un nouveau message, un indicateur Déposer des fichiers ici s’affiche :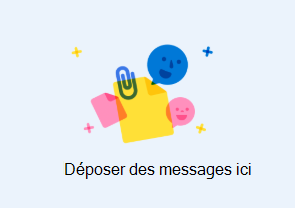
Joignez un lien vers une image, un fichier ou un dossier à partir de votre OneDrive pour Outlook sur le web ou Outlook.com
-
Répondez, transférez ou créez un message électronique ou un événement de calendrier.
-
Sélectionnez

-
Choisissez le fichier à partir de votre OneDrive ou d’un autre stockage cloud auquel vous souhaitez établir un lien, puis sélectionnez Suivant. Pour joindre plusieurs fichiers, maintenez la touche Ctrl (ou Commande dans Mac) enfoncée tout en sélectionnant plusieurs fichiers.
-
Vous pouvez également utiliser copier le lien d’une pièce jointe OneDrive et la coller ailleurs.
Remarques :
-
Lorsque vous joignez un lienOneDrive, tous les destinataires peuvent afficher ou modifier le même fichier.
-
Si vous souhaitez limiter la modification, sélectionnez

-
Pour ajouter un emplacement cloud tel que Box, Dropbox ou Google Drive, ouvrez les paramètres de votre compte de stockage.
-
Tous les fichiers que vous avez modifiés dans votre navigateur se trouvent dans votre dossier de pièces jointes OneDrive .
Insérer une image dans le corps d’un message dans Outlook sur le web ou Outlook.com
Les pièces jointes apparaissent toujours au-dessus du corps de votre message, mais vous pouvez insérer des images inline n’importe où dans votre message. Les images insérées n’ont pas besoin d’être téléchargées pour être vues par le destinataire.
-
Répondre, transférer ou créer un message électronique ou un événement de calendrier et positionner le curseur à l’endroit où vous souhaitez ajouter vos images
-
Sélectionnez Insérer > Images, choisissez le fichier à insérer, puis sélectionnez Ouvrir. Pour insérer plusieurs fichiers, maintenez la touche Ctrl (ou Commande dans Mac) enfoncée tout en sélectionnant plusieurs fichiers.
-
Faites glisser les poignées d’angle pour redimensionner l’image ou cliquez avec le bouton droit sur l’image pour afficher les options de mise en forme.
Joindre un e-mail à un autre e-mail dans Outlook sur le web ou Outlook.com
-
Répondez, transférez ou créez un message électronique ou un événement de calendrier.
-
Déplacez-le vers une nouvelle fenêtre en sélectionnant Ouvrir dans une nouvelle fenêtre .
-
Organisez les fenêtres pour voir la liste des messages et votre nouveau message côte à côte.
Conseil : Utilisez la touche Windows

-
Sélectionnez les e-mails que vous souhaitez joindre à votre nouveau message.
-
Faites glisser les messages sélectionnés de la liste des messages vers le corps de votre nouveau message. Lorsque vous les faites glisser sur le nouveau message, un indicateur Déposer les messages ici s’affiche :
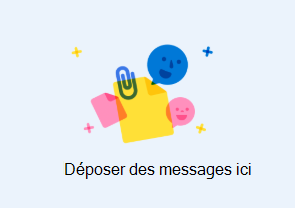
Partager un dossier dans Outlook sur le web ou Outlook.com
Vous ne pouvez pas joindre une copie d’un dossier dans les versions web d’Outlook. Toutefois, vous pouvez partager un dossier dans OneDrive.
-
Sélectionnez l’icône OneDrive dans la barre des tâches, puis sélectionnez Afficher en ligne. Cela ouvre OneDrive dans un navigateur web.
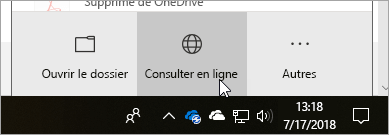
-
Sur votre ordinateur, ouvrez l’Explorateur de fichiers

-
Faites glisser le dossier dans OneDrive dans le navigateur web.
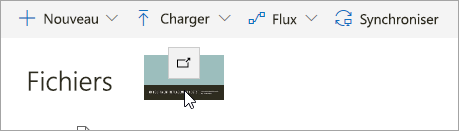
-
Accédez à Outlook sur le web et créez un message ou ouvrez un message à partir de la liste des messages.
-
Sélectionnez

-
Sélectionnez Partager en tant que lien OneDrive.
IMPORTANT : Par défaut, les destinataires peuvent modifier les fichiers dans le dossier. Pour modifier les autorisations afin que les destinataires puissent uniquement afficher les fichiers :
-
Sélectionnez


Conseils pour envoyer et recevoir des pièces jointes
-
Si vous répondez à un courrier comportant une pièce jointe, celle-ci ne sera pas incluse dans la réponse.
-
N’ouvrez une pièce jointe à un message électronique que si vous jugez que son contenu et la personne qui vous l’a envoyée sont fiables. Les pièces jointes constituent une méthode courante de diffusion des virus informatiques.
-
Les noms de fichiers longs des pièces jointes peuvent être raccourcis dans Outlook sur le web. Cela n’affecte pas le contenu du fichier.
-
Vous pouvez uniquement joindre des fichiers à des événements de calendrier que vous ou un délégué avez créés.
-
En plus de limiter la taille des messages individuels, certains systèmes de messagerie plafonnent la taille totale de votre boîte aux lettres. Tous les messages que vous envoyez étant stockés dans votre dossier Éléments envoyés, réduire la taille des pièces jointes permet également de réduire la taille de votre boîte aux lettres.
Voir aussi
Envoyer des fichiers volumineux avec Outlook
Ouvrir, enregistrer, afficher un aperçu et modifier des pièces jointes dans Outlook
Résoudre les problèmes liés aux pièces jointes dans Outlook pour Windows
Imprimer les pièces jointes reçues dans Outlook
Supprimer des pièces jointes dans Outlook
Rechercher tous les messages contenant des pièces jointes dans Outlook
Pièces jointes bloquées dans Outlook
Joindre un fichier ou un dossier à un message dans Outlook pour Mac