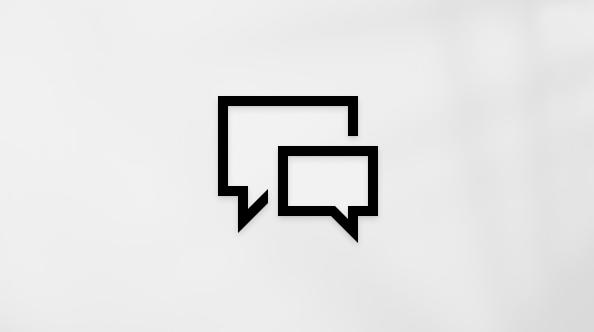Copilot dans Microsoft Teams améliore la collaboration et vous aide à tirer le meilleur parti de vos conversations et réunions Teams. Récapitulez rapidement, identifiez les tâches de suivi, créez des ordres du jour et posez des questions pour rendre les réunions plus efficaces et plus ciblées. Résumez les points clés à retenir, découvrez ce que vous avez manqué et identifiez les personnes qui vous intéressent dans les threads de conversation auxquelles vous avez été ajouté. Le tout sans rompre le flux de la discussion.
Copilot in Teams utilise le contenu de vos conversations et réunions Teams pour générer des informations et des suggestions exploitables pour vos points de contact Teams les plus importants.
Important : Copilot dans Teams est disponible sur Windows, Mac, le web, Android et iOS. Vous devez disposer d'une licence Microsoft 365 et d'une licence Microsoft 365 Copilotpour accéder à Copilot dans Teams.
Utiliser Copilot dans les réunions et les appels Teams
Copilot dans les réunions et les appels Teams vous aide à capturer les actions à entreprendre, les différents points de vue par sujet ou les questions non résolues. Vous pouvez même demander à Copilot de vous fournir une réponse sous forme de table, générant une table Markdown prête à être copiée et partagé. En traitant la transcription de la réunion, il génère des réponses aux invites telles que :
-
Quelles sont les questions non résolues lors de cette réunion ?
-
Quelles sont les opinions des membres de l’équipe sur cette campagne ?
-
Créer une table des avantages et des inconvénients pour cette campagne.
Copilot est disponible durant les réunions et les appels suivants :
-
Appels en tête-à-tête et en groupe
-
Réunions uniques ou réunions privées planifiées
-
Instances ou occurrences de réunions dans une série
-
Réunions de canal
-
Conférence maintenant
Configuration requise pour Copilot dans les réunions
-
Activez la transcription ou l’enregistrement. Pour utiliser Copilot sans enregistrement ou transcription, consultez Utiliser Copilot sans enregistrement. Tous les participants voient une notification indiquant que la réunion est transcrite.
-
Prévoir un temps de réunion suffisant pour que les participants puissent s'exprimer. S’il n’y a pas encore suffisamment de paroles transcrites dans la réunion, Copilot indique qu’il a besoin de plus d’informations avant de répondre aux invites.
-
Vérifiez que la réunion a été créée par une personne au sein de votre organisation. Si une réunion a été créée par un participant externe, Copilot n’est pas disponible dans cette réunion. Si des participants externes sont invités, mais pas l’organisateur de la réunion, Copilot reste disponible dans la réunion.
Configuration requise pour Copilot dans les appels
-
Activez la transcription ou l’enregistrement, ainsi que la transcription pour les appels en tête-à-tête. Pour les appelants VOIP, tous les participants voient une notification indiquant que l’appel est transcrit. Pour les appelants RTC, tous les participants entendront une annonce indiquant que l’appel est enregistré.
-
Tout utilisateur supplémentaire ajouté à un appel un-à-un existant ne pourra pas utiliser Copilot.
Accéder à Copilot pendant une réunion
-
Pendant une réunion, sélectionnez Copilot dans les contrôles de réunion. Si la transcription n’est pas déjà activée, vous êtes invité à le faire.
-
Copilot s’affiche dans un panneau à droite de la fenêtre de réunion. Sélectionnez Plus d’invites ou tapez votre propre invite dans la zone de composition. Copilot traite le contenu de la transcription de la réunion pour générer une réponse.
-
Si vous avez au moins cinq minutes de retard à une réunion enregistrée ou transcrite, Copilot vous demandera si vous souhaitez recevoir un résumé de la réunion.
-
Lorsqu’une réunion est à dix minutes de la fin, Copilot vous demande si vous souhaitez que des notes et des éléments d’action aident à mettre fin à la réunion.
Accéder à Copilot après un appel
Une fois l’appel terminé, accédez à Appels 
Accéder à Copilot après une réunion
Une fois la réunion terminée, sélectionnez-la dans votre calendrier Teams. À partir de là, sélectionnez l’onglet Récapitulation dans les détails de votre réunion.
Pour plus de scénarios sur l’utilisation de Copilot durant les réunions Teams, consultez Prise en main de Copilot durant les réunions Microsoft Teams.
Utiliser Copilot durant les conversations Teams
Copilot vous permet de poser des questions sur vos conversations dans Teams. Vous pouvez utiliser Copilot pour passer rapidement en revue les points principaux, les éléments d’action et les décisions faisant suite à vos conversations, sans avoir à parcourir de longs threads. Vous pouvez également choisir d’afficher les temps forts des conversations des 1, 7 ou 30 derniers jours.
Remarque : Copilot dans la conversation Teams utilise uniquement les données disponibles dans le fil de conversation que vous avez ouvert.
Copilot est disponible dans les conversations suivantes et fait uniquement référence à la conversation relative à la réunion, et non à la transcription de la réunion :
-
Conversations en tête-à-tête et de groupe
-
Conversations de réunion unique ou conversations de réunion privée planifiées
-
Conversations Meet Now
Pour accéder à Copilot dans les conversations Teams :
-
Sélectionnez une conversation dans Teams, puis Copilot dans le coin supérieur droit.
-
Un volet s’ouvre à droite de la conversation dans lequel vous trouverez des informations d’introduction sur l’utilisation de Copilot dans la conversation, et une zone de composition pour poser une question relative à la conversation.
-
En plus de répondre aux questions et de résumer la conversation, sélectionnez Plus d’invites sous la zone de composition pour vous guider et extraire rapidement les détails dont vous avez besoin.
-
Dans les réponses de Copilot, vous verrez des citations vers les informations pertinentes dans le thread de la conversation. La sélection d’une citation vous permet d’accéder au message référencé dans le thread de la conversation à gauche.
-
Vous seul pouvez voir vos conversations avec Copilot, mais si vous souhaitez partager la réponse avec quelqu’un d’autre, sélectionnez Copier en haut à droite de la réponse individuelle pour copier le texte. Ensuite, collez-la dans une autre conversation, une autre conversation de canal ou n’importe où ailleurs.
-
Pour fermer Copilot dans la conversation, sélectionnez à nouveau Copilot ou le bouton X en haut à droite du volet.
Actions suggérées dans la conversation
Les actions suggérées s’affichent dans la conversation Teams et, lorsqu’elles sont sélectionnées, celles-ci ouvrent Copilot à droite de la conversation. Par exemple, lorsque vous revenez sur une conversation, s’il y a au moins huit messages non lus, vous pouvez voir une suggestion cliquable « Résumer ce que j’ai manqué ». Sélectionnez la suggestion pour ouvrir Copilot et générer un résumé de conversation.
Pour plus de scénarios sur l’utilisation de Copilot pour la conversation, consultez Prise en main de Copilot dans la conversation Microsoft Teams.
Utilisation Microsoft 365 Copilot dans Teams et Teams mobile
Microsoft 365 Copilot est une expérience de conversation inter-applications dans Teams qui vous aide à accomplir des tâches d'une toute nouvelle manière grâce à la puissance de l'IA. Interagissez avec Copilot comme un contact dans la conversation Teams. Utilisez le langage naturel pour donner des instructions à Copilot – plus vous ajoutez de détails, meilleur est le résultat. Et vous pouvez améliorer les résultats en affinant vos instructions et en procédant par itération. Demandez un résumé des éléments que vous devez rattraper, y compris vos fichiers, messages et personnes. Copilot peut également vous aider à trouver et à utiliser des informations enfouies dans des documents ou perdues dans des conversations. Et ensemble, vous pouvez créer du contenu avec tous ces éléments.
Voici quelques opérations que vous pouvez tenter :
-
Quels sont les principaux points à retenir d’une réunion ?
-
Brouillon d’un plan pour une présentation sur...
-
Quand aura lieu ma prochaine réunion avec [une personne] ?
Remarque : Microsoft 365 Copilotdans Teams ne peut pas référencer des informations provenant des types de fichiers suivants : PDF.
Lorsque vous ouvrez Copilot en haut de Chat dans Teams, des invites suggérées s’affichent pour vous aider à démarrer. Utilisez Copilot pour :
Résumer
-
Répertorier les points clés de (fichier)
-
Récapitulatif de votre dernière réunion
-
Résumer les e-mails non lus de (cette personne)
Créer
-
Créer un FAQ basé sur [un fichier]
-
Écrire une introduction à [un e-mail]
-
Suggérer 5 titres attrayants pour (un fichier)
Demander
-
Quelle est ma prochaine réunion ?
-
Avec qui suis-je en réunion demain ?
-
Où ai-je été mentionné par [une personne] ?
Certaines invites suggérées vous obligent à faire référence à des fichiers ou à d’autres sources de données, qui sont indiqués par du texte bleu. Copilot vous suggère une liste d’éléments parmi lesquels vous pouvez choisir. Pour sélectionner un élément qui ne se trouve pas dans la liste, tapez la référence après la barre oblique « / » dans la zone de composition et sélectionnez l’une des options nouvellement générées.
Laissez un certain temps à Copilot pour fournir une réponse. Une fois que Copilot a fourni une réponse, posez des questions précises, fournissez des informations supplémentaires, affinez la sortie ou tapez une autre question qui poursuit la conversation pour un maximum de 20 requêtes.
Sélectionnez Nouvelle conversation en haut à droite de la fenêtre de conversation pour redémarrer le contexte de conversation avec une nouvelle requête et des invites suggérées. Votre historique de conversation précédent avec Copilot sera toujours visible.
Pour plus de scénarios dans Teams, consultez Bien démarrer avec Microsoft 365 Copilot Chat dans Teams.
FAQ
Questions fréquentes (FAQ) sur Copilot dans Microsoft Teams
Forum aux questions : IA, Microsoft Copilot et Microsoft Designer