Une référence de cellule fait référence à une cellule ou une plage de cellules d’une feuille de calcul et peut être utilisée dans une formule qui permet à Microsoft Office Excel de rechercher les valeurs ou les données à calculer.
Dans une ou plusieurs formules, vous pouvez utiliser une référence de cellule pour faire référence à ce qui suit :
-
Données d’une ou plusieurs cellules contigües de la feuille de calcul.
-
Données contenues dans différentes parties d’une feuille de calcul.
-
Données d’autres feuilles de calcul du même classeur.
Par exemple :
|
Cette formule : |
Fait référence à : |
et renvoie : |
|---|---|---|
|
=C2 |
Cellule C2 |
La valeur de la cellule C2. |
|
=A1:F4 |
Cellules A1 à F4 |
Les valeurs de toutes les cellules, mais vous devez appuyer sur Ctrl+Maj+Entrée après avoir tapé votre formule.Note: Cette fonctionnalité ne fonctionne pas dans Excel pour le web. |
|
=Actif-Passif |
Les cellules nommées Actif et Passif |
La valeur de la cellule Passif soustraite de la valeur de la cellule Actif. |
|
{=Semaine1+Semaine2} |
Les plages de cellules nommées Semaine1 et Semaine2 |
La somme des valeurs des plages de cellules nommées Semaine1 et Semaine2 sous forme d’une formule matricielle. |
|
=Feuil2!B2 |
La cellule B2 dans la Feuil2 |
La valeur de la cellule B2 sur la feuille Feuil2 |
-
Sélectionnez la cellule dans laquelle vous souhaitez entrer la formule.
-
Dans la barre de formule

-
Effectuez l’une des opérations suivantes :
-
Référencer une ou plusieurs cellules Pour créer une référence, sélectionnez une cellule ou une plage de cellules dans la même feuille de calcul.
Vous pouvez faire glisser la bordure de la sélection de cellule pour déplacer la sélection, ou faire glisser le coin de la bordure pour développer la sélection.
-
Référencer un nom défini Pour créer une référence à un nom défini, effectuez une des actions suivantes :
-
Tapez le nom.
-
Appuyez sur F3, sélectionnez le nom dans la zone Coller le nom , puis sélectionnez OK.
Remarque : En l’absence de coin carré sur une bordure de couleur, la référence renvoie à une plage nommée.
-
-
-
Effectuez l’une des actions suivantes :
-
Si vous créez une référence dans une seule cellule, appuyez sur Entrée.
-
Si vous créez une référence dans une formule de tableau (telle que A1:G4), appuyez sur Ctrl+Maj+Entrée.
La référence peut être une cellule unique ou une plage de cellules, et la formule matricielle peut être une formule qui calcule des résultats simples ou multiples.
Remarque : Si vous avez une version actuelle de Microsoft 365, vous pouvez alors simplement entrer la formule dans la cellule supérieure gauche de la plage de sortie, puis appuyer sur Entrée pour confirmer la formule en tant que formule de tableau dynamique. Sinon, vous devez entrer la formule comme une formule de tableau héritée : sélectionnez la plage de sortie, entrez la formule dans la cellule en haut à gauche de la plage de sortie, puis appuyez sur Ctrl+Maj+Entrée pour confirmer la formule. Excel ajoute automatiquement des accolades au début et à la fin de la formule. Pour plus d’informations sur les formules de tableau, voir Instructions et exemples de formules de tableau.
-
Vous pouvez faire référence à des cellules qui se trouvent sur d’autres feuilles de calcul du même classeur en ajoutant le nom de la feuille de calcul suivi d’un point d’exclamation (!) au début de la référence de cellule. Dans l’exemple ci-dessous, la fonction MOYENNE calcule la valeur moyenne de la plage B1:B10 dans la feuille de calcul Marketing du même classeur.
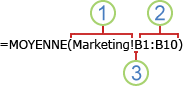
1. Fait référence à la feuille de calcul nommée Marketing
2. Fait référence à la plage de cellules entre B1 et B10, incluses
3. Sépare la référence de feuille de calcul et la référence de cellule de plage
-
Sélectionnez la cellule dans laquelle vous souhaitez entrer la formule.
-
Dans la barre de formule

-
Sélectionnez l’onglet de la feuille de calcul à référencer.
-
Sélectionnez la cellule ou la plage de cellules à référencer.
Remarque : Si le nom de l’autre feuille de calcul contient des caractères non alphabétiques, vous devez encadrer le nom (ou le chemin d’accès) de guillemets dactylographiques simples (’).
Par ailleurs, vous pouvez copier et coller une référence de cellule, puis utiliser la commande Lier les cellules pour créer une référence de cellule. Vous pouvez utiliser cette commande pour :
-
Afficher facilement les informations importantes de manière visible. Si vous avez un classeur comprenant de nombreuses feuilles de calcul et que sur chaque feuille de calcul une cellule affiche des informations de synthèse sur toutes les autres cellules de cette feuille de calcul. Pour rendre ces cellules de résumé plus visibles, vous pouvez créer une référence à ces cellules dans la première feuille de calcul du classeur, ce qui vous permet de voir des informations de synthèse sur l’ensemble du classeur dans la première feuille de calcul.
-
Faciliter la création de références de cellule entre feuilles de calcul et classeurs. La commande Lier les cellules colle automatiquement la syntaxe correcte pour vous.
-
Sélectionnez la cellule qui contient les données à lier.
-
Appuyez sur Ctrl+C ou accédez à l’onglet Accueil , puis, dans le groupe Presse-papiers , sélectionnez Copier


-
Appuyez sur Ctrl+V ou accédez à l’onglet Accueil , dans le groupe Presse-papiers , sélectionnez Coller

Par défaut, le bouton Options de collage

-
Sélectionnez le bouton Options de collage , puis cliquez sur Coller le lien

-
Double-cliquez sur la cellule contenant la formule à modifier. Excel met en surbrillance chaque cellule ou plage de cellules référencée par la formule à l’aide d’une couleur différente.
-
Effectuez l’une des actions suivantes :
-
Pour déplacer la référence d’une cellule ou plage de cellules vers une autre cellule ou plage de cellules, faites glisser la bordure colorée de la cellule ou plage de cellules jusqu’à la nouvelle cellule ou plage de cellules.
-
Pour inclure plus ou moins de cellules dans une référence, faites glisser un angle de la bordure.
-
Dans la barre de formule

-
Appuyez sur F3, sélectionnez le nom dans la zone Coller le nom , puis sélectionnez OK.
-
-
Appuyez sur Entrée ou, pour une formule de tableau, sur Ctrl+Maj+Entrée.
Remarque : Si vous avez une version actuelle de Microsoft 365, vous pouvez alors simplement entrer la formule dans la cellule supérieure gauche de la plage de sortie, puis appuyer sur Entrée pour confirmer la formule en tant que formule de tableau dynamique. Sinon, vous devez entrer la formule comme une formule de tableau héritée : sélectionnez la plage de sortie, entrez la formule dans la cellule en haut à gauche de la plage de sortie, puis appuyez sur Ctrl+Maj+Entrée pour confirmer la formule. Excel ajoute automatiquement des accolades au début et à la fin de la formule. Pour plus d’informations sur les formules de tableau, voir Instructions et exemples de formules de tableau.
Souvent, si vous définissez un nom pour une référence de cellule après avoir entré une référence de cellule dans une formule, vous voudrez mettre à jour les références de cellules existantes avec les noms définis.
-
Effectuez l’une des actions suivantes :
-
Sélectionnez la plage de cellules contenant les formules dans lesquelles vous souhaitez remplacer les références de cellules par les noms définis.
-
Pour remplacer les références par des noms dans toutes les formules de la feuille de calcul, sélectionnez une seule cellule vide.
-
-
Sous l’onglet Formules , dans le groupe Noms définis , sélectionnez la flèche en regard de Définir un nom, puis sélectionnez Appliquer des noms.
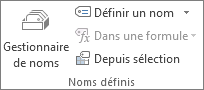
-
Dans la zone Appliquer des noms , sélectionnez un ou plusieurs noms, puis sélectionnez OK.
-
Sélectionnez la cellule qui contient la formule.
-
Dans la barre de formule

-
Appuyez sur F4 pour passer au type de référence suivant.
Pour plus d’informations sur les divers types de références de cellules, voir Présentation des formules.
-
Sélectionnez la cellule dans laquelle vous souhaitez entrer la formule.
-
Dans la barre de formule

-
Pour créer une référence, sélectionnez une cellule ou une plage de cellules dans la même feuille de calcul. Vous pouvez faire glisser la bordure de la sélection de cellule pour déplacer la sélection, ou faire glisser le coin de la bordure pour développer la sélection.
-
Effectuez l’une des actions suivantes :
-
Si vous créez une référence dans une seule cellule, appuyez sur Entrée.
-
Si vous créez une référence dans une formule de tableau (telle que A1:G4), appuyez sur Ctrl+Maj+Entrée.
La référence peut être une cellule unique ou une plage de cellules, et la formule matricielle peut être une formule qui calcule des résultats simples ou multiples.
Remarque : Si vous avez une version actuelle de Microsoft 365, vous pouvez alors simplement entrer la formule dans la cellule supérieure gauche de la plage de sortie, puis appuyer sur Entrée pour confirmer la formule en tant que formule de tableau dynamique. Sinon, vous devez entrer la formule comme une formule de tableau héritée : sélectionnez la plage de sortie, entrez la formule dans la cellule en haut à gauche de la plage de sortie, puis appuyez sur Ctrl+Maj+Entrée pour confirmer la formule. Excel ajoute automatiquement des accolades au début et à la fin de la formule. Pour plus d’informations sur les formules de tableau, voir Instructions et exemples de formules de tableau.
-
Vous pouvez faire référence à des cellules qui se trouvent sur d’autres feuilles de calcul du même classeur en ajoutant le nom de la feuille de calcul suivi d’un point d’exclamation (!) au début de la référence de cellule. Dans l’exemple ci-dessous, la fonction MOYENNE calcule la valeur moyenne de la plage B1:B10 dans la feuille de calcul Marketing du même classeur.
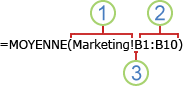
1. Fait référence à la feuille de calcul nommée Marketing
2. Fait référence à la plage de cellules entre B1 et B10, incluses
3. Sépare la référence de feuille de calcul et la référence de cellule de plage
-
Sélectionnez la cellule dans laquelle vous souhaitez entrer la formule.
-
Dans la barre de formule

-
Sélectionnez l’onglet de la feuille de calcul à référencer.
-
Sélectionnez la cellule ou la plage de cellules à référencer.
Remarque : Si le nom de l’autre feuille de calcul contient des caractères non alphabétiques, vous devez encadrer le nom (ou le chemin d’accès) de guillemets dactylographiques simples (’).
-
Double-cliquez sur la cellule contenant la formule à modifier. Excel met en surbrillance chaque cellule ou plage de cellules référencée par la formule à l’aide d’une couleur différente.
-
Effectuez l’une des actions suivantes :
-
Pour déplacer la référence d’une cellule ou plage de cellules vers une autre cellule ou plage de cellules, faites glisser la bordure colorée de la cellule ou plage de cellules jusqu’à la nouvelle cellule ou plage de cellules.
-
Pour inclure plus ou moins de cellules dans une référence, faites glisser un angle de la bordure.
-
Dans la barre de formule

-
-
Appuyez sur Entrée ou, pour une formule de tableau, sur Ctrl+Maj+Entrée.
Remarque : Si vous avez une version actuelle de Microsoft 365, vous pouvez alors simplement entrer la formule dans la cellule supérieure gauche de la plage de sortie, puis appuyer sur Entrée pour confirmer la formule en tant que formule de tableau dynamique. Sinon, vous devez entrer la formule comme une formule de tableau héritée : sélectionnez la plage de sortie, entrez la formule dans la cellule en haut à gauche de la plage de sortie, puis appuyez sur Ctrl+Maj+Entrée pour confirmer la formule. Excel ajoute automatiquement des accolades au début et à la fin de la formule. Pour plus d’informations sur les formules de tableau, voir Instructions et exemples de formules de tableau.
-
Sélectionnez la cellule qui contient la formule.
-
Dans la barre de formule

-
Appuyez sur F4 pour passer au type de référence suivant.
Pour plus d’informations sur les divers types de références de cellules, voir Présentation des formules.
Vous avez besoin d’une aide supplémentaire ?
Vous pouvez toujours poser des questions à un expert de la Communauté technique Excel ou obtenir une assistance dans la Communauté de support.










