Vous pouvez utiliser la règle sous l’onglet Dessin du ruban pour dessiner des lignes droites ou aligner un ensemble d’objets. La règle pivote vers la position souhaitée : horizontale, verticale ou n’importe quel angle entre les deux. Il a un paramètre de degrés afin que vous puissiez le définir à un angle précis, si nécessaire.

Vous pouvez manipuler la règle à l’aide de vos doigts, d’une souris ou de frappes de touches.
|
|
Cette fonctionnalité est disponible dans PowerPoint pour Microsoft 365 et PowerPoint 2019. Si vous ne voyez pas la règle sur votre ruban, consultez Configuration requise ci-dessous pour plus d’informations. |
Activer l’onglet Dessin pour afficher la règle
-
Ouvrez Fichier > Options.
-
Appuyez sur l’onglet Personnaliser le ruban dans la boîte de dialogue Options.
-
Dans la zone de droite de la boîte de dialogue, appuyez sur la case à cocher Dessin.
-
Cliquez sur OK pour fermer la boîte de dialogue Options.
-
Appuyez sur l’onglet Dessin pour afficher la règle dans le ruban.
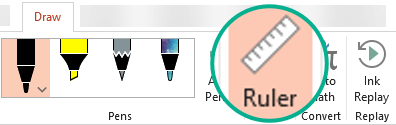
Tracer une ligne ou aligner des éléments
-
Sélectionnez la diapositive dans laquelle vous souhaitez utiliser la règle.
-
Appuyez sur la règle

-
Positionnez la règle selon l’angle souhaité.
-
Utilisez un doigt pour déplacer la règle vers haut/bas ou la gauche/droite.
-
Utilisez deux doigts pour faire pivoter la règle à l’angle désiré.
-
Utilisez trois doigts pour faire pivoter la règle par incréments de cinq degrés.
-
-
Pour tracer une ligne Appuyez sur un stylo ou un surligneur sur l’onglet Dessin et commencez à dessiner.
Pour aligner des éléments individuels Sélectionnez-les tour à tour, puis faites glisser l’objet jusqu’à ce que sa poignée de sélection s’aligne sur la règle.
Pour aligner un groupe d’éléments en une fois Sélectionnez plusieurs les éléments en appuyant sur Ctrl tout en cliquant sur chacun des éléments. Faites glisser l’ensemble d’objets jusqu’à ce qu’il s’aligne sur la règle.
Une forme aligne son bord sur la règle. Un objet, comme une icône, une image ou une zone de texte, aligne son rectangle englobant sur la règle.
Contrôler la règle avec la souris
Déplacez la règle en cliquant et en le faisant glisser avec la souris. Pour arrêter de déplacer la règle, relâchez le bouton de la souris.
Faites pivoter la règle par incréments d’un degré en tournant la roulette de défilement de votre souris. La règle pivote à l’endroit où pointe le pointeur de la souris. (La rotation nécessite une roulette de défilement de la souris ; elle ne fonctionne pas avec les pavés tactiles de l’ordinateur portable.)
Contrôler la règle avec le clavier
Si vous n’avez pas d’écran tactile, ou si vous préférez le clavier, utilisez les combinaisons de touches suivantes pour manipuler la règle une fois que vous avez sélectionné le bouton Règle pour l’activer sur la surface de votre diapositive.
Pour contrôler la règle avec votre clavier :
-
Appuyez sur la règle

-
Cliquez sur la règle avec la souris.
-
Appuyez sur Maj+F6 pour passer en mode de manipulation de la règle.
-
Utiliser un raccourci clavier pour manipuler la règle :
Action
Touches
Déplacer la règle vers le haut, le bas, la gauche ou la droite
Flèche vers le haut, flèche vers le bas, flèche gauche ou flèche droite
Faire pivoter la règle par incréments de 15 degrés
Maintenir la touche Alt enfoncée et appuyer sur la flèche gauche ou droite une fois pour chaque incrément
La flèche gauche fait pivoter la règle vers la gauche ; la flèche droite fait pivoter vers la droite.
Faire pivoter la règle par incréments d’1 degré
Maintenir les touches Alt+Ctrl enfoncées et appuyer sur la flèche gauche ou droite une fois pour chaque incrément*
La flèche gauche fait pivoter la règle vers la gauche ; la flèche droite fait pivoter vers la droite.
(Une bordure gris foncé s’affiche sur les bords de la règle pendant son déplacement pour indiquer que le mode de manipulation de la règle est actif.)
* La combinaison de touches Alt+Ctrl+flèche peut également être utilisée par Windows pour faire pivoter votre moniteur d’affichage. La fonctionnalité de rotation du moniteur est contrôlée par les carte graphiques d’un ordinateur. Si cette fonctionnalité est activée pour votre ordinateur, elle sera prioritaire sur la touche de raccourci Règle, et le résultat sera que l’affichage de votre moniteur sera pivoté de 90 degrés lorsque vous appuyez sur Alt+Ctrl+flèche droite ou gauche. Vous pouvez réinitialiser la rotation de votre moniteur en appuyant sur Alt+Ctrl+Flèche haut.
Si vous souhaitez utiliser la combinaison de touches de manipulation de règle, désactivez la fonctionnalité de rotation du moniteur en cliquant avec le bouton droit sur le bureau de votre ordinateur et en choisissant une commande telle que Propriétés graphiques ou Options graphiques. Recherchez une commande Touche d’accès rapide et définissez-la sur Désactivé. (La disposition et le nom de ces commandes peut varier en fonction du fabricant.) Après avoir désactivé la fonctionnalité de rotation de l’écran, la combinaison Alt + Ctrl +Touche de direction peut être utilisée sur la règle et sur les formes qui ont été insérées dans une diapositive dans PowerPoint.
Masquer la règle
-
Appuyez sur le

Configuration requise pour la règle
|
|
S’applique à : |
|
Application |
PowerPoint pour Microsoft 365: Canal actuel : version 1702 Canal Semi-Annual Entreprise : version 1803PowerPoint 2019 Rechercher votre version d’Office |
|
Système d’exploitation |
Windows 10, version 1607Rechercher votre version de Windows |
|
|
Cette fonctionnalité fonctionne sur les tablettes Windows, mais pas sur les téléphones Windows. Pour pus de détails, voir Configuration requise ci-dessous. |
Tracer une ligne ou aligner des éléments
-
Appuyez sur la diapositive dans laquelle vous souhaitez utiliser la règle.
-
Appuyez sur la règle

-
Positionnez la règle à l’angle souhaité :
-
Utilisez un doigt pour déplacer la règle vers haut/bas ou la gauche/droite.
-
Utilisez deux doigts pour faire pivoter la règle à l’angle désiré.
-
Utilisez trois doigts pour faire pivoter la règle par incréments de cinq degrés.
-
-
Pour tracer une ligne Appuyez sur un stylo ou un surligneur sur l’onglet Dessin et commencez à dessiner.
Pour aligner des éléments individuels Sélectionnez-les tour à tour, puis faites glisser l’objet jusqu’à ce que sa poignée de sélection s’aligne sur la règle.
Pour aligner un groupe d’éléments en une fois Sélectionnez plusieurs éléments en sélectionnant un élément, puis en appuyant de façon prolongée sur celui-ci tout en appuyant successivement sur d’autres éléments avec un autre doigt. Faites glisser l’ensemble d’objets jusqu’à ce qu’il s’aligne sur la règle.
Une forme s’aligne sur la règle sur son bord, tandis qu’un objet tel qu’une icône, une image ou une zone de texte s’aligne sur la règle sur son cadre englobant.
Masquer la règle
-
Appuyez sur le

Configuration requise pour la règle
|
|
Cette fonctionnalité s’adresse à tous les utilisateurs sur les tablettes Windows. |
|
S’applique à : |
PowerPoint Mobile: Version 17.9330.20541 |
|
Système d'exploitation : |
Windows 10, version 1709 ou ultérieureRechercher votre version de Windows |
Voir aussi
Dessiner des lignes droites ou mesurer avec la règle dans OneNote
|
|
Cette fonctionnalité est actuellement disponible pour les participants à Office Insider. Il fonctionne sur l’iPad, mais pas sur l’iPhone. Pour pus de détails, voir Configuration requise ci-dessous. |
Tracer une ligne ou aligner des éléments
-
Appuyez sur la diapositive dans laquelle vous souhaitez utiliser la règle.
-
Appuyez sur la règle

-
Positionnez la règle à l’angle souhaité :
-
Utilisez un doigt pour déplacer la règle vers haut/bas ou la gauche/droite.
-
Utilisez deux doigts pour faire pivoter la règle à l’angle désiré.
-
-
Pour tracer une ligne Appuyez sur un stylo ou un surligneur sur l’onglet Dessin et commencez à dessiner.
Pour aligner des éléments individuels Sélectionnez-les tour à tour, puis faites glisser l’objet jusqu’à ce que sa poignée de sélection s’aligne sur la règle.
Pour aligner un groupe d’éléments en une fois Sélectionnez plusieurs éléments en sélectionnant un élément, puis en appuyant de façon prolongée sur celui-ci tout en appuyant successivement sur d’autres éléments avec un autre doigt. Faites glisser l’ensemble d’objets jusqu’à ce qu’il s’aligne sur la règle.
Une forme s’aligne sur la règle sur son bord, tandis qu’un objet tel qu’une icône, une image ou une zone de texte s’aligne sur la règle sur son cadre englobant.
Masquer la règle
-
Appuyez sur le

Configuration requise pour la règle
|
|
Cette fonctionnalité est destinée aux participants à Office Insider sur iPad. |
|
S’applique à : |
PowerPoint pour iPad: Version 2.14.18052800 |











