Vous recevez un message d’erreur si vous tentez de joindre des fichiers d’une taille supérieure à la limite de taille maximale. Il existe plusieurs façons de contourner cette limite de taille, notamment en utilisant un service de partage de fichiers ou en compressant le fichier.
Outlook limite la taille des fichiers que vous pouvez envoyer. Cette limite empêche votre ordinateur d’essayer continuellement de charger des pièces jointes très volumineuses qui dépassent les limites de la plupart des fournisseurs de services Internet. Pour les comptes de messagerie Internet tels que Outlook.com ou Gmail, la taille limite des e-mails est de 20 mégaoctets (Mo). Pour les comptes Exchange (e-mail professionnel), la limite de taille de courrier par défaut est de 10 Mo. Cette limite inclut à la fois la taille de la pièce jointe et la taille de l’e-mail.
Sélectionnez une option d'onglet ci-dessous pour la version d'Outlook que vous utilisez. Quelle version d'Outlook ai-je ?
Dans nouvel Outlook, vous pouvez :
Enregistrer votre fichier dans un service cloud et partager un lien | Compresser un fichier | Enregistrer le fichier dans une bibliothèque de serveur SharePoint | Redimensionner une image dans le corps d’un e-mail
Enregistrez votre fichier dans un service cloud et partagez un lien dansnouvel Outlook
Il existe de nombreux services de stockage cloud dans lesquels vous pouvez charger, puis partager des fichiers volumineux. Certains services de stockage cloud populaires incluent OneDrive, Dropbox, iCloud et Google Drive. Une fois votre fichier stocké dans le cloud, vous pouvez inclure un lien vers le document dans votre e-mail.
-
Chargez votre fichier sur un service cloud, tel que OneDrive ou Dropbox.
Remarque : Le service que vous utilisez génère un lien permettant d’accéder au fichier. Le destinataire peut ouvrir le lien pour télécharger le fichier.
-
Une fois le fichier chargé, copiez le lien et collez-le dans votre e-mail.
Conseil : Pour plus d’informations sur le chargement de fichiers et la création de liens de téléchargement dans OneDrive, voir Charger des photos et des fichiers dans OneDrive et Partager des fichiers et des dossiers OneDrive.
Compresser le fichier dansnouvel Outlook
Lorsque vous compressez, ou zippez, votre fichier, la taille de celui-ci diminue, parfois même jusqu’à s’inscrire dans les limites de tailles des pièces jointes d’Outlook. Les articles suivants décrivent comment compresser et extraire les fichiers pour différents systèmes d’exploitation Windows.
Redimensionner une image dans le corps d’un e-mail
Dansnouvel Outlook pour Windows, vous pouvez modifier la taille d’affichage d’une image que vous avez insérée dans un e-mail, mais vous ne pouvez pas réduire la taille de fichier de cette image :
-
Sélectionnez l’image dans le corps du message électronique.
-
Dans le ruban, sélectionnez l’onglet Format de l’image .
-
Sélectionnez Taille, puis sélectionnez l’option de taille souhaitée dans le menu.
-
Si l’image n’est toujours pas tout à fait la taille souhaitée, vous pouvez sélectionner l’image, puis cliquer et faire glisser une poignée de dimensionnement d’angle vers l’intérieur ou vers l’extérieur pour ajuster davantage la taille.
Dans Outlook classique, vous pouvez :
Enregistrer votre fichier dans un service cloud et partager un lien | Compresser un fichier | Réduire la taille d’une image | Enregistrer un fichier dans une bibliothèque de serveur SharePoint | Redimensionner une image dans le corps d’un e-mail
Enregistrer votre fichier sur un service cloud et partager un lien
Il existe de nombreux services de stockage cloud dans lesquels vous pouvez charger, puis partager des fichiers volumineux. Certains services de stockage cloud populaires incluent OneDrive, Dropbox, iCloud et Google Drive. Une fois votre fichier stocké dans le cloud, vous pouvez inclure un lien vers le document dans votre e-mail.
-
Chargez votre fichier sur un service cloud, tel que OneDrive ou Dropbox.
Remarque : Le service que vous utilisez génère un lien permettant d’accéder au fichier. Le destinataire peut ouvrir le lien pour télécharger le fichier.
-
Une fois le fichier chargé, copiez le lien et collez-le dans votre e-mail.
Conseil : Pour plus d’informations sur le chargement de fichiers et la création d’un lien de téléchargement dans OneDrive, accédez à Charger des photos et des fichiers etpartager des fichiers et dossiers et modifier les autorisations.
Compresser un fichier dans Outlook classique
Lorsque vous compressez, ou zippez, votre fichier, la taille de celui-ci diminue, parfois même jusqu’à s’inscrire dans les limites de tailles des pièces jointes d’Outlook. Les articles suivants décrivent comment compresser et extraire les fichiers pour différents systèmes d’exploitation Windows.
Réduire la taille d’une image dans Outlook classique
Si vous envoyez un fichier image volumineux, vous pouvez le redimensionner automatiquement pour réduire sa taille.
-
Joignez les images à votre e-mail.
-
Sélectionnez Fichier > Informations.
-
Dans la section Images en pièces jointes section, sélectionnez Redimensionner les images de grande taille lorsque j’envoie ce message.
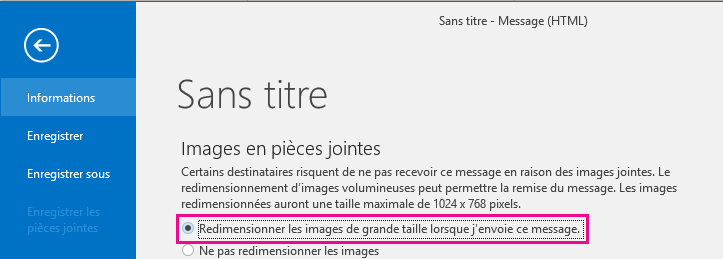
-
Revenez à votre message, puis sélectionnez Envoyer.
Redimensionner une image dans le corps d’un e-mail
Insérer une image
Dans Outlook classique, pour insérer une image dans le corps de votre e-mail, placez votre curseur dans le corps du message électronique, sélectionnez le menu Insertion , puis choisissez Images dans le groupe Illustrations du ruban.
Si l’image semble trop grande (ou trop petite), utilisez ses poignées de redimensionnement pour la redimensionner.
Redimensionner une image
Vous pouvez modifier la taille visible de l’image, par exemple l’espace qu’elle occupe à l’écran, sans modifier la taille du fichier ou la résolution de l’image. Cela ne réduit toutefois pas la taille totale de l’e-mail que vous envoyez.
-
Cliquez ou appuyez sur l’image pour afficher une petite poignée de redimensionnement circulaire dans chacun de ses coins.
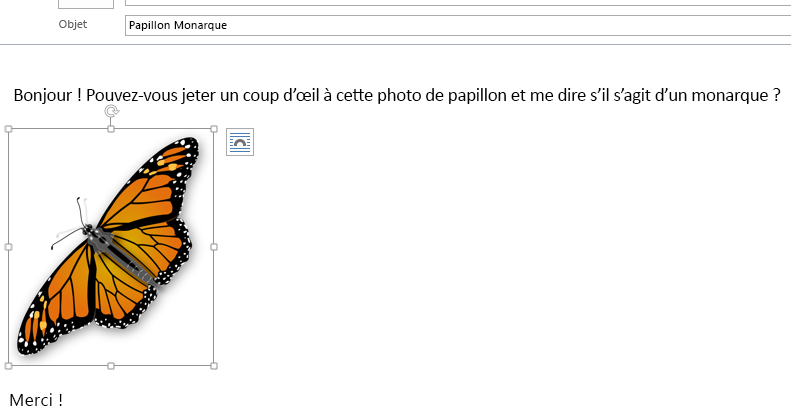
-
Cliquez (ou appuyez de façon prolongée) sur une des poignées de redimensionnement, puis approchez-la ou éloignez-la du centre de l’image pour respectivement réduire ou augmenter la taille de cette image.
Conseil : Des poignées de redimensionnement supplémentaires sont disponibles dans la partie centrale de chaque côté de l’image. Pour conserver les proportions de l’image, utilisez uniquement les poignées de redimensionnement situées dans les coins. L’utilisation des poignées situées dans la partie centrale de chaque côté déforme l’image.
Redimensionner une image aux dimensions exactes
-
Sélectionnez l’image à modifier.
-
Sous l’onglet Format, dans le groupe Taille, entrez la hauteur requise. La largeur s’adapte automatiquement à la hauteur.
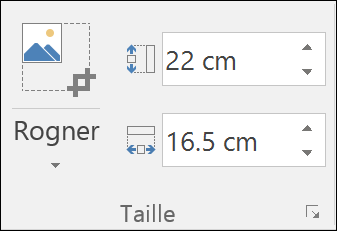
Si vous souhaitez modifier séparément la hauteur et la largeur, sélectionnez le lanceur de boîte de dialogue Taille 
Compresser les images pour réduire la taille de fichier
Compresser une image permet de conserver sa hauteur et sa largeur, mais réduit aussi sa résolution. Les images de faible résolution présente une taille de fichier plus petite.
-
Sélectionnez l’image (ou les images) à réduire.
-
Sous Outils Images, sous l’onglet Format, sélectionnez Compresser les images

-
Sélectionnez les options de compression et de résolution, puis OK. Web (150 ppp) correspond à la résolution la plus courante des images non destinées à être imprimées.
Important : La compression d’une image dans le but de réduire la taille du fichier modifie la quantité de détails conservés dans l’image source. Cela signifie qu’après compression, l’image peut sembler différente par rapport à son état avant compression.
Dans Outlook sur le web et Outlook.com, vous pouvez :
Enregistrer votre fichier dans un service cloud et partager un lien | Compresser un fichier | Enregistrer un fichier dans une bibliothèque de serveur SharePoint
Enregistrer votre fichier sur un service cloud et partager un lien
Il existe de nombreux services de stockage cloud dans lesquels vous pouvez charger, puis partager des fichiers volumineux. Certains services de stockage cloud populaires incluent OneDrive, Dropbox, iCloud et Google Drive. Une fois votre fichier stocké dans le cloud, vous pouvez inclure un lien vers le document dans votre e-mail.
-
Chargez votre fichier sur un service cloud, tel que OneDrive ou Dropbox.
Remarque : Le service que vous utilisez génère un lien permettant d’accéder au fichier. Le destinataire peut ouvrir le lien pour télécharger le fichier.
-
Une fois le fichier chargé, copiez le lien et collez-le dans votre e-mail.
Conseil : Pour plus d’informations sur le chargement de fichiers et la création de liens de téléchargement dans OneDrive, voir Charger des photos et des fichiers dans OneDrive et Partager des fichiers et des dossiers OneDrive.
Compresser un fichier et l’envoyer dans Outlook sur le web ou Outlook.com
Lorsque vous compressez, ou zippez, votre fichier, la taille de celui-ci diminue, parfois même jusqu’à s’inscrire dans les limites de tailles des pièces jointes d’Outlook. Les articles suivants décrivent comment compresser et extraire les fichiers pour différents systèmes d’exploitation Windows.
Voir aussi
Réduire la taille de fichier d’une image dans Microsoft Office
Ajouter des images ou joindre des fichiers à des messages électroniques dans Outlook
Résoudre les problèmes liés aux pièces jointes dans Outlook pour Windows
Pièces jointes bloquées dans Outlook
Ouvrir, enregistrer, afficher un aperçu et modifier des pièces jointes










