Modifier une colonne de liste
Applies To
Édition d’abonnement SharePoint Server SharePoint Server 2019 SharePoint dans Microsoft 365 Listes MicrosoftVous pouvez modifier les paramètres de colonne de liste, tels que le nom et le type de la colonne. Selon le type de colonne, vous pouvez également apporter des modifications telles que la quantité de texte qu’un utilisateur peut entrer, ou les colonnes à afficher ou à masquer. Vous pouvez également modifier l’ordre dans lequel les colonnes apparaissent dans une liste. Par exemple, dans une liste de produits, vous pouvez modifier le numéro d’article ou la position du prix dans la liste.
Remarques :
-
Vous avez besoin d’un niveau d’autorisation Modifier ou supérieur pour modifier les colonnes de liste.
-
Votre écran est-il différent des exemples présentés ici ? Votre administrateur peut avoir une expérience classique définie dans la liste, ou vous utilisez une version antérieure. Si c’est le cas, consultez Modifier l’ordre des colonnes dans une liste ou une bibliothèque. Si vous êtes propriétaire de liste, propriétaire de site ou administrateur, consultez Basculer l’expérience par défaut pour les listes et les bibliothèques entre nouveau ou classique pour connaître les étapes permettant de définir l’expérience par défaut.
Modifier la façon dont les colonnes sont affichées
-
Ouvrez la liste que vous souhaitez mettre à jour.
-
Sélectionnez Options d’affichage.
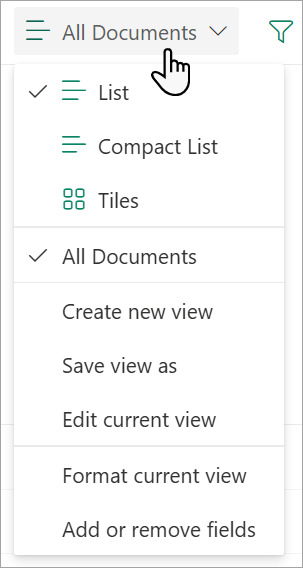
-
Pointez et sélectionnez la flèche vers le bas sur l’un des en-têtes de liste, puis sélectionnez Paramètres de colonne> Afficher/masquer les colonnes.
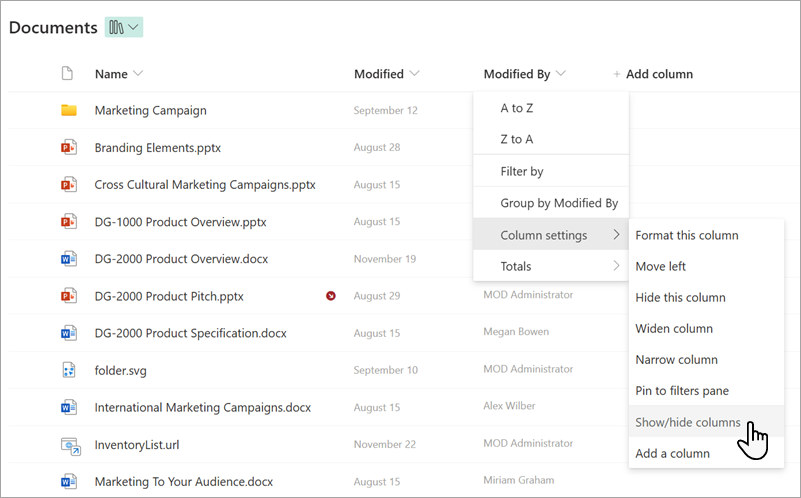
-
Faites glisser et déposez des colonnes vers le haut ou vers le bas pour les placer dans un nouvel ordre. Vous pouvez également utiliser les flèches haut ou bas qui s’affichent lorsque vous pointez sur un nom de colonne.
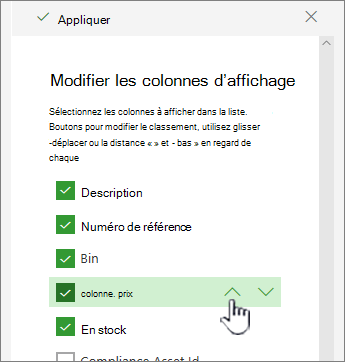
-
Répétez l’étape 4 pour modifier l’ordre de toutes les colonnes souhaitées, puis sélectionnez Appliquer pour enregistrer.
-
Pour enregistrer l’affichage, sélectionnez Options d’affichage, puis Enregistrer l’affichage sous. Mettez à jour le nom et sélectionnez Enregistrer.
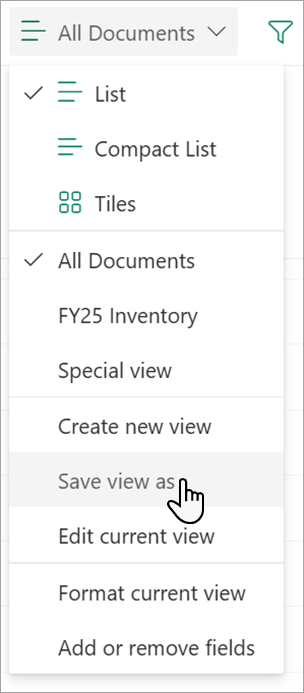
Affichage ou masquage de colonnes
-
Ouvrez la liste que vous souhaitez mettre à jour.
-
Sélectionnez Options d’affichage. Le nom affiché dans Options d’affichage est le nom de votre vue actuelle. Par défaut, il s’agit de Tous les documents.
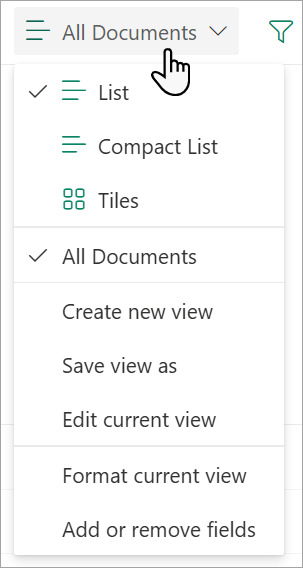
-
Pointez et sélectionnez la flèche vers le bas sur l’un des en-têtes de liste, puis sélectionnez Paramètres de colonne> Afficher/masquer les colonnes.
-
Dans Modifier les colonnes de l’affichage, sélectionnez ou effacez les colonnes que vous souhaitez afficher ou masquer.
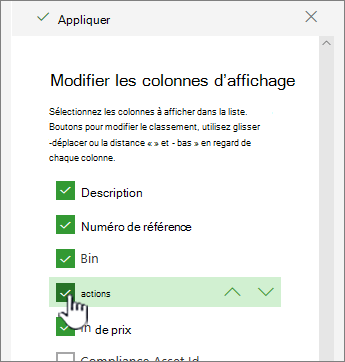
-
Sélectionnez Appliquer pour enregistrer.
-
Pour enregistrer l’affichage, sélectionnez Options d’affichage > Enregistrer la vue sous. Mettez à jour le nom et sélectionnez Enregistrer.
Modifier d’autres paramètres de colonne pour une liste
Vous pouvez également modifier d’autres paramètres pour les colonnes directement à partir du menu déroulant Paramètres de colonne.
-
Ouvrez la liste que vous souhaitez mettre à jour.
-
Si vous souhaitez modifier les colonnes d’un affichage, sélectionnez Options d’affichage, puis choisissez un affichage. Le nom affiché dans Options d’affichage est le nom de votre vue actuelle. Par défaut, il s’agit de Tous les documents.
-
Sélectionnez la flèche en regard de la colonne que vous souhaitez modifier, puis sélectionnez Paramètres de colonne.
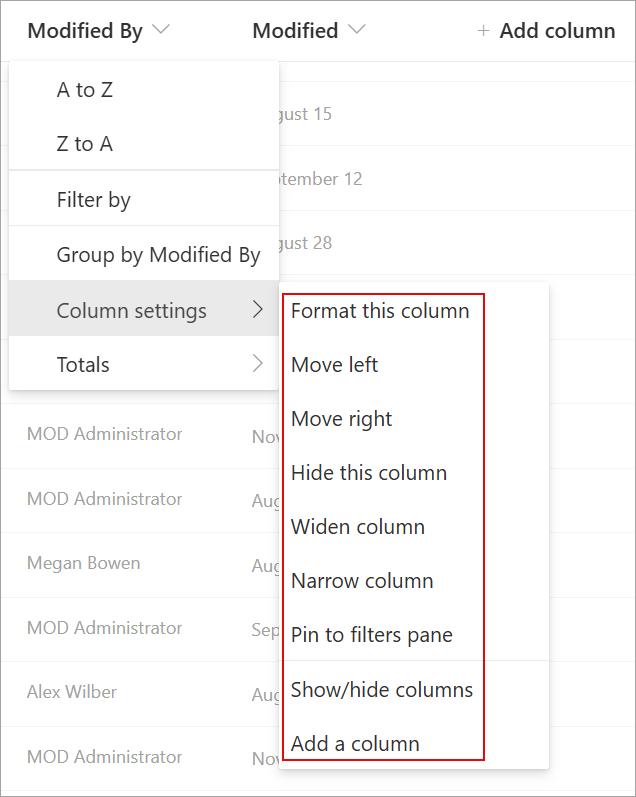
-
Dans le menu, sélectionnez la modification que vous souhaitez apporter, par exemple la mise en forme de la colonne, son déplacement vers la gauche ou la droite, son masquage ou l’ajout d’une nouvelle colonne. Les paramètres varient en fonction du type de colonne que vous modifiez.
Pour plus d’informations, consultez Types et options de colonnes de liste et de bibliothèque et Modifier une colonne de liste de texte enrichi.
N’hésitez pas à nous laisser un commentaire
Cet article vous a-t-il été utile ? Si c’est le cas, faites-le nous savoir en bas de cette page. S’il ne vous a pas été utile, faites-nous savoir ce qui vous a semblé confus ou les informations manquantes. Nous utiliserons vos commentaires pour vérifier les faits, ajouter des informations et mettre l’article à jour.










