Décembre 2024
Restez au fait des réunions sous l’onglet Réunion
Gérez toutes vos réunions, le tout au même endroit à partir du nouvel onglet Réunion dans Teams pour bureau. Affichez vos réunions à venir et rejoignez-les rapidement et partagez-les. Vous pouvez également créer et suivre les liens de réunion réutilisables. Pour plus d’informations, consultez Planifier une réunion dans Microsoft Teams (gratuit).
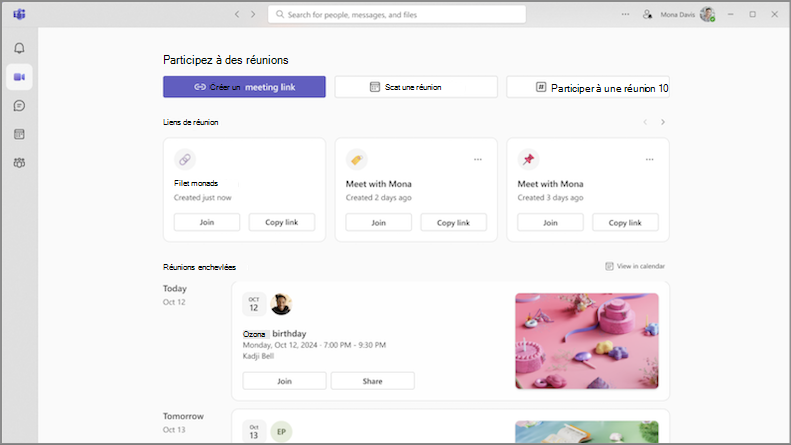
Exprimez-vous avec des filtres vidéo dans les réunions Teams
Dites adieu aux réunions Teams ennuyeuses ! Ajoutez une touche de créativité à votre flux vidéo avec de nouveaux filtres vidéo. Sélectionnez simplement la flèche déroulante en regard de votre caméra dans vos contrôles de réunion et choisissez-en une dans Effets vidéo. Pour en savoir plus, consultez Ajouter un filtre d’arrière-plan ou vidéo à votre réunion Microsoft Teams (gratuit).

Novembre 2024
Un meilleur moyen de participer à des réunions
Profitez de notre écran de participation à la réunion repensé, maintenant avec une apparence plus cohérente. Configurez votre caméra, testez vos paramètres audio et appliquez des arrière-plans personnalisés pour rejoindre des réunions en toute confiance. Pour plus d’informations, consultez Participer à une réunion Teams pour le travail ou l’école dans Microsoft Teams (gratuit).
Octobre 2024
Gérer les paramètres de l’appareil avant une réunion
Ajustez vos paramètres vidéo, audio et autres paramètres d’appareil à partir de la fenêtre main Teams avant de rejoindre une réunion. Pour modifier les paramètres de votre appareil dans Teams, sélectionnez Paramètres et plus 


Accéder rapidement à l’emplacement d’une photo dans la conversation
Il n’y a plus de défilement infini pour trouver un message ou une publication incluant une photo spécifique. Accédez directement à l’emplacement d’une photo dans une conversation ou une communauté en ouvrant l’onglet Photos . Ensuite, cliquez avec le bouton droit sur une photo et sélectionnez Afficher dans la conversation ou Afficher dans la communauté.
Actualisation de la conception de l’onglet Photos
Sélectionnez l’onglet Photos dans une communauté ou une conversation pour afficher toutes les photos qui y sont envoyées ou publiées. De nouvelles améliorations visuelles ont amélioré la présentation des photos. Les photos sont désormais également regroupées par date et par mois, ce qui les rend plus faciles à trouver.
Septembre 2024
Redessiner le visuel Teams (gratuit)
Découvrez notre nouvelle apparence dans Teams (gratuit). Des avatars plus volumineux et des réactions améliorées vous aident à rendre votre expérience plus attrayante. Profitez d’un environnement simple et rafraîchissant avec un espacement accru entre les éléments de l’application, ainsi que de nouvelles couleurs et matériaux dans la nouvelle conception.

Badges du propriétaire de la communauté
Identifiez facilement qui est un propriétaire de communauté avec les nouveaux badges de propriétaire. Lorsqu’un propriétaire de la communauté effectue une publication ou une réponse, le badge s’affiche en regard de son nom. Sélectionnez le badge pour afficher la liste des membres de la communauté. Pour en savoir plus, consultez En savoir plus sur les fonctionnalités du propriétaire de la communauté et des membres dans Microsoft Teams (gratuit).
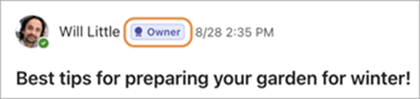
Août 2024
Gardez les conversations importantes au premier plan
Les propriétaires de communauté peuvent désormais épingler des publications importantes de la communauté pour améliorer la visibilité et l’accessibilité. Recherchez le billet que vous souhaitez épingler et sélectionnez Plus d’options 

Tous vos fichiers, tous au même endroit
Sélectionnez l’onglet Fichiers dans une communauté pour afficher instantanément tous les fichiers et liens partagés.

Donner et prendre le contrôle de votre écran lors de la présentation
Pendant que vous partagez votre écran, sélectionnez Donner le contrôle 
Personnaliser les sons de notification (Windows)
Utilisez des sons différents pour différentes notifications, telles que les messages urgents ou les notifications de désactivation lorsque vous êtes occupé ou dans une réunion. Accédez à Paramètres et plus 

Établir des connexions LinkedIn dans Teams
Pointez sur le nom ou l’avatar d’une personne dans Teams pour afficher la section LinkedIn dans son profil carte. Ceci est disponible pour les personnes qui ont choisi de rendre leur e-mail visible dans Teams. Afficher les détails LinkedIn, établir des connexions, etc.
Personnaliser les communautés avec des bannières
Dans Teams pour le bureau, vous pouvez désormais ajouter des bannières personnalisées à une communauté. Tout d’abord, ouvrez la communauté à laquelle vous souhaitez ajouter une bannière. Ensuite, pointez sur la bannière existante et sélectionnez Modifier. Choisissez une bannière prédéfinie ou chargez votre propre image, puis sélectionnez Terminé.
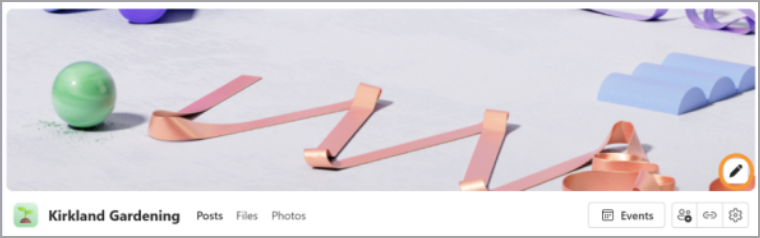
Ajouter un lien web de communauté
Ajoutez ou modifiez un lien web de communauté dans Teams pour bureau. Pointez sur un nom de communauté et sélectionnez Modifier 
Afficher le contenu de la réunion partagée
Affichez le contenu partagé dans une fenêtre distincte pendant une réunion Teams en sélectionnant Afficher les 
Juin 2024
Nouvelle application de bureau Teams unifiée
Basculez entre l’un de vos comptes Teams (personnel, professionnel ou scolaire) sans basculer entre les applications Teams. Pour ajouter ou accéder à d’autres comptes Teams, sélectionnez votre image de profil dans le coin supérieur droit de Teams.
Pour plus d’informations, consultez Gérer les comptes et les organisations dans Microsoft Teams.
Accéder rapidement aux paramètres de votre appareil photo et de votre audio
Modifiez vos paramètres d’appareil photo et audio pendant une réunion, directement à partir de vos contrôles de réunion. Sélectionnez les flèches déroulantes en regard de Camera 


Dans les menus déroulants, vous pouvez :
-
Sélectionner un appareil photo ou un périphérique audio
-
Modifier l’arrière-plan de votre réunion
-
Ajuster la luminosité automatique et les paramètres de focus doux
-
Modifier les niveaux de volume de votre micro et de votre haut-parleur
-
Activer ou désactiver la suppression du bruit de fond
Pour en savoir plus, consultez Que puis-je faire pendant une réunion dans Microsoft Teams (gratuit) ?
Découvrir de nouvelles communautés qui vous intéressent
Connectez-vous à d’autres personnes qui partagent vos centres d’intérêt avec la nouvelle fonctionnalité de recherche communautaire ! Entrez simplement un mot clé dans la barre de recherche et sélectionnez Communautés pour rechercher des groupes centrés sur cette rubrique.
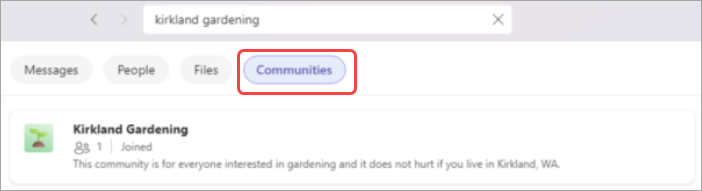
Pour en savoir plus, consultez Partager et rejoindre une communauté dans Microsoft Teams (gratuit).
Mars 2024
Présentation de Community Bot sur Windows 11
Si vous êtes propriétaire d’une communauté, vous pouvez désormais envoyer des messages de bienvenue aux nouveaux membres de la communauté, remis par Community Bot. Les messages peuvent partager des détails importants, demander des introductions, etc. Pour en savoir plus, consultez Créer un message de bienvenue par Community Bot dans Microsoft Teams (gratuit).
Janvier 2024
Définir un surnom dans vos communautés
Vous pouvez définir un surnom pour permettre aux autres membres de la communauté de savoir plus facilement qui vous êtes. Les surnoms étant spécifiques à une communauté, ils apparaissent uniquement à l’endroit où vous définissez le surnom. Pour modifier votre surnom, cliquez avec le bouton droit sur le nom de la communauté, puis sélectionnez Gérer la communauté. Ensuite, sélectionnez Définir le surnom en regard du nom de votre compte. Pour plus d’informations, consultez Que sont les communautés et les canaux dans Microsoft Teams (gratuit) ?.
Rechercher des contacts par adresse e-mail
Créez rapidement une conversation Teams avec n’importe qui en tapant son adresse e-mail dans la zone de recherche en haut de l’écran. Une nouvelle conversation sera créée avec ce contact et celui-ci sera averti par e-mail. Pour plus d’informations, consultez Rechercher vos contacts dans Microsoft Teams (gratuit).
Novembre 2023
Ajouter des arrière-plans personnalisés dans Teams (gratuit) sur Windows 11
Mettez-vous en évidence dans les réunions et les appels Teams en ajoutant vos propres images en tant qu’arrière-plans. Choisissez parmi vos photos préférées, une vue panoramique ou une photo de famille, et rendez vos interactions virtuelles plus personnelles et attrayantes. Pour définir un arrière-plan personnalisé, rejoignez simplement une réunion, sélectionnez Plus ..., choisissez Effets d’arrière-plan, puis chargez l’image que vous souhaitez utiliser. Pour en savoir plus, consultez Personnaliser votre arrière-plan pendant une réunion Microsoft Teams (gratuit).
Octobre 2024
Traduire automatiquement les messages de la communauté
Lisez immédiatement les messages et les publications de la communauté dans votre langue dans l’application mobile Teams. Choisissez de traduire des messages spécifiques ou de ne jamais traduire des messages. Pour commencer à utiliser la traduction automatique dans Teams, sélectionnez votre image de profil, puis sélectionnez Paramètres 
Juin 2024
Onglet Calendrier repensé
Organisez des réunions, des événements de la communauté et bien plus encore à partir de l’onglet Calendrier nouvellement conçu.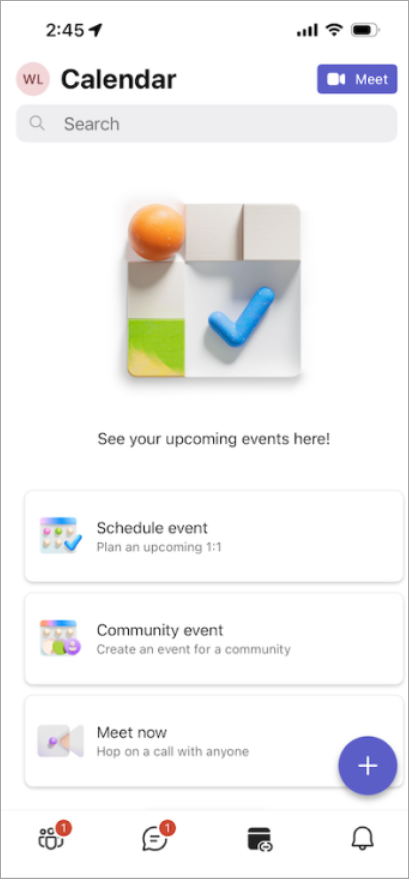
-
Appuyez sur Planifier un événement pour organiser une réunion et inviter toute personne disposant d’une adresse e-mail ou d’un numéro de téléphone.
-
Appuyez sur Événement de la communauté pour créer un événement pour votre communauté. Il vous suffit de choisir la communauté et d’ajouter les détails de l’événement.
-
Rencontrez d’autres personnes instantanément en appuyant sur Répondre maintenant. Vous obtiendrez un lien de réunion à envoyer à vos contacts, ce qui leur permet de rejoindre facilement, même sans Teams.
-
Rejoignez à partir d’un lien de réunion en appuyant sur Meet

Mars 2024
Réduire les distractions grâce à la suppression du bruit
Rencontrez-vous paisiblement à partir de votre appareil mobile avec la suppression du bruit, désormais disponible pour Android et iOS. Par défaut, les bruits d’arrière-plan sont supprimés lorsque vous rejoignez un appel, ou vous pouvez régler le paramètre sur Faible ou Élevé. Pour en savoir plus, consultez Réduire le bruit de fond dans les réunions Microsoft Teams.
Lien vers le site web de votre communauté
Si votre communauté dispose d’un site web ou d’un blog, créez un lien vers celui-ci à partir de la description de la communauté dans Teams (gratuit) pour Android et iOS. Tous les membres de la communauté existants et invités peuvent afficher le lien et y accéder. Pour ajouter un lien, sélectionnez Ajouter un site web dans la description de la communauté. Pour plus d’informations, consultez Mettre à jour les paramètres de la communauté dans Microsoft Teams (gratuit).

Janvier 2024
Définir un surnom dans vos communautés
Vous pouvez définir un surnom pour permettre aux autres membres de la communauté de savoir plus facilement qui vous êtes. Les surnoms sont spécifiques à une communauté et apparaissent uniquement à l’endroit où vous définissez le surnom. Pour modifier votre surnom, appuyez sur le nom de la communauté. Appuyez ensuite sur votre image de profil et choisissez Définir le surnom. Pour plus d’informations, consultez Que sont les communautés et les canaux dans Microsoft Teams (gratuit) ?.
Accès en déplacement aux canaux communautaires
Accédez facilement aux canaux de la communauté sur votre appareil mobile. Ouvrez simplement une communauté et appuyez sur Canaux pour voir les canaux de cette communauté. S’il existe plus de trois canaux dans cette communauté, appuyez sur Afficher tous les canaux pour obtenir la liste complète. Pour plus d’informations, consultez Créer une communauté et un canal dans Microsoft Teams (gratuit).
Personnaliser votre communauté avec des bannières
Affichez et personnalisez les bannières de la communauté sur Teams pour mobile. Les propriétaires de communauté peuvent modifier ou ajouter une image de bannière en ouvrant une communauté, en appuyant sur Modifier 
Septembre 2023
Modifier les paramètres de notification pour une communauté spécifique
Modifiez les paramètres de notification d’une communauté en appuyant sur le nom de la communauté en haut de votre écran pour ouvrir les paramètres de cette communauté. Appuyez ensuite sur l’icône de notifications dans le coin et choisissez les notifications que vous souhaitez afficher.
Faire d’une personne un propriétaire ou un membre de la communauté
Modifier les rôles de propriétaire et de membre dans une communauté. Appuyez sur le nom de la communauté, puis sur le nom d’une personne pour choisir son nouveau rôle. Dans les grandes communautés, vous pouvez sélectionner Gérer au-dessus de la liste des membres pour afficher la liste complète des membres. Ces modifications sont enregistrées automatiquement et prennent effet immédiatement. Pour plus d’informations, consultez Définir une personne comme propriétaire de communauté dans Microsoft Teams (gratuit).
Août 2023
Créer une communauté
Rassemblez les gens en créant vos propres communautés sur votre appareil mobile. Lorsque vous créez une communauté sur votre appareil iOS, cette communauté s’affiche dans Teams gratuitement sur Windows 10, macOS et web. Pour plus d’informations, consultez Créer une communauté et démarrer un canal dans Microsoft Teams (gratuit).
Juillet 2023
Étendre l’invitation aux événements de votre communauté
Partagez les événements de votre communauté avec vos contacts à l’aide des options de partage que vous avez l’habitude de suivre sur votre appareil mobile. Pour plus d’informations, consultez En savoir plus sur les calendriers et événements de la communauté dans Microsoft Teams (gratuit).
Juin 2023
Participer à une réunion avec un ID de réunion et un code secret
Lorsque vous êtes connecté à l’application mobile Teams avec votre compte Microsoft personnel, vous pouvez désormais participer à une réunion avec un ID de réunion et un code secret. Appuyez sur votre image de profil, puis accédez à Calendrier>Meet>Rejoindre la réunion avec l’ID de réunion, puis tapez l’ID de réunion et le code secret que vous avez reçus dans l’invitation à la réunion. Si vous n’êtes pas connecté à l’application mobile Teams, mais que vous l’avez installée, ouvrez l’application mobile Teams et appuyez sur Participer à une réunion, puis entrez votre nom, votre ID de réunion et votre code secret. Pour plus d’informations, consultez Participer à une réunion dans Microsoft Teams (gratuit).
Mai 2023
Informer les membres de la communauté par e-mail
Atteignez les membres de votre communauté avec de nouveaux billets, même s’ils ne sont pas dans Teams. Lors de la création d’un billet de communauté, vous pouvez désormais informer les membres de la communauté de la publication par le biais d’un e-mail qui renvoie à la publication d’origine. Pour plus d’informations, consultez Comment publier dans une communauté dans Microsoft Teams (gratuit).
Bloquer les utilisateurs de votre communauté
Les propriétaires de communautés peuvent désormais bloquer les personnes de leur communauté. Supprimez un membre de la communauté et empêchez-le de rejoindre à nouveau la communauté en le sélectionnant dans la liste des membres et en sélectionnant Supprimer de la communauté. Cela vous donne des options pour Supprimer et Supprimer & Bloquer. Pour plus d’informations, consultez Inviter et gérer les membres de la communauté.
Inviter des membres de la communauté à l’aide de votre caméra
Développez rapidement votre communauté avec la nouvelle option d’invitation en bloc sur iOS. Prenez une photo d’une liste d’adresses e-mail et de numéros de téléphone à l’aide de votre appareil photo mobile, qui sera ensuite validée et mise en correspondance avec la liste des membres actuels de la communauté. Vous pouvez mettre à jour la liste en fonction des besoins et, lorsque vous êtes prêt, envoyer des invitations à jusqu’à 50 personnes en une seule fois. Pour plus d’informations, consultez Inviter et gérer les membres de la communauté.
Octobre 2024
Traduire automatiquement les messages de la communauté
Lisez immédiatement les messages et les publications de la communauté dans votre langue dans l’application mobile Teams. Choisissez de traduire des messages spécifiques ou de ne jamais traduire des messages. Pour commencer à utiliser la traduction automatique dans Teams, sélectionnez votre image de profil, puis sélectionnez Paramètres 
Juin 2024
Onglet Calendrier repensé
Organisez des réunions, des événements de la communauté et bien plus encore à partir de l’onglet Calendrier nouvellement conçu.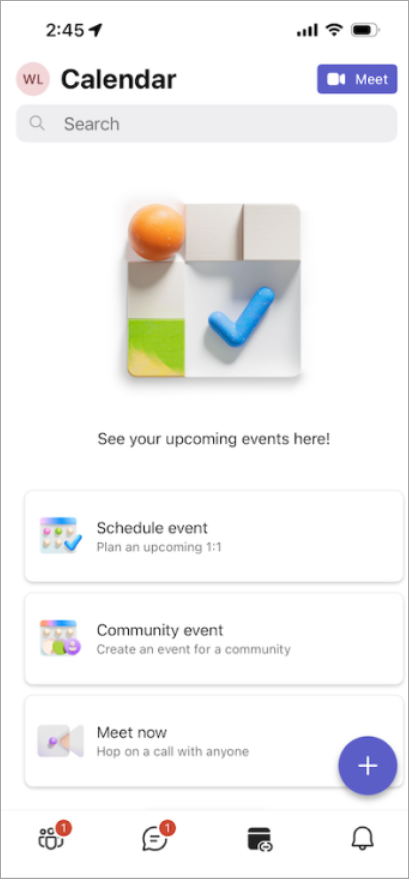
-
Appuyez sur Planifier un événement pour organiser une réunion et inviter toute personne disposant d’une adresse e-mail ou d’un numéro de téléphone.
-
Appuyez sur Événement de la communauté pour créer un événement pour votre communauté. Il vous suffit de choisir la communauté et d’ajouter les détails de l’événement.
-
Rencontrez d’autres personnes instantanément en appuyant sur Répondre maintenant. Vous obtiendrez un lien de réunion à envoyer à vos contacts, ce qui leur permet de rejoindre facilement, même sans Teams.
-
Rejoignez à partir d’un lien de réunion en appuyant sur Meet

Mars 2024
Réduire les distractions grâce à la suppression du bruit
Rencontrez-vous paisiblement à partir de votre appareil mobile avec la suppression du bruit, désormais disponible pour Android et iOS. Par défaut, les bruits d’arrière-plan sont supprimés lorsque vous rejoignez un appel, ou vous pouvez régler le paramètre sur Faible ou Élevé. Pour en savoir plus, consultez Réduire le bruit de fond dans les réunions Microsoft Teams.
Lien vers le site web de votre communauté
Si votre communauté dispose d’un site web ou d’un blog, créez un lien vers celui-ci à partir de la description de la communauté dans Teams (gratuit) pour Android et iOS. Tous les membres de la communauté existants et invités peuvent afficher le lien et y accéder. Pour ajouter un lien, sélectionnez Ajouter un site web dans la description de la communauté. Pour plus d’informations, consultez Mettre à jour les paramètres de la communauté dans Microsoft Teams (gratuit).

Janvier 2024
Définir un surnom dans vos communautés
Vous pouvez définir un surnom pour permettre aux autres membres de la communauté de savoir plus facilement qui vous êtes. Les surnoms sont spécifiques à une communauté et apparaissent uniquement à l’endroit où vous définissez le surnom. Pour modifier votre surnom, appuyez sur le nom de la communauté. Appuyez ensuite sur votre image de profil et choisissez Définir le surnom. Pour plus d’informations, consultez Que sont les communautés et les canaux dans Microsoft Teams (gratuit) ?.
Accès en déplacement aux canaux communautaires
Accédez facilement aux canaux de la communauté sur votre appareil mobile. Ouvrez simplement une communauté et appuyez sur Canaux pour voir les canaux de cette communauté. S’il existe plus de trois canaux dans cette communauté, appuyez sur Afficher tous les canaux pour obtenir la liste complète. Pour plus d’informations, consultez Créer une communauté et un canal dans Microsoft Teams (gratuit).
Personnaliser votre communauté avec des bannières
Affichez et personnalisez les bannières de la communauté sur Teams pour mobile. Les propriétaires de communauté peuvent modifier ou ajouter une image de bannière en ouvrant une communauté, en appuyant sur Modifier 
Octobre 2023
Envoyer et recevoir des SMS à partir de votre PC
Restez en contact avec vos contacts sans changer d’appareil. Liez votre téléphone Android à Teams sur Windows pour envoyer et recevoir des SMS, le tout sans toucher votre téléphone. Partagez facilement des liens d’appel vidéo Teams pour vous connecter rapidement avec d’autres utilisateurs, même s’ils n’ont pas Teams. Pour en savoir plus, consultez Lier votre Android dans Microsoft Teams (gratuit).
Septembre 2023
Modifier les paramètres de notification pour une communauté spécifique
Modifiez les paramètres de notification d’une communauté en appuyant sur le nom de la communauté en haut de votre écran pour ouvrir les paramètres de cette communauté. Appuyez ensuite sur l’icône de notifications dans le coin et choisissez les notifications que vous souhaitez afficher.
Faire d’une personne un propriétaire ou un membre de la communauté
Modifier les rôles de propriétaire et de membre dans une communauté. Appuyez sur le nom de la communauté, puis sur le nom de la personne pour choisir son nouveau rôle. Dans les grandes communautés, vous pouvez sélectionner Gérer au-dessus de la liste des membres pour afficher la liste complète des membres. Ces modifications sont enregistrées automatiquement et prennent effet immédiatement. Pour plus d’informations, consultez Définir une personne comme propriétaire de communauté dans Microsoft Teams (gratuit).










