Ouvrir, enregistrer et modifier des pièces jointes dans Outlook
Applies To
Outlook pour Microsoft 365 Outlook 2024 Outlook 2021 Outlook 2019 Outlook 2016 Outlook sur le web Outlook.com Nouveau Outlook pour WindowsEmail messages qui incluent des pièces jointes sont identifiés par un trombone 
Vous pouvez utiliser un navigateur et votre OneDrive pour afficher, modifier et envoyer des pièces jointes avec vos comptes Outlook Web App, Outlook sur le web ou Outlook.com.
L’aperçu du fichier vous permet de visualiser les pièces jointes dans Outlook sans les ouvrir dans une application séparée. Cliquez simplement sur l’icône pièce jointe dans le Volet de Lecture afin de visualiser le fichier.
Note de sécurité : Outlook accepte un large éventail de types de fichiers, mais bloque les pièces jointes potentiellement dangereuses (notamment les fichiers .bat, .exe, .vbs et .js) qui peuvent contenir des virus. Même avec la protection des pièces jointes Outlook, faites preuve de prudence lorsque vous ouvrez une pièce jointe, en particulier si elle provient d’une personne que vous ne connaissez pas ou en qui vous n’avez pas confiance. En cas de doute, vérifiez l’authenticité de la pièce jointe auprès de l’expéditeur. En outre, conservez votre logiciel antivirus informatique à jour.
Sélectionnez une option d'onglet ci-dessous pour la version d'Outlook que vous utilisez. Quelle version d'Outlook ai-je ?
Dansnouvel Outlook, vous pouvez :
Ouvrir ou afficher un aperçu des pièces jointes | Enregistrer les pièces jointes | Modifier les pièces jointes
Remarque : Si les étapes sous cet onglet Nouvel Outlook ne fonctionnent pas, vous n’utilisez peut-être pas encore le nouvel Outlook pour Windows. Sélectionnez Outlook classique et suivez ces étapes à la place.
Ouvrir ou afficher un aperçu des pièces jointes dansnouvel Outlook
Par défaut, vous pouvez afficher un aperçu des fichiers à partir de la plupart des programmes Microsoft Office/Microsoft 365 comprenant Word, PowerPoint, Excel et Visio. Vous pouvez également afficher les éléments de messagerie Outlook joints, des images et des fichiers texte.
La plupart du temps, les fichiers joints apparaissent dans le volet de lecture, juste en dessous de l’en-tête ou de l’objet du courrier.
Cliquez un seul clic ou double-cliquez sur le fichier joint pour l’ouvrir. Selon que vous utilisez un compte professionnel ou scolaire ou un compte personnel, le fichier peut s’ouvrir automatiquement en préversion ou s’ouvrir dans l’application de type de fichier (par exemple, Word, Excel ou PowerPoint).
Vous pouvez également sélectionner la liste déroulante et choisir Aperçu ou comment l’ouvrir en fonction du type de fichier. Par exemple, s’il s’agit d’un fichier Word, sélectionnez Ouvrir dans Word.

Enregistrer les pièces jointes dansnouvel Outlook
-
Pour enregistrer la pièce jointe dansnouvel Outlook, cliquez sur la flèche déroulante et sélectionnez Télécharger ou Enregistrer dans OneDrive.Cliquez sur Télécharger pour enregistrer une pièce jointe sur votre ordinateur ou emplacement de stockage cloud. Cliquez sur Télécharger tout pour enregistrer toutes les pièces jointes d’un seul message.
-
Choisissez le dossier dans lequel vous souhaitez enregistrer votre fichier, puis sélectionnez Enregistrer. Par défaut, l’emplacement d’enregistrement est le dernier dossier dans lequel vous avez enregistré un fichier.
Vous pouvez également enregistrer une pièce jointe en la faisant glisser et en la déplaçant de votre courrier électronique vers votre bureau.
Modifier et envoyer des pièces jointes dansnouvel Outlook
Vous pouvez utiliser un navigateur et votre OneDrive pour afficher, modifier et envoyer des pièces jointes. Les fichiers Office peuvent être modifiés dans le navigateur ou l’application Office. Si vous souhaitez modifier une pièce jointe qui est un type de fichier non pris en charge, vous devez télécharger et ouvrir le fichier pour le modifier.
-
Pour afficher ou afficher un aperçu, sélectionnez le message, l’élément de calendrier ou la tâche qui contient votre pièce jointe. Cliquez ou appuyez sur et choisissez Aperçu.
-
Pour modifier, appuyez sur et choisissez Modifier dans le navigateur. Si Office est installé, vous verrez également l’option Modifier dans l’application de bureau.
-
Pour envoyer, sélectionnez Répondre, Transférer ou Nouveau message, puis sélectionnez le trombone pour choisir votre pièce jointe.
Conseil : Tous les fichiers que vous avez modifiés dans votre navigateur se trouvent dans votre dossier de pièces jointes OneDrive .
Dans Outlook classique, vous pouvez :
Ouvrir et afficher un aperçu des pièces jointes | Activer ou désactiver l’aperçu des fichiers | Enregistrer les pièces jointes | Modifier les pièces jointes
Ouvrir et afficher un aperçu des pièces jointes dans Outlook classique
Par défaut, vous pouvez afficher un aperçu des fichiers à partir de la plupart des programmes Microsoft Office/Microsoft 365 comprenant Word, PowerPoint, Excel et Visio. Vous pouvez également afficher les éléments de messagerie Outlook joints, des images et des fichiers texte.
La plupart du temps, les fichiers joints apparaissent dans le volet de lecture, juste en dessous de l’en-tête ou de l’objet du courrier. Parfois, les pièces jointes s’affichent dans le corps du message.
Double-cliquez sur l’icône de pièce jointe pour ouvrir la pièce jointe.
Afficher un aperçu d’une pièce jointe dans Outlook classique
Les pièces jointes peuvent être affichées dans le volet de lecture ou dans le corps d’un e-mail sans ouvrir un autre programme :
-
Cliquez avec le bouton droit sur la pièce jointe, puis sélectionnez Aperçu.
-
Sélectionnez Retour au message (ou Afficher le message) pour basculer entre l’aperçu et le texte du message.
Remarques :
-
La fonctionnalité Générateur d’aperçu de pièces jointes dans Outlook fonctionne uniquement si la version de Word, Excel ou PowerPoint que vous avez installée est la même que celle d’Outlook utilisée pour afficher un aperçu de la pièce jointe.
-
L’aperçu des pièces jointes nécessite également que les options d’interface utilisateur dans Word, Excel, PowerPoint et Outlook soient configurées avec le même paramètre. Les options de ce paramètre sont Optimiser pour une apparence optimale et Optimiser pour la compatibilité.
-
Une pièce jointe peut apparaître dans le Volet de Lecture ou dans le corps du message. Dans le Volet de Lecture, cliquez sur la pièce jointe sous la ligne d’objet pour afficher un aperçu du fichier ou un élément. Vous ne pouvez pas prévisualiser les pièces jointes présentes dans le corps du message. Pour les afficher, ouvrez la pièce jointe.
Activer ou désactiver l’aperçu du fichier
Vous pouvez activer/désactiver la possibilité d’afficher un aperçu des fichiers dans le Centre de gestion de la confidentialité d’Outlook classique.
-
Dans Outlook, sélectionnez Options de> de fichiers> Centre de gestion de la confidentialité > Paramètres du Centre de gestion de la confidentialité.
-
Sur la gauche, sélectionnez Gestion des pièces jointes.
-
Pour désactiver tous les générateurs de prévisualisation de pièces jointes, cliquez sur Désactiver la prévisualisation des pièces jointes.
-
Pour désactiver un aperçu de pièce jointe spécifique, cliquez sur Identificateurs de pièces jointes et de documents, décochez la case case activée pour un aperçu que vous souhaitez désactiver, puis sélectionnez OK.
Remarque sur les prévisualisations de pièces jointes tierces dans Outlook classique
Les fournisseurs de logiciels tiers peuvent fournir leurs propres prévisualisations qui prennent en charge des types de fichiers de pièces jointes supplémentaires ; vous pouvez utiliser votre navigateur web pour rechercher des informations supplémentaires sur le web. Dès leur publication, vous pouvez télécharger et installer les générateurs de prévisualisation pour afficher un aperçu des types de fichiers supplémentaires dans Outlook.
Pour vous protéger du code malveillant, le contenu actif incorporé dans les pièces jointes (y compris les scripts, macros et contrôles ActiveX) est désactivé pendant une prévisualisation. Vous devez ouvrir les pièces jointes uniquement lorsqu’elles proviennent d’une source sûre.
Enregistrer des pièces jointes dans Outlook classique pour Windows
Pour enregistrer la pièce jointe, choisissez la flèche déroulante à droite de l’icône de pièce jointe pour ouvrir le menu de la pièce jointe.
Choisissez Enregistrer sous pour enregistrer une pièce jointe sur votre ordinateur ou emplacement de stockage cloud. Choisissez Enregistrer toutes les pièces jointes pour enregistrer toutes les pièces jointes à partir d’un seul message. Par défaut, toutes vos pièces jointes sont enregistrées dans votre dossier Documents, mais vous pouvez choisir un emplacement différent chaque fois que vous enregistrez les pièces jointes.
Vous pouvez également enregistrer une pièce jointe en la faisant glisser et en la déplaçant de votre courrier électronique vers votre bureau.
Modifier et envoyer des pièces jointes dans Outlook classique
Vous pouvez utiliser un navigateur et votre OneDrive pour afficher, modifier et envoyer des pièces jointes. Les fichiers Office peuvent être modifiés dans le navigateur ou l’application Office. Si vous souhaitez modifier une pièce jointe qui est un type de fichier non pris en charge, vous devez télécharger et ouvrir le fichier pour le modifier.
-
Pour afficher ou afficher un aperçu, sélectionnez le message, l’élément de calendrier ou la tâche qui contient votre pièce jointe. Cliquez ou appuyez sur et choisissez Aperçu.
-
Pour modifier, appuyez sur et choisissez Modifier dans le navigateur. Si Office est installé, vous verrez également l’option Modifier dans l’application de bureau.
-
Pour envoyer, sélectionnez Répondre, Transférer ou Nouveau message, puis sélectionnez le trombone pour choisir votre pièce jointe.
Conseil : Tous les fichiers que vous avez modifiés dans votre navigateur se trouvent dans votre dossier de pièces jointes OneDrive .
Dans Outlook sur le web ou Outlook.com, vous pouvez :
Ouvrir et afficher un aperçu des pièces jointes | Enregistrer (ou télécharger) des pièces jointes | Modifier les pièces jointes
Ouvrir et afficher un aperçu des pièces jointes dans Outlook sur le web ou Outlook.com
La plupart du temps, les fichiers joints apparaissent dans le volet de lecture, juste en dessous de l’en-tête ou de l’objet du courrier.
Cliquez un seul clic ou double-cliquez sur le fichier joint pour l’ouvrir. Selon que vous utilisez un compte professionnel ou scolaire ou un compte personnel, le fichier peut s’ouvrir automatiquement en préversion ou s’ouvrir dans l’application de type de fichier (par exemple, Word, Excel ou PowerPoint).
Vous pouvez également sélectionner la liste déroulante de la pièce jointe et choisir comment l’ouvrir en fonction du type de fichier. Par exemple, s’il s’agit d’un fichier Word, sélectionnez Modifier dans le navigateur ou Modifier dans Word application de bureau.

Enregistrer (ou télécharger) des pièces jointes dans Outlook sur le web ou Outlook.com
-
Sélectionnez le message qui contient la pièce jointe à télécharger.
-
En regard de la pièce jointe, sélectionnez

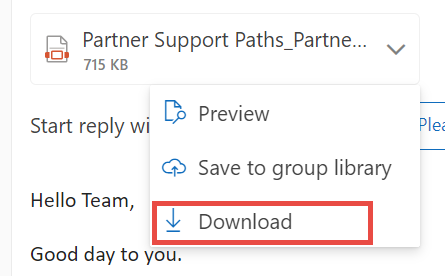
-
Sélectionnez Télécharger, Enregistrer sur OneDrive ou Télécharger tout pour enregistrer toutes les pièces jointes à partir d’un seul message.
-
Choisissez le dossier dans lequel vous souhaitez enregistrer votre fichier, puis sélectionnez Enregistrer. Par défaut, l’emplacement d’enregistrement est le dernier dossier dans lequel vous avez enregistré un fichier.
Conseil : Vous pouvez également enregistrer une pièce jointe en la faisant glisser et en la déplaçant de votre courrier électronique vers votre bureau.
Modifier une pièce jointe dans Outlook sur le web ou Outlook.com
Les fichiers Office peuvent être modifiés dans le navigateur ou l’application Office. Si vous souhaitez modifier une pièce jointe qui est un type de fichier non pris en charge, vous devez télécharger et ouvrir le fichier pour le modifier.
-
Sélectionnez le message, l’élément de calendrier ou la tâche qui contient votre pièce jointe.
-
En regard de la pièce jointe, sélectionnez et choisissez Modifier dans le navigateur. Si Office est installé, vous verrez également l’option Modifier dans l’application de bureau.
Remarques :
-
Lorsque vous modifiez un fichier lié, vos modifications sont effectuées sur une seule copie du fichier auquel tous les destinataires ont accès. Ceci économise de l’espace dans la boîte aux lettres de tout le monde et facilite la collaboration.
-
Tous les fichiers que vous avez modifiés dans votre navigateur se trouvent dans votre dossier de pièces jointes OneDrive .
Voir aussi
Ajouter des images ou joindre des fichiers à des e-mails dans Outlook
Réduire la taille des pièces jointes pour envoyer des fichiers volumineux avec Outlook
Pièces jointes bloquées dans Outlook
Résoudre les problèmes liés aux pièces jointes dans Outlook pour Windows
Rechercher tous les messages avec des pièces jointes










