Si vous utilisez un compte professionnel ou scolaire ou compte personnel dans Outlook, vous pouvez envoyer une invitation de partage à d’autres utilisateurs afin qu’ils puissent afficher votre calendrier à partir de leur propre liste Calendrier Outlook.
Le partage de calendrier n’est pas limité au dossier Calendrier par défaut créé dans tous les profils Outlook. Vous pouvez créer des dossiers de calendrier supplémentaires et choisir ceux que vous souhaitez partager. Par exemple, vous pouvez créer un dossier calendrier pour un projet spécifique et le partager avec vos collègues, ou un calendrier familial qui inclut tous les événements et rendez-vous pour les membres de la famille.

Cet article explique comment partager et accéder à un calendrier qui ne peut être consulté que. Cela signifie que les personnes avec lesquelles vous le partagez ne peuvent pas y apporter de modifications. Pour accorder à une personne l’autorisation de modifier un calendrier partagé, voir Partager et accéder à un calendrier avec des autorisations de modification ou de délégation dans Outlook .
Sélectionnez une option d'onglet ci-dessous pour la version d'Outlook que vous utilisez. Quelle version d'Outlook ai-je ?
Remarque : Si les étapes sous cet onglet Nouvel Outlook ne fonctionnent pas pour vous, vous n’utilisez peut-être pas encore le nouvel Outlook pour Windows. Sélectionnez l’onglet Outlook classique et suivez ces étapes à la place.
Contenu de cet article :
Partager un calendrier avec d’autres personnes
Ajouter le calendrier d’une autre personne
Ajouter le calendrier d’une autre personne à votre calendrier dansnouvel Outlook pour Windows
Vous pouvez ajouter un calendrier partagé à partir d’une invitation de partage de calendrier ou directement à partir du calendrier. L’ajout direct du calendrier d’une autre personne à votre propre calendrier n’est possible qu’avec des comptes professionnels ou scolaires.
Remarque : Pour ce faire à l’aide d’un compte personnel, demandez à la personne avec laquelle vous souhaitez partager des calendriers de partager son calendrier en suivant les étapes décrites dans la section ci-dessus, Partager un calendrier Outlook avec d’autres personnes.
-
Dans le volet de navigation, sélectionnez Calendrier.
-
Cliquez sur Ajouter un calendrier.
-
Cliquez sur Ajouter à partir du répertoire et sélectionnez l’utilisateur dont vous souhaitez ajouter le calendrier.
Remarque : Vous pouvez ajouter le calendrier de n’importe quel membre de l’équipe et voir les détails du partage de calendrier par défaut (pour la plupart des organisations, généralement le partage libre/occupé).
La vidéo suivante montre comment ajouter un calendrier Outlook partagé.

Publier un calendrier dansnouvel Outlook pour Windows
Vous pouvez publier un calendrier, puis partager le lien avec d’autres personnes pour leur permettre d’afficher le calendrier en ligne. Utilisez un lien HTML si vous souhaitez que les destinataires affichent le calendrier dans un navigateur, ou un lien ICS si vous souhaitez qu’ils s’abonnent à votre calendrier.
-
Dans le volet de navigation, sélectionnez Calendrier.
-
Dans le ruban, sélectionnez l’onglet Affichage Paramètres du calendrier > Calendrier > Calendriers partagés.
-
Sous la section Publier un calendrier, sélectionnez le calendrier que vous souhaitez publier dans la liste déroulante, puis sélectionnez les autorisations que vous souhaitez accorder.
-
Cliquez sur Publier. Les liens HTML et ICS s’affichent ci-dessous.
-
Copiez les liens HTML ou ICS pour la façon dont vous souhaitez partager le calendrier. Copiez le lien HTML si vous souhaitez que les destinataires affichent le calendrier dans un navigateur, ou copiez le lien ICS si vous souhaitez qu’ils s’abonnent.
Sélectionnez Annuler la publication pour annuler la publication du calendrier.
Importer des événements à partir d’un fichier .ics dansnouvel Outlook pour Windows
Un fichier .ics est généré lors de l’exportation d’événements de calendrier à partir de plateformes de messagerie telles que Google. L’importation d’événements à partir d’un fichier .ics est prise en charge uniquement pour les comptes Microsoft 365 Exchange.
-
Dans le volet de navigation, sélectionnez Calendrier.
-
Cliquez sur Ajouter un calendrier.
-
Cliquez sur Charger à partir d’un fichier, puis sur Parcourir.
-
Accédez au chemin d’accès contenant le fichier .ics, puis cliquez sur Ouvrir.
-
Cliquez sur Sélectionner un calendrier et choisissez l’emplacement du calendrier.
-
Cliquez sur Importer.
|
La prise en charge guidée de votre navigateur peut offrir des solutions numériques aux Office problèmes. |
Étapes et informations pour Outlook classique :
Partager votre calendrier | Arrêter le partage de votre calendrier | Publier un calendrier | Publier sur WebDAV | Partager votre calendrier par e-mail | Informations supplémentaires | Résoudre les problèmes
Arrêter le partage de votre calendrier dans Outlook classique
À tout moment, vous pouvez révoquer l’accès à votre calendrier.
Remarque : La synchronisation et la suppression de l’affichage dans votre calendrier peuvent prendre un certain temps Microsoft 365 et Outlook de l’utilisateur
-
Sélectionnez Calendrier .
-
Dans le ruban, sélectionnez l’onglet Dossier , puis sélectionnez Propriétés du calendrier .
-
Sélectionnez l’onglet Autorisations , puis, sous Partage actuel avec , sélectionnez le nom de l’utilisateur, puis choisissez Supprimer .
-
Sélectionnez OK .
Publier un calendrier
-
Sélectionnez Calendrier .
-
Sélectionnez Accueil > Publier en ligne .
Remarque : Si cette option est grisée ou n’est pas disponible, vous utilisez peut-être un compte qui n’autorise pas cela ou qui n’est pas disponible dans cette version d’Outlook. En fonction de votre compte, consultez les étapes de publication d’un calendrier dans les onglets New Outlook , Outlook sur le web ou Outlook.com.
-
Si vous utilisez un compte professionnel ou scolaire, Outlook sur le web s’ouvre.
-
Sous Calendriers partagés, accédez à Publier un calendrier .
-
Sélectionnez le calendrier que vous souhaitez publier dans la liste déroulante, puis sélectionnez les autorisations que vous souhaitez accorder.
-
Sélectionnez Publier . Les liens HTML et ICS s’affichent sur la page.
Selon la façon dont vous souhaitez partager, copiez les liens HTML ou ICS. Copiez le lien HTML si vous souhaitez que les destinataires affichent le calendrier dans un navigateur, ou copiez le lien ICS si vous souhaitez que les destinataires s’abonnent.
-
Sélectionnez Annuler la publication pour annuler la publication du calendrier.
Publier un calendrier sur un serveur WebDAV à l’aide d’Outlook classique
Si vous avez accès à un serveur web qui prend en charge le protocole WebDAV (World Wide Web Distributed Authoring and Versioning), vous pouvez publier votre calendrier sur ce serveur.
Remarque : Vous ne savez pas si votre serveur prend en charge le protocole WebDAV ? Votre administrateur serveur ou votre fournisseur de services internet (ISP) pourra vous donner cette réponse.
-
Sélectionnez Calendrier .
-
Sélectionnez Accueil > Publier en ligne > Publier sur le serveur WebDAV .
Remarques :
-
Si votre compte de messagerie utilise Exchange, vous verrez Publier ce calendrier au lieu de l’option de publication sur un serveur WebDAV. Cela vous permet de publier votre calendrier directement sur un serveur Exchange Server. Dans la fenêtre qui s’ouvre, sélectionnez les options de publication souhaitées, puis cliquez sur Démarrer la publication .
-
Si vous utilisez Microsoft 365, vous pouvez toujours publier votre calendrier sur un serveur WebDAV, mais vous devez d’abord supprimer {Anonymous :CalendarSharingFreeBusySimple} de la stratégie de partage. Cela vous empêchera toutefois de publier votre calendrier sur Exchange à l’avenir.
-
-
Dans la zone Emplacement , entrez l’emplacement du serveur WebDAV, sélectionnez les autres options de publication souhaitées, puis sélectionnez OK .
Partager votre calendrier dans un e-mail à l’aide d’Outlook classique
Si vous ne souhaitez pas accorder à une personne l’autorisation de partager votre calendrier et d’afficher les mises à jour, vous pouvez envoyer par e-mail une copie statique de votre calendrier pour une plage de dates spécifique. Le destinataire peut voir les événements dans votre calendrier au moment où vous avez envoyé l’e-mail, mais pas les mises à jour que vous effectuez après l’envoi de l’e-mail.
Remarque : Cette fonctionnalité n’est plus disponible avec Outlook pour Microsoft 365.
-
Sélectionnez Calendrier .
-
Sélectionnez Accueil > Calendrier de messagerie .
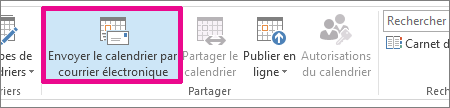
-
Dans les zones Calendrier et Plage de dates, sélectionnez le calendrier et la période que vous souhaitez partager. Par exemple, choisissez Aujourd’hui uniquement ou pour les 7 prochains jours .

-
Définissez les autres options souhaitées, puis sélectionnez OK .
-
Dans le nouvel e-mail qui s’ouvre, ajoutez à qui vous voulez que le message soit envoyé dans le champ À , ajoutez un message si vous le souhaitez, puis sélectionnez Envoyer .
La personne à laquelle vous avez envoyé votre calendrier recevra un instantané de votre calendrier dans le message.

Le message inclut également un fichier iCalendar (.ics) joint qu’elle peut ouvrir dans Outlook ou un autre programme de calendrier. Lorsque le destinataire clique sur le fichier iCalendar, Outlook affiche le fichier sous forme de nouveau calendrier qu’il peut afficher côte à côte avec son calendrier. Ils peuvent faire glisser des rendez-vous ou des réunions entre les deux calendriers et trouver une heure qui vous convient tous les deux.
Résoudre les problèmes de partage de votre calendrier
Si vous n’avez pas la possibilité de partager votre calendrier (il est grisé), c’est parce que le support administrateur/informatique de votre entreprise a défini une stratégie pour empêcher les utilisateurs de partager des calendriers.
Partager un calendrier avec d’autres personnes dans Outlook sur le web
-
Dans le volet de navigation, sélectionnez Calendrier .
-
Sous l’onglet Accueil , sélectionnez Partager le calendrier et, si vous avez plusieurs calendriers, sélectionnez le calendrier que vous souhaitez partager.
-
Tapez les personnes avec lesquelles partager dans la zone Entrer une adresse e-mail ou un nom de contact . Si le nom de la personne apparaît dans une liste, sélectionnez-le. Sinon, appuyez sur Entrée .
-
Après avoir ajouté la personne chargée de gérer votre calendrier, sélectionnez la liste déroulante en regard de son nom, puis choisissez le niveau d’accès désiré.
-
Sélectionnez Peut afficher quand je suis occupé pour leur donner l’autorisation de voir uniquement lorsque vous êtes occupé, mais pas les détails des éléments de votre calendrier.
-
Sélectionnez Peut afficher les titres et les emplacements pour leur donner l’autorisation de voir quand vous êtes occupé, ainsi que les titres et les emplacements des éléments de votre calendrier.
-
Sélectionnez Peut afficher tous les détails pour leur donner l’autorisation d’afficher tous les détails des éléments de votre calendrier. d’autres pour afficher votre calendrier, mais pas y apporter de modifications.
Remarque : Si vous souhaitez accorder des autorisations qui permettent à un utilisateur de modifier votre calendrier ou de répondre aux demandes de réunion en votre nom, voir Délégation de calendrier dans Outlook .
-
-
Une fois que vous avez terminé d’ajouter la personne avec laquelle vous souhaitez partager votre calendrier et que vous avez choisi l’autorisation que vous souhaitez lui accorder, sélectionnez Partager . Si vous décidez de ne pas partager votre calendrier pour le moment, sélectionnez

-
La personne avec laquelle vous partagez un calendrier recevra une invitation par e-mail pour partager son calendrier. Une fois qu’ils acceptent, ils peuvent ajouter votre calendrier à leur propre affichage.
Ajouter le calendrier d’une autre personne à votre calendrier à l’aide de Outlook sur le web
L’ajout du calendrier d’une autre personne à votre propre calendrier n’est possible qu’avec des comptes professionnels ou scolaires.
La vidéo suivante montre comment ajouter un calendrier Outlook partagé.

Publier un calendrier dans Outlook sur le web
Vous pouvez publier un calendrier, puis partager le lien avec d’autres personnes pour leur permettre d’afficher le calendrier en ligne. Utilisez un lien HTML si vous souhaitez que les destinataires affichent le calendrier dans un navigateur, ou un lien ICS si vous souhaitez qu’ils s’abonnent à votre calendrier.
-
Dans le volet de navigation, sélectionnez Calendrier .
-
Dans le ruban, sélectionnez l’onglet Affichage Paramètres du calendrier > Calendrier > Calendriers partagés .
-
Sous la section Publier un calendrier , sélectionnez le calendrier que vous souhaitez publier dans la liste déroulante, puis sélectionnez les autorisations que vous souhaitez accorder.
-
Cliquez sur Publier . Les liens HTML et ICS s’affichent ci-dessous.
-
Copiez les liens HTML ou ICS pour la façon dont vous souhaitez partager le calendrier. Copiez le lien HTML si vous souhaitez que les destinataires affichent le calendrier dans un navigateur, ou copiez le lien ICS si vous souhaitez qu’ils s’abonnent.
Sélectionnez Annuler la publication pour annuler la publication du calendrier.
Partager un calendrier avec d’autres personnes dans Outlook.com
-
Dans le volet de navigation, sélectionnez Calendrier .
-
Sous l’onglet Accueil , sélectionnez Partager le calendrier et, si vous avez plusieurs calendriers, sélectionnez le calendrier que vous souhaitez partager.
-
Tapez les personnes avec lesquelles partager dans la zone Entrer une adresse e-mail ou un nom de contact . Si le nom de la personne apparaît dans une liste, sélectionnez-le. Sinon, appuyez sur Entrée .
-
Après avoir ajouté la personne chargée de gérer votre calendrier, sélectionnez la liste déroulante en regard de son nom, puis choisissez le niveau d’accès désiré.
-
Sélectionnez Peut afficher quand je suis occupé pour leur donner l’autorisation de voir uniquement lorsque vous êtes occupé, mais pas les détails des éléments de votre calendrier.
-
Sélectionnez Peut afficher les titres et les emplacements pour leur donner l’autorisation de voir quand vous êtes occupé, ainsi que les titres et les emplacements des éléments de votre calendrier.
-
Sélectionnez Peut afficher tous les détails pour leur donner l’autorisation d’afficher tous les détails des éléments de votre calendrier. d’autres pour afficher votre calendrier, mais pas y apporter de modifications.
Remarque : Si vous souhaitez accorder des autorisations qui permettent à un utilisateur de modifier votre calendrier ou de répondre aux demandes de réunion en votre nom, voir Délégation de calendrier dans Outlook .
-
-
Une fois que vous avez terminé d’ajouter la personne avec laquelle vous souhaitez partager votre calendrier et que vous avez choisi l’autorisation que vous souhaitez lui accorder, sélectionnez Partager . Si vous décidez de ne pas partager votre calendrier pour le moment, sélectionnez

-
La personne avec laquelle vous partagez un calendrier recevra une invitation par e-mail pour partager son calendrier. Une fois qu’ils acceptent, ils peuvent ajouter votre calendrier à leur propre affichage.
Ajouter le calendrier d’une autre personne à votre calendrier dans Outlook.com
Pour ajouter le calendrier d’une autre personne à votre propre calendrier, demandez à la personne avec laquelle vous souhaitez partager des calendriers de partager son calendrier avec vous en suivant les étapes décrites dans la section ci-dessus, Partager un calendrier Outlook avec d’autres personnes .
Publier un calendrier dans Outlook.com
Vous pouvez publier un calendrier, puis partager le lien avec d’autres personnes pour leur permettre d’afficher le calendrier en ligne. Utilisez un lien HTML si vous souhaitez que les destinataires affichent le calendrier dans un navigateur, ou un lien ICS si vous souhaitez qu’ils s’abonnent à votre calendrier.
-
Dans le volet de navigation, sélectionnez Calendrier .
-
Dans le ruban, sélectionnez l’onglet Affichage Paramètres du calendrier > Calendrier > Calendriers partagés .
-
Sous la section Publier un calendrier , sélectionnez le calendrier que vous souhaitez publier dans la liste déroulante, puis sélectionnez les autorisations que vous souhaitez accorder.
-
Cliquez sur Publier . Les liens HTML et ICS s’affichent ci-dessous.
-
Copiez les liens HTML ou ICS pour la façon dont vous souhaitez partager le calendrier. Copiez le lien HTML si vous souhaitez que les destinataires affichent le calendrier dans un navigateur, ou copiez le lien ICS si vous souhaitez qu’ils s’abonnent.
Sélectionnez Annuler la publication pour annuler la publication du calendrier.











