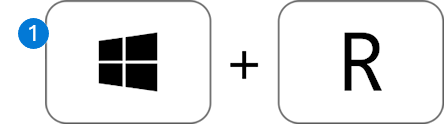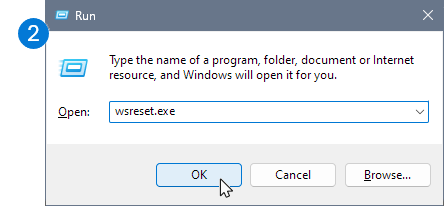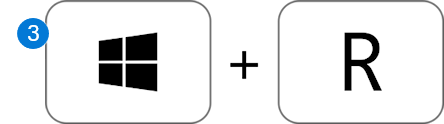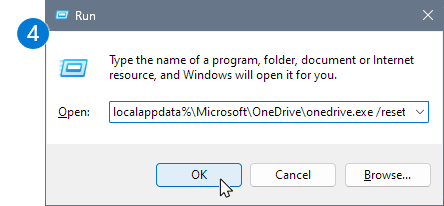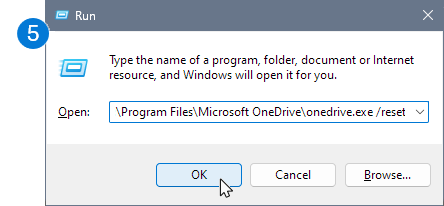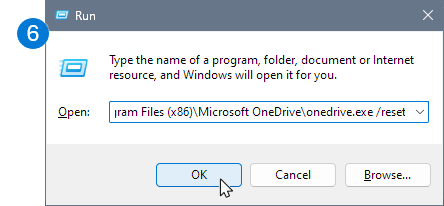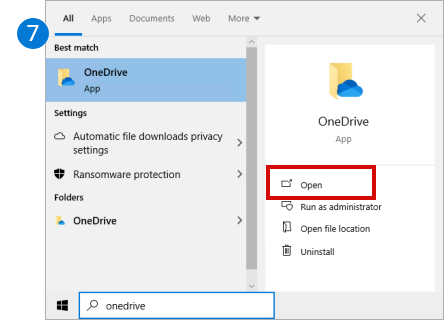Réinitialisation de Microsoft OneDrive peut parfois résoudre les problèmes de synchronisation et réinitialiser tous les OneDrive paramètres. OneDrive effectuera une synchronisation complète après la réinitialisation.
Important : Vous ne perdrez pas de fichiers ou de données en réinitialisant OneDrive sur votre ordinateur. Réinitialisation OneDrive déconnecte uniquement toutes vos connexions de synchronisation (y compris personnelles et professionnelles ou scolaires).
Suivez les étapes ci-dessous pour réinitialiser votre application OneDrive
|
1. Sur le clavier de votre ordinateur, appuyez sur le bouton Touche Windows et R en même temps pour ouvrir la boîte de dialogue Exécuter. |
|
|
2. Copier ou taper wsreset.exe dans la zone, puis sélectionnez OK. Remarque : Une fenêtre d’invite de commandes vide s’ouvre et se ferme brièvement, puis l’application du Microsoft Store s’ouvre. Vous pouvez les ignorer et fermer toutes les fenêtres indésirables. |
|
|
Si OneDrive n’est toujours pas synchronisé, nous allons poursuivre la réinitialisation de l’application de synchronisation OneDrive. |
|
|
3. Appuyez sur le bouton Touche Windows et R encore. |
|
|
4. Cette fois, copiez le texte ci-dessous et collez-le dans la fenêtre de boîte de dialogue, puis appuyez sur OK. %localappdata%\Microsoft\OneDrive\onedrive.exe /reset |
|
|
5. Si vous voyez un message « Windows ne trouve pas... » message, copiez et collez le texte ci-dessous à la place, puis appuyez sur OK. C :\Program Files\Microsoft OneDrive\onedrive.exe /reset |
|
|
6. Si vous voyez toujours un message « Windows introuvable... » message, copiez et collez le texte ci-dessous à la place, puis appuyez sur OK. C :\Program Files (x86)\Microsoft OneDrive\onedrive.exe /reset Remarque : Si aucune de ces étapes ne fonctionne, l’application de synchronisation OneDrive n’est pas installée. Apprenez-en davantage. |
|
|
7. Redémarrer manuellement OneDrive en accédant à Démarrer , tapez OneDrive dans la zone de recherche, puis cliquez sur OneDrive application de bureau. |
|
Remarques :
-
Si aucune de ces étapes ne fonctionne, l’application de synchronisation OneDrive n’est pas installée. Apprenez-en davantage.
-
Si vous aviez choisi de ne synchroniser que quelques dossiers avant la réinitialisation, vous devrez recommencer une fois la synchronisation terminée. Vous devrez effectuer cette opération pour votre personnel OneDrive et OneDrive professionnel ou scolaire comptes. Lire Pour plus d’informations, choisissez les dossiers OneDrive à synchroniser avec votre ordinateur.
Conseil : Si vous ne savez pas quelle application OneDrive vous avez, lisez Quelle application OneDrive ai-je ?
-
Presser Commencer et entrez applications :onedrive
-
Choisir Paramètres de l’application
-
Faites défiler la liste vers le bas et sélectionnez Réinitialisez.
Lors d’une réinitialisation, OneDrive effectue les opérations suivantes :
-
Supprime le fichier DAT.
-
Stocke les journaux des applications dans le Registre.
-
Stocke les paramètres sur le disque.
Lorsque OneDrive redémarre, il vérifie auprès du Registre que la réinitialisation a eu lieu, puis charge les paramètres et recrée le fichier DAT.
Vous ne perdrez aucune donnée en réinitialisant OneDrive.
Pour réinitialiser OneDrive sur un Mac
-
Sélectionnez l’icône de cloud OneDrive dans la barre d’état supérieure, puis sélectionnez Préférences> Suspendre > Quittez OneDrive.
-
Trouver OneDrive dans votre Dossier Applications .
-
Ctrl-clic OneDrive et sélectionnez Afficher le contenu du package.
-
Accédez au Contenu > Dossier Ressources .
-
Double-cliquez sur ResetOneDriveApp.command (ou ResetOneDriveAppStandalone.command, si vous utilisez l’application autonome).
-
Commencer OneDrive et terminez le processus d’installation.
Remarques :
-
Lorsque vous choisissez l’emplacement, n’oubliez pas de sélectionner le précédent OneDrive l’emplacement de synchronisation. Cela signifie que vos fichiers ne seront pas retéléchargés s’ils n’ont pas changé.
-
Si vous aviez choisi de ne synchroniser que quelques dossiers avant la réinitialisation, vous devrez recommencer une fois la synchronisation terminée. Lire Pour plus d’informations, choisissez les dossiers OneDrive à synchroniser avec votre ordinateur.
-
Vous devrez effectuer cette opération pour votre personnel OneDrive et OneDrive professionnel ou scolaire.
-
Vérifiez que vous utilisez une version mise à jour du OneDrive application. Certaines versions antérieures de l’application ne comportent pas de commandes de réinitialisation. Dans ce cas, faites glisser votre ancienne application vers la Corbeille, puis installez la dernière application OneDrive.
-
Pour réinitialiser OneDrive sur Android
La meilleure façon de réinitialiser l’application est de la désinstaller et de la réinstaller.
-
Ouvrir Paramètres.
-
Choisir Applications.
-
Robinet Gérer les applications.
-
Rechercher et appuyer OneDrive.
-
Robinet Forcer l’arrêt, puis appuyez sur Effacer les données et Effacer le cache.
-
Désinstallez l’application.
-
Réinstaller l’application à partir de Google Play.
Pour réinitialiser OneDrive sur iOS
La meilleure façon de réinitialiser l’application est de la désinstaller et de la réinstaller.
-
Désinstallez le Application OneDrive en appuyant et en maintenant la touche OneDrive icône de l’application. Appuyez sur le symbole « X » situé dans le coin, puis acceptez le message de confirmation pour supprimer l’application.
-
Effectuez une « réinitialisation réversible » en appuyant de manière prolongée sur les deux Veille/veille et veille Boutons d’accueil simultanément pendant au moins 10 secondes jusqu’à ce que le logo Apple s’affiche. Une fois le logo Apple affiché, vous pouvez relâcher les deux boutons.
-
Réinstallez le OneDrive l’application à partir de App Store.
Vous avez besoin d’une aide supplémentaire ?
|
|
Contacter le support Pour obtenir de l’aide avec vos abonnements et votre compte Microsoft, visitez, l’Aide au compte et à la facturation. Pour obtenir un support technique, accédez à Contacter Support Microsoft, saisissez votre problème et sélectionnez Aide. Si vous avez encore besoin d’aide, sélectionnezContacter l’assistance à la clientèle pour être dirigé vers la meilleure option d’assistance à la clientèle. |
|
|
|
Administrateurs Les administrateurs peuvent consulter Aide pour les administrateurs OneDrive, la communauté technique OneDrive ou contacter Microsoft 365 pour les entreprises. |