Le ruban SharePoint vous permet de trouver les commandes dont vous avez besoin pour effectuer des tâches, mais parfois, les boutons du ruban sont grisés ou indisponibles.

Lorsque vous demandez de l’aide sur un bouton désactivé, vous êtes redirigé vers cet article. Nous avons essayé de couvrir les problèmes les plus courants, mais ne pouvons pas couvrir toutes les raisons pour lesquelles un bouton n’est pas disponible.
Remarques :
-
Si vous rencontrez un problème spécifique qui n’est pas abordé ici, fournissez une description détaillée à la fin de cet article dans la section commentaires.
-
Nous révisons et mettons à jour les rubriques en fonction de vos commentaires.
Mise à jour le 28 septembre 2020 grâce aux commentaires des clients.
Problèmes causés par des autorisations manquantes
Si vous ne disposez pas des autorisations appropriées, certains boutons apparaissent désactivés et certains boutons ne fonctionnent pas avec des fonctionnalités spécifiques. Si vous pensez avoir besoin d’autorisations pour activer les boutons, consultez la section Accès refusé ci-dessous pour plus d’informations sur la recherche des personnes à qui vous devez communiquer. Pour plus d’informations sur les autorisations, voir Présentation des autorisations dans SharePoint.
Remarques :
-
Si vous êtes un utilisateur final avec des problèmes sur la page ou le site spécifique de votre organization, tels que la façon d’obtenir des autorisations ou la raison pour laquelle vous avez perdu des autorisations, vous devez en parler à votre administrateur de site, responsable ou service informatique interne. Si vous ne savez pas à qui parler, demandez à votre responsable, réceptionniste ou collègue.
-
Si vous êtes sur un site web public, contactez le propriétaire du site web pour plus d’informations. Recherchez la page ou le lien « Contact », « À propos » ou « Webmestre ». S’il n’y a pas de contact, entrez le nom de domaine dans un registre whois sur Internet, par exemple https://whois.icann.org/. Cela vous indiquera le propriétaire du site et devrait vous donner le contact Administration du site.
Les autorisations sont attribuées par votre administrateur. Lorsque vous essayez d’accéder à une page ou à une fonctionnalité spécifique et que vous obtenez une erreur Accès refusé , recherchez un lien Demander l’accès dans la boîte de dialogue. Cliquez sur et remplissez la demande. Voici une boîte de dialogue accès refusé classique avec un lien Demander l’accès :

Si vous ne voyez pas de lien Demander l’accès , cette fonctionnalité a peut-être été désactivée. Si c’est le cas, contactez votre administrateur ou votre support technique pour demander l’accès.
Si vous disposez de droits d’administrateur, consultez Présentation des niveaux d’autorisation.
Fonctionnalités supprimées ou abandonnées
À chaque nouvelle version de SharePoint, les fonctionnalités sont mises hors service, déconseillées ou supprimées. Dans certains cas, pendant la transition, un bouton ou un lien est laissé dans l’interface et juste désactivé. Consultez ces listes pour connaître les fonctionnalités qui peuvent ne plus être disponibles.
Fonctionnalités non entièrement configurées par l’administrateur de site
Certaines fonctionnalités telles que Se connecter à Outlook ou Se connecter à Office nécessitent une installation sur votre ordinateur ou serveur. Les boutons seront là, mais d’autres choses doivent être effectuées. Si vous utilisez SharePoint Server, Outlook ou Office doit être configuré sur votre ordinateur et le serveur configuré pour la messagerie peut être nécessaire avant que les boutons soient activés. Contactez votre responsable, administrateur de site ou service informatique pour obtenir de l’aide. Si vous êtes administrateur, recherchez de l’aide pour obtenir des informations sur la configuration de la fonctionnalité qui apparaît désactivée.
Ouvrir dans Explorer est grisé
Ouvrir dans Explorer est une fonctionnalité très utile, mais dans certaines conditions, elle ne fonctionne pas. Les deux sections suivantes décrivent certains problèmes et correctifs spécifiques.
Sélectionnez un titre ci-dessous pour l’ouvrir et afficher les informations détaillées.
L’ouverture avec Explorer (également appelée Affichage dans Explorateur de fichiers) n’est prise en charge que dans Internet Explorer 11. Si vous utilisez Chrome, FireFox, Safari ou le Windows 10 navigateur Microsoft Edge par défaut, Ouvrir avec Explorer n’est pas pris en charge et est grisé.
Nous vous recommandons plutôt d’utiliser la fonctionnalité De synchronisation, car elle permet d’accéder à vos fichiers via Explorateur de fichiers et offre de meilleures performances sans vous limiter au navigateur Internet Explorer. Voir Synchroniser des fichiers avec votre ordinateur pour obtenir des instructions (ou, si votre organization utilise SharePoint Server 2016 ou une version antérieure, voir Synchroniser des fichiers SharePoint.)
Si vous préférez utiliser Open avec Explorer au lieu de Sync, vous devez exécuter Internet Explorer 11. Il est disponible avec Windows 10, mais n’est pas le navigateur par défaut. Dans les versions antérieures de Windows, vous pouvez mettre à jour à partir d’une version antérieure d’Internet Explorer vers Internet Explorer 11. Suivez les instructions des deux procédures ci-dessous :
Démarrez Internet Explorer 11 dans Windows 10:
-
Cliquez sur Démarrer

-
Tapez Internet Explorer, puis sélectionnez Internet Explorer.
Pour empêcher SharePoint d’ouvrir Microsoft Edge lorsque vous ouvrez des pages à l’avenir, remplacez votre navigateur par défaut par Internet Explorer 11.
Pour modifier votre navigateur par défaut :
-
Dans Windows 10, cliquez sur Démarrer


-
Sous Navigateur Web, cliquez sur Microsoft Edge, puis sur Internet Explorer dans la boîte de dialogue Choisir une application.

-
Fermez la boîte de dialogue Choisir les applications par défaut.
Voici d’autres choses qui peuvent mal tourner.
-
Vous utilisez Windows et un navigateur autre qu’Internet Explorer.Vous pouvez suivre les étapes ci-dessus sur Windows pour modifier votre navigateur en Explorer Internet.
-
Si vous utilisez Internet Explorer 10 avec Windows 7 ou Windows 8, il peut y avoir un correctif à chaud pour résoudre le problème. Pour plus d’informations, voir Erreur lorsque vous ouvrez une bibliothèque de documents SharePoint dans Windows Explorer ou mappez un lecteur réseau à la bibliothèque après avoir installé Internet Explorer 10.
-
Vous utilisez Microsoft 365 sur un Mac. Ouvrir avec Explorer n’est pas pris en charge par Microsoft sur Mac. Essayez « Microsoft Document Connection » comme remplacement. Pour plus d’informations, voir SharePoint : Utiliser des documents à l’aide de Document Connection pour Mac système d’exploitation.
-
Vous recevez un message « Nous rencontrons un problème pour ouvrir cet emplacement dans Explorateur de fichiers » en cliquant sur Ouvrir avec Explorer. Vous devrez peut-être ajouter le site SharePoint à votre liste sites de confiance . Faites défiler jusqu’à la section Ajouter vos sites SharePoint ou Ouvrir avec Explorer URL aux sites approuvés dans la commande Comment utiliser la commande Ouvrir avec Explorer pour résoudre les problèmes dans SharePoint.
-
Vous modifiez une liste dans SharePoint et Ouvrir avec Explorer est grisé. La commande Ouvrir avec l’Explorateur n’est pas disponible pour les listes, seulement pour les bibliothèques.
(Pour plus d’informations sur la résolution des problèmes et les conditions requises pour Ouvrir avec Explorer, consultez Que faire si Internet Explorer est votre navigateur et lisez la sous-section intitulée « Pourquoi l’option Ouvrir avec Explorer ne fonctionne-t-elle pas ? »)
Les boutons ne fonctionnent que lorsque vous faites quelque chose
Certains onglets, groupes et commandes du ruban sont disponibles en fonction de ce que vous effectuez dans SharePoint. Le problème le plus courant est la nécessité de sélectionner un élément avant que certains boutons ne soient activés.
En fonction de la tâche, vous devez sélectionner un ou plusieurs éléments dans votre bibliothèque ou liste pour activer les boutons spécifiques au fichier et à la liste.
-
Les boutons Afficher et Modifier les propriétés, Point ou Out, Partager ou Télécharger une copie ne sont pas disponibles dans une liste ou une bibliothèque. Vous devez sélectionner un élément ou un document pour que ceux-ci soient activés. Si vous sélectionnez plusieurs éléments, certains d’entre eux sont à nouveau grisés.

Avant de sélectionner un élément

Après avoir sélectionné un élément
-
Vous avez sélectionné un groupe de documents, et les boutons modifier et afficher sont grisés. Ces éléments fonctionnent uniquement sur une seule sélection. Toutefois, vous pouvez exécuter d’autres commandes, telles que Extraire.

Ressources complémentaires
Voici quelques liens liés à la liste et à la bibliothèque qui peuvent vous aider.
Lorsque vous modifiez une page, par exemple en ajoutant des composants WebPart ou d’autres contenus, les boutons Enregistrer, Enregistrer sous et Renommer la page sous l’onglet Page sont désactivés si vous n’avez pas cliqué sur Modifier en premier.
Pour activer et enregistrer ou renommer une page, cliquez d’abord sur Modifier . Apportez vos modifications, puis cliquez sur Enregistrer, Enregistrer sous ou Renommer.

Alerte, connexion et modification rapide
Voici quelques éléments qui entraînent la désactivation de ces boutons.
Vérifiez que vous avez Microsoft 365 avec les applications spécifiques installées, et que sont les versions les plus récentes.
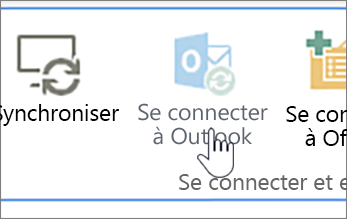
Ces fonctionnalités doivent être activées par l’administrateur, le responsable ou le propriétaire de votre site.
Pour plus d’informations sur les alertes et les flux RSS, consultez Créer une alerte ou s’abonner à un flux RSS
Si vous êtes sur une page avec plusieurs composants WebPart, essayez de cliquer sur la bibliothèque ou la liste que vous souhaitez modifier, puis réessayez avec le bouton Modification rapide .
Cela peut se produire si la vue n’est pas la valeur par défaut. Voici quelques correctifs possibles.
-
Utilisez ou créez un affichage qui utilise le style d’affichage par défaut pour la liste. Sélectionnez BIBLIOTHÈQUE ou Liste , puis cliquez sur Modifier l’affichage. Dans la section Style de la page Modifier l’affichage , sélectionnez Par défaut , puis OK. Pour plus d’informations, consultez Créer, modifier ou supprimer un affichage d’une liste ou d’une bibliothèque.
Remarque : Cette méthode affecte l’apparence de l’affichage sur la page
-
Utilisez le mode Feuille de données dans la section Affichage actuel de l’onglet Bibliothèque ou Liste du ruban. Le mode Feuille de données permet la modification en ligne des éléments de liste.
Problèmes causés par des autorisations manquantes
Si vous ne disposez pas des autorisations appropriées, certains boutons apparaissent désactivés ou non visibles et d’autres ne fonctionnent pas avec des fonctionnalités spécifiques.
Remarques :
-
Si vous êtes un utilisateur final avec des problèmes sur la page ou le site spécifique de votre organization, tels que la façon d’obtenir des autorisations ou la raison pour laquelle vous avez perdu des autorisations, vous devez en parler à votre administrateur de site, responsable ou service informatique interne. Si vous ne savez pas à qui parler, demandez à votre responsable, réceptionniste ou collègue.
-
Si vous êtes sur un site web public, contactez le propriétaire du site web pour plus d’informations. Recherchez la page ou le lien « Contact », « À propos » ou « Webmestre ». S’il n’y a pas de contact, entrez le nom de domaine dans un registre whois sur Internet, par exemple https://whois.icann.org/. Cela vous indiquera le propriétaire du site et devrait vous donner le contact Administration du site.
Les autorisations sont attribuées par votre administrateur. Lorsque vous essayez d’accéder à une page ou à une fonctionnalité spécifique et que vous obtenez une erreur Accès refusé , recherchez un lien Demander l’accès dans la boîte de dialogue. Cliquez sur et remplissez la demande. Voici une boîte de dialogue accès refusé classique avec un lien Demander l’accès :

Si vous ne voyez pas de lien Demander l’accès , cette fonctionnalité a peut-être été désactivée. Si c’est le cas, contactez votre administrateur ou votre support technique pour demander l’accès.
Si vous disposez de droits d’administrateur, consultez Présentation des niveaux d’autorisation.
Pourquoi certains boutons sont activés, tout simplement pas visibles
Vous pouvez être dans la bonne zone avec les autorisations appropriées, mais certains boutons ne semblent pas apparaître. Voici quelques autres raisons pour lesquelles les boutons ne sont pas visibles :
Certaines sections du ruban se compressent sur un seul bouton avec une liste déroulante. Pour afficher d’autres options, vous devez cliquer sur la flèche en regard du bouton et développer la liste déroulante.

Sur les sites personnalisés, l’administrateur SharePoint peut choisir de ne pas autoriser les commandes. Pour plus d’informations, contactez l’administrateur, le responsable ou le propriétaire du site.
Pourquoi le ruban ne s’affiche-t-il pas ?
Il existe plusieurs situations dans lesquelles vous ne verrez pas du tout le ruban SharePoint.
Si c’est le cas, vous pouvez généralement rétablir le ruban si vous cliquez sur Revenir à SharePoint classique en bas de la barre de lancement rapide à gauche de votre écran. Pour quitter SharePoint classique, fermez toutes les fenêtres du navigateur, puis reconnectez-vous à Microsoft 365. Si vous ne voyez pas l’option SharePoint classique, case activée avec votre administrateur ou votre service informatique, car il peut l’avoir désactivée.

Avec les versions locales de SharePoint, votre organization ou votre entreprise peut avoir un site hautement personnalisé, qui n’inclut pas le ruban. Si votre site est hautement personnalisé, vous devez contacter votre responsable, administrateur de site ou service informatique.
Je ne vois pas de réponse à ma question !
Parfois, la réponse est liée au contenu ou à l’entreprise qu’un site fournit. Cet article porte sur la correction du fonctionnement de SharePoint lui-même, pas nécessairement sur le contenu. Voici quelques idées supplémentaires :
-
Si vous êtes un utilisateur final avec des problèmes sur la page ou le site spécifique de votre organization, tels que la façon d’obtenir des autorisations ou la raison pour laquelle vous avez perdu des autorisations, vous devez en parler à votre administrateur de site, responsable ou service informatique interne. Si vous ne savez pas à qui parler, demandez à votre responsable, réceptionniste ou collègue.
-
Si vous êtes sur un site web, contactez le propriétaire du site web pour plus d’informations. Recherchez la page ou le lien « Contact », « À propos » ou « Webmestre ». S’il n’y a pas de contact, entrez le nom de domaine dans un registre whois sur Internet, par exemple https://whois.icann.org/. Cela vous indiquera le propriétaire du site et devrait vous donner le contact Administration du site.
N’hésitez pas à nous laisser un commentaire
Cet article vous a-t-il été utile ? Si c’est le cas, faites-le nous savoir en bas de cette page. Si non, dites-nous pourquoi. Soyez aussi spécifique que possible, par exemple, la version de SharePoint, le système d’exploitation et le navigateur que vous utilisez. Nous utiliserons vos commentaires pour double-case activée les étapes, corriger les problèmes et mettre à jour cet article.










