Synchroniser des fichiers SharePoint et des dossiers
Applies To
SharePoint dans Microsoft 365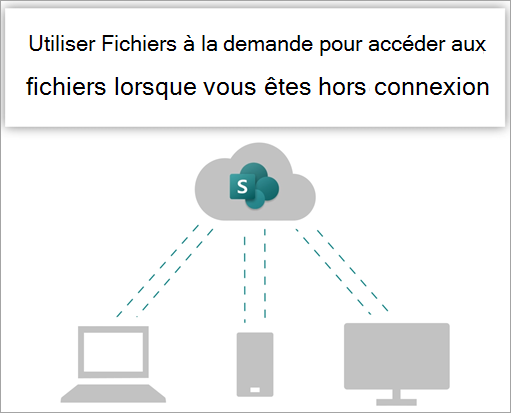
Essayez !
Synchronisez les fichiers de votre Microsoft 365 ou des bibliothèques de site Microsoft SharePoint afin qu’ils soient toujours disponibles sur votre ordinateur, même lorsque vous êtes hors connexion.
Activer les Fichiers à la demande dans OneDrive
-
Dans la zone de notification Windows, sélectionnez l’icône cloud OneDrive.
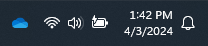
Remarque : Si vous êtes sur Windows 10, votre ordinateur dispose déjà de l’application de bureau OneDrive, mais vous devez activer Fichiers à la demande dans OneDrive paramètres.
-
Sélectionnez

-
Sélectionnez Paramètres, puis ouvrez Paramètres avancés.
-
Sous Fichiers à la demande, sélectionnez Libérer de l’espace disque ou Télécharger tous les fichiers.
Pour en savoir plus sur les fichiers à la demande OneDrive et le stockage cloud afin d’économiser de l’espace sur votre ordinateur, consultez Enregistrer de l’espace disque avec les fichiers à la demande OneDrive pour Windows.
Configurer la synchronisation pour votre bibliothèque
Les utilisateurs ont deux options lors de la synchronisation des fichiers dans les bibliothèques SharePoint et Teams :
-
Ajouter des raccourcis aux dossiers partagés dans OneDrive professionnel ou scolaire
-
Synchroniser des fichiers SharePoint et Teams avec votre ordinateur
Les deux options permettent essentiellement la même chose : les utilisateurs peuvent accéder aux fichiers sur leur ordinateur local dans Explorateur de fichiers ou finder. Toutefois, l’ajout de raccourcis OneDrive permet d’accéder au contenu sur tous les appareils, tandis que la synchronisation est liée à un appareil spécifique. En outre, les raccourcis OneDrive offrent des performances améliorées par rapport à l’utilisation du bouton de synchronisation.
Nous vous recommandons d’utiliser les raccourcis OneDrive comme option la plus polyvalente lorsqu’elles sont disponibles.
Si vous avez besoin d’utiliser le bouton de synchronisation :
-
Dans votre navigateur, sur votre siteSharePoint, accédez à la bibliothèque de fichiers avec laquelle vous souhaitez effectuer la synchronisation.
-
Sélectionnez Synchroniser dans la barre d’outils.

Remarque : Si votre navigateur demande l’autorisation d’utiliser OneDrive, vérifiez que vous êtes d’accord.
-
Connectez-vous à OneDrive pour lancer la synchronisation de vos fichiers et terminer l’installation de OneDrive.
Utiliser vos fichiers dans votre système de fichiers
-
Une fois synchronisés, vos fichiers SharePoint apparaissent dans Explorateur de fichiers sous le nom de votre organization (ou dans mac Finder, si vous utilisez un Mac).
-
Chaque emplacement apparaît dans un sous-dossier distinct.
-
Copiez ou déplacez des fichiers de votre ordinateur vers SharePoint à partir de votre système de fichiers.
-
Pour vérifier l’état de vos fichiers, ajouter un compte ou gérer d’autres paramètres de synchronisation, sélectionnez l’icône de cloud bleu OneDrive dans la zone de notification Windows.
Synchronisez les fichiers de votre Microsoft 365 ou des bibliothèques de site Microsoft SharePoint afin qu’ils soient toujours disponibles sur votre ordinateur, même lorsque vous êtes hors connexion.
Activer les Fichiers à la demande dans OneDrive
-
Si vous disposez d’une version de MacOS antérieure à MacOS 12.1, vous devez activer fichiers à la demande dans OneDrive avant de synchroniser les fichiers sur votre Mac. Si ce n’est pas le cas, téléchargezet installez d’abord OneDrive sur votre Mac. Après avoir installé OneDrive, sur le côté droit de la barre de menus en haut de votre bureau, sélectionnez l’icôneOneDrive cloud. (Vous pouvez avoir plusieurs icônes cloud. Sélectionnez chacun tour à tour et lisez la barre de titre de la fenêtre contextuelle qui s’affiche pour trouver l’icône qui représente vos fichiers de travail, plutôt que vos fichiers personnels.)

-
Sélectionnez

-
Sous Fichiers à la demande, vérifiez que cette fonctionnalité est activée. Si le bouton indique Désactiver les fichiers à la demande, il est déjà activé.
Remarque : À partir de macOS 12.1, Files On Demand fait partie de macOS et est activé par défaut. Vous ne pouvez pas la désactiver, mais vous pouvez toujours marquer vos fichiers comme toujours conservés sur cet appareil si vous avez besoin qu’ils soient disponibles hors connexion.
Configurer la synchronisation pour votre bibliothèque
Vous avez deux options lors de la synchronisation de fichiers dans SharePoint bibliothèques et Microsoft Teams. Actions autorisées
-
Ajouter des raccourcis aux dossiers partagés dans OneDrive professionnel ou scolaire
-
Synchroniser des fichiers SharePoint et Teams avec votre ordinateur
Les deux options permettent essentiellement la même chose : vous pouvez accéder aux fichiers sur votre ordinateur local dans Explorateur de fichiers ou finder. Toutefois, l’ajout de raccourcis OneDrive permet d’accéder au contenu sur tous les appareils, tandis que la synchronisation est liée à un appareil spécifique. En outre, les raccourcis OneDrive offrent des performances améliorées par rapport à l’utilisation du bouton de synchronisation.
Nous vous recommandons d’utiliser les raccourcis OneDrive comme option la plus polyvalente lorsqu’elles sont disponibles.
Si vous avez besoin d’utiliser le bouton de synchronisation :
-
Dans votre navigateur, sur votre siteSharePoint, accédez à la bibliothèque de fichiers avec laquelle vous souhaitez effectuer la synchronisation.
-
Sélectionnez Synchroniser dans la barre d’outils.

Remarque : Si votre navigateur demande l’autorisation d’utiliser OneDrive, vérifiez que vous êtes d’accord.
-
Connectez-vous à OneDrive pour lancer la synchronisation de vos fichiers et terminer l’installation de OneDrive.
Utiliser vos fichiers dans votre système de fichiers
-
Une fois synchronisés, vos fichiers SharePoint s’affichent dans mac Finder sous le nom de votre organization.
-
Chaque bibliothèque SharePoint avec laquelle vous avez synchronisé apparaît dans un sous-dossier distinct dans le Finder Mac.
-
Copiez ou déplacez des fichiers de votre ordinateur vers SharePoint à partir de votre système de fichiers.
-
Pour case activée l’status de vos fichiers, ajouter un compte ou gérer d’autres paramètres de synchronisation, sélectionnez l’icône cloudOneDrive dans la zone de notification Windows.
Pour plus d’informations, consultez Enregistrer de l’espace disque avec les fichiers à la demande OneDrive pour Mac.
Utiliser des fichiers dans Fichiers à la demande
Une fois les fichiers à la demande activés, de nouvelles icônes status s’affichent en regard de chacun de vos fichiers SharePoint. Vous pouvez copier ou déplacer des fichiers de votre ordinateur vers SharePoint directement à partir de votre système de fichiers.
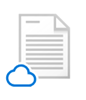 |
Économisez de l’espace sur votre appareil en créant des fichiers en ligne uniquement. Ces fichiers ne sont disponibles que lorsque vous êtes connecté à Internet, mais ils n’occupent pas d’espace sur votre ordinateur. |
 |
Lorsque vous ouvrez un fichier en ligne uniquement, il est téléchargé sur votre appareil et devient disponible localement. Vous pouvez ouvrir un fichier disponible localement à tout moment, même sans accès à Internet. |
 |
Pour créer un fichier toujours disponible, y compris hors connexion :
Pour transformer à nouveau un fichier en fichier en ligne uniquement :
|
Vous souhaitez en savoir plus ?
Utiliser des fichiers synchronisés dans Explorateur de fichiers
Windows : Synchroniser des fichiers SharePoint et Teams avec votre ordinateur










