Utiliser des contrôles de réunion dans Microsoft Teams
Lorsque vous participez à une réunion dans Teams, vous pouvez accéder à différentes fonctions à partir des contrôles de réunion en haut de votre écran. Cela vous aidera à personnaliser facilement votre affichage, à participer avec d’autres personnes, et bien plus encore.

Afficher ou masquer la conversation de réunion
Pour accéder à la conversation de réunion, sélectionnez Conversation 

Pour en savoir plus, consultez Conversation dans une réunion Teams.
Afficher ou masquer tous les participants
Si vous souhaitez voir une liste de tous les participants à une réunion ou une liste d’autres personnes invitées, mais pas actuellement dans la réunion, sélectionnez Personnes 
Les participants à la réunion s’affichent sur le côté droit de votre écran. Au-dessus de la liste des participants, vous pouvez également inviter une personne à la réunion ou partager l’invitation à la réunion.
Pour masquer la liste, sélectionnez à nouveau Personnes 
Remarque : Pour les vignettes vidéo de moins de 250 x 140 pixels, le nom complet d’un participant s’affiche uniquement au pointage en raison de limitations de taille.
Pour en savoir plus, consultez Inviter des personnes à une réunion.
Lever la main
Levez la main pendant une réunion pour informer les autres que vous avez quelque chose à partager sans interrompre l’orateur.
Pour lever ou baisser la main :
-
Sélectionnez Déclencher

D’autres verront que votre main est levée, et dans quel ordre elle a été levée si d’autres ont les mains levées.
Pour en savoir plus, consultez S’exprimer dans les réunions Teams avec des réactions en direct et Lever la main dans une réunion Teams.
Exprimer une réaction
React à quelque chose que quelqu’un dit pendant une réunion en choisissant une réaction d’emoji.
Pour réagir lors d’une réunion :
-
Sélectionnez React

-
Choisissez l’emoji que vous souhaitez exprimer.
Lorsque vous choisissez une réaction, l’emoji s’affiche pendant quelques secondes dans la fenêtre de réunion pour que les participants le voient.
Changer de vue
Modifiez la façon dont vous voyez les autres participants en sélectionnant Afficher 
Pour plus d’informations, consultez Utilisation de la vidéo dans Microsoft Teams.
Prendre des notes de réunion
Restez au fait de l’ordre du jour de votre réunion, des tâches attribuées et bien plus encore grâce aux notes de réunion collaboratives. Apportez des modifications dynamiques que d’autres utilisateurs peuvent afficher et modifier au fur et à mesure qu’elles sont apportées et référencez-les ultérieurement.
Pour en savoir plus, consultez Prendre des notes de réunion dans Microsoft Teams.
Créer une salle pour petit groupe
Si vous êtes organisateur ou présentateur de réunion qui a été nommé gestionnaire de salles pour petits groupes, vous pouvez sélectionner Salles 
Pour plus d’informations, consultez Utiliser des salles pour petit groupe et Rejoindre une salle pour petit groupe.
Utiliser Copilot
Si vous disposez d’une licence Copilot, sélectionnez Copilot 
Pour en savoir plus, consultez Bienvenue dans Copilot dans Microsoft Teams.
Ajouter une application
Si vous êtes organisateur ou présentateur de réunion, vous pouvez sélectionner Applications 
Pour en savoir plus, consultez Utiliser des applications dans les réunions Teams.
Plus d’actions
Sélectionnez Autres actions 
Parmi les options populaires que vous verrez dans le menu Plus d’actions, citons Démarrer l’enregistrement, Appliquer des effets d’arrière-plan et Désactiver la vidéo entrante.
Activer ou désactiver votre appareil photo
Pour activer votre appareil photo :
-
Sélectionnez la flèche déroulante en regard de Caméra

-
Sélectionnez Caméra

Pour désactiver votre appareil photo, sélectionnez caméra 
Pour en savoir plus, consultez Utilisation de la vidéo.
Remarque : Si vous assistez à un événement en direct ou à un webinaire public (inscription ouverte), votre caméra est désactivée par défaut. Pour en savoir plus, consultez Participer à un événement en direct et Bien démarrer avec les webinaires Teams.
Désactiver ou réactiver votre micro
Si vous êtes déjà muet dans une réunion et que vous souhaitez parler :
-
Sélectionnez la flèche déroulante en regard de Mic

-
Sélectionnez Micro

Pour désactiver le son de votre micro, sélectionnez à nouveau Micro .
Pour plus d’informations, consultez Désactiver et désactiver le son de votre micro.
Remarque : Si vous assistez à un événement en direct ou à un webinaire public (inscription ouverte), votre micro est désactivé par défaut. Pour en savoir plus, consultez Participer à un événement en direct et Bien démarrer avec les webinaires Teams.
Partager votre écran
Pour partager votre écran ou tout autre contenu pendant une réunion :
-
Sélectionnez Partager

-
Choisissez de présenter l’intégralité de votre écran, d’une fenêtre, d’un fichier PowerPoint ou d’un tableau blanc.
Pour en savoir plus, consultez Partager du contenu dans une réunion dans Teams.
Quitter ou mettre fin à une réunion
Pour quitter une réunion, sélectionnez Quitter 
Vous souhaitez en savoir plus ? Consultez Réunions dans Teams.
Rubriques associées
Si vous participez à une réunion sur votre appareil mobile, vous pouvez accéder à différents contrôles de réunion à partir du haut et du bas de votre écran.
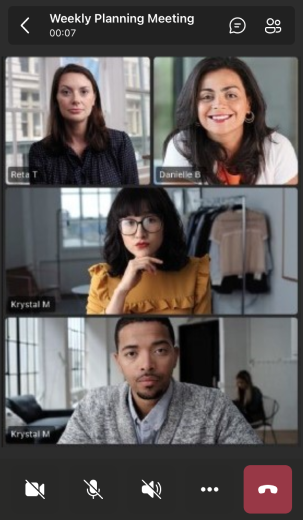
Afficher ou masquer la conversation de réunion
Pour accéder à la conversation de réunion, appuyez sur Conversation 

Afficher ou masquer tous les participants
Si vous souhaitez voir la liste de tous les participants à une réunion (ou de tous ceux qui sont invités mais pas à la réunion), appuyez sur Personnes 

Activer ou désactiver votre appareil photo
Pour activer votre caméra pendant une réunion, appuyez sur Caméra 

Désactiver ou réactiver votre micro
Pour réactiver votre micro pendant une réunion, appuyez sur Micro 

Options de haut-parleur mobile
Pour accéder aux options de votre haut-parleur, appuyez sur Haut-parleur 
Plus d’actions
Appuyez sur Plus 
Vous pouvez choisir Réactions, Conversation, Personnes, Partager et Vues.
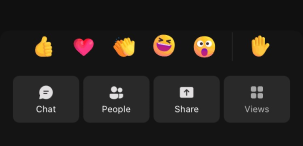
Ou effets d’arrière-plan, Démarrer l’enregistrement, etc.
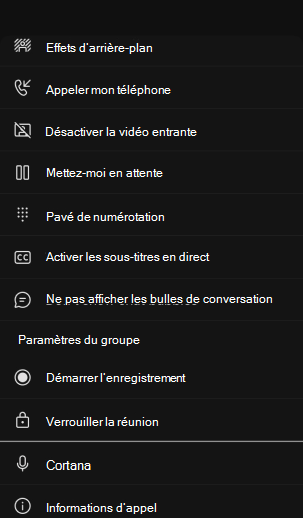
Pour quitter, appuyez n’importe où en haut de l’écran au-dessus des réactions.
Quitter une réunion
Pour quitter une réunion, appuyez sur Quitter 










