L’application OneDrive vous permet de mettre en ligne des images et télécharger tous les fichiers que vous avez sur OneDrive.com.
Important :
-
L’application OneDrive ne synchronise pas les fichiers automatiquement, mais vous pouvez mettre en ligne les fichiers mis à jour et les images modifiées.
-
Si vous dépassez votre espace de stockage Microsoft, vous ne pourrez pas charger, modifier ou synchroniser de nouveaux fichiers (par exemple, pellicule) sur votre OneDrive. Apprenez-en davantage.
Voici les notions de base de l’utilisation de l’application OneDrive pour iPhone, iPad et iPod Touch. Télécharger l’application pour iOS.
Pour ajouter un compte personnel, entrez votre compte Microsoft sur la page de connexion. Pour ajouter un compte OneDrive professionnel ou scolaire, entrez l’adresse de messagerie que vous utilisez pour votre entreprise, votre établissement scolaire ou une autre organisation.
Remarques :
-
Si vous rencontrez des problèmes de connexion avec votre compte professionnel ou scolaire, essayez de vous connecter à l’adresse OneDrive.com ou contactez votre service informatique.
-
Pour modifier ou réinitialiser votre mot de passe OneDrive, connectez-vous à votre compte en ligne sur account.microsoft.com/security.
Vous pouvez avoir à la fois un compte personnel et des comptes OneDrive. Pour ajouter un compte supplémentaire :
-
Ouvrez l’application OneDrive, puis appuyez sur le cercle avec votre image ou vos initiales dans le coin supérieur gauche de l’écran.
-
Appuyez sur Ajouter un compte.
-
Dans l’écran de connexion, entrez l’adresse de messagerie et le mot de passe que vous utilisez pour votre entreprise, votre établissement scolaire ou une autre organisation.
Quand votre organisation utilise SharePoint 2013, SharePoint Server 2016 ou SharePoint Server 2019, le processus de connexion est différent de celui d’Microsoft 365. Dans l’écran de connexion, appuyez sur Vous avez une URLSharePoint Server ? Entrez ensuite l’adresse web de votre serveur SharePoint pour continuer le processus de connexion. L’adresse web, également appelée URL, ressemble à celle-ci : http://portal.
Remarques :
-
Pour vous connecter à OneDrive professionnel ou scolaire, votre organisation doit avoir souscrit une offre d’abonnement SharePoint dans Microsoft 365 ou Microsoft 365 pour les entreprises éligible, ou pour son propre déploiement SharePoint Server.
-
Vous ne pouvez pas ouvrir une session avec plusieurs comptes professionnels ou scolaires d’une même organisation.
Pour basculer entre un compte OneDrive personnel et un compte OneDrive professionnel ou scolaire, ou entre plusieurs comptes OneDrive professionnel ou scolaire, ouvrez l’application, appuyez sur l’icône cercle avec votre image ou vos initiales dans le coin supérieur gauche de l’écran, puis sur le nom du compte à utiliser.
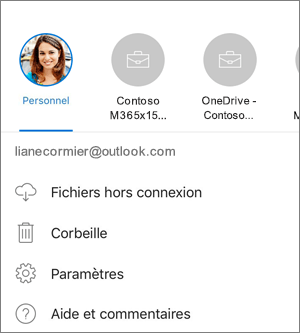
Vous ne pouvez ajouter qu’un seul compte personnel à l’application OneDrive. Pour ouvrir un autre compte personnel, appuyez successivement sur l’icône cercle avec votre image ou vos initiales dans le coin supérieur gauche de l’écran, sur le compte dont vous souhaitez vous déconnecter, puis sur Se déconnecter de ce compte. Connectez-vous ensuite au compte que vous souhaitez utiliser.
-
Dans l’application OneDrive, appuyez sur Ajouter

-
Appuyez ensuite pour prendre une photo ou une vidéo, ou pour en charger une existante.
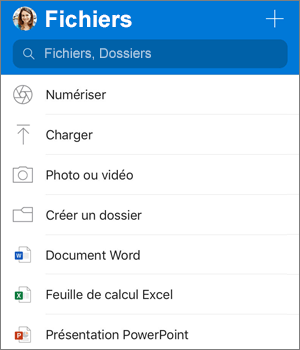
-
Si vous choisissez Prendre une photo ou une vidéo, l’application appareil photo de votre appareil s’ouvre. Si OneDrive vous demande l’autorisation d’accéder à votre appareil photo, appuyez sur OK pour que vos images soient enregistrées dans OneDrive.
-
Si vous appuyez sur Charger, des liens apparaissent dans l’application Photos de votre appareil. Recherchez les images à charger, sélectionnez-les, puis appuyez sur Terminé dans la barre supérieure.
-
Apple recommande aux clients de quitter l’application OneDrive en arrière-plan. Le téléchargement automatique ne peut pas fonctionner si l'application a été fermée de force.
Note: Le chargement de l’appareil photo ne peut être utilisé que sur un seul compte à la fois.
Les photos téléchargées via la fonctionnalité Chargement de l’appareil photo seront automatiquement triées par année et par mois dans des dossiers imbriqués dans le dossier Pellicule. Ce dossier peut être géré dans la page des paramètres de chargement de l’appareil photo. Notez que le déplacement, le changement de nom ou la suppression de ces dossiers ne sont pas recommandés pour le moment.
Pour les comptes personnels OneDrive :
-
Dans l’application OneDrive, appuyez sur le cercle avec votre image ou vos initiales dans le coin supérieur gauche de l’écran, puis appuyez sur Paramètres

-
Dans la boîte de dialogue Paramètres, appuyez sur Chargement de l’appareil photo, puis faites glisser le bouton bascule en regard de votre adresse de messagerie pour activer la fonctionnalité de chargement de l’appareil photo.
-
Pour veiller à ce que les vidéos soient automatiquement chargées, activez Inclure les vidéos.
Remarques :
-
Toutes les photos et vidéos seront chargées dans leur taille d’origine si vous êtes connecté à un réseau Wi-Fi. Si vous souhaitez utiliser votre réseau mobile, appuyez sur Paramètres et sur Chargement de l’appareil photo, puis activez Utiliser le réseau mobile.
-
La pellicule de votre appareil est charge vers OneDrive, plutôt que de synchroniser. Vous pouvez ainsi supprimer les photos et vidéos de votre appareil, sans affecter les copies existant dans OneDrive.
-
OneDrive ne peut pas charger des photos optimisées pour iCloud. Pour désactiver l’optimisation, appuyez sur Paramètres > iCloud > Photos, puis désactivez l’option Optimiser le stockage.
-
Pour les comptes OneDrive professionnel ou scolaire :
-
Vérifiez que vous êtes connecté à l’application avec le compte vers lequel vous souhaitez charger des photos.
-
Sélectionnez le cercle contenant votre image ou vos initiales > Photos.
-
Dans l’onglet Photos, sélectionnez Activer dans la fenêtre de statut du chargement de l’appareil photo. (Si la fonctionnalité appareil photo est déjà activée sur un autre compte, sélectionnez Modifier à la place.)
-
Confirmez que vous souhaitez activer le chargement de l’appareil photo. (Si vous avez sélectionné Modifier à l’étape précédente, confirmez que vous voulez changer le compte vers lequel charger l’appareil photo.)
-
Confirmez à nouveau que vous avez sélectionné le bon compte.
-
Dans l’application OneDrive, cliquez sur Analyser


-
Sélectionnez le paramètre flash approprié (activé, désactivé, automatique ou torche) en cliquant sur l’icône Flash dans le coin supérieur droit.
-
Sélectionnez soit le Tableau blanc, Document, Carte de visite, ou Photo puis cliquez sur l’icône en cercle blanc pour analyser l’élément. (Sur les écrans de plus petite taille, vous devrez peut-être balayez vers la gauche pour afficher l’option photo.)
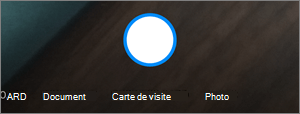
Conseils :
-
Les abonnés Office 365 ont la possibilité d’analyser plusieurs pages, ce qui leur permet de combiner plusieurs analyses dans un fichier PDF unique. Pour utiliser cette option, cliquez sur Ajouter, puis analysez votre document suivant.
-
Le nombre maximal de pages/images qui peuvent être numérisées ensemble est de 10.
-
-
Une fois que vous avez numérisé votre élément, vous pouvez le rogner, le faire pivoter, y ajouter du texte ou le surligner en partie. (Si vous n’aimez pas l’image, cliquez sur l’icône de flèche vers la gauche dans le coin supérieur gauche afin de supprimer l’analyse et essayez à nouveau).
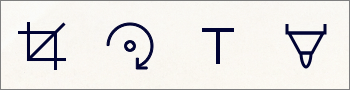
Vous pouvez également modifier le filtre que vous avez sélectionné précédemment (Tableau blanc, Document, Carte de visite ou Photo) ou changer de mode (réglages de l'éclairage et niveaux de gris) en appuyant sur Filtres en bas.
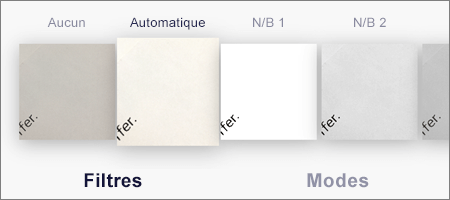
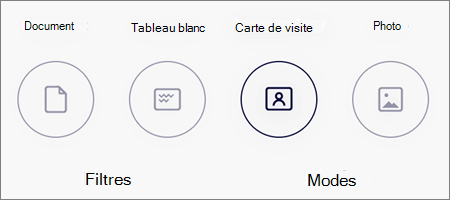
-
Une fois que vous avez terminé la modification de votre élément, cliquez sur Terminé, entrez un nom de fichier, puis cliquez sur Enregistrer.
Remarque : Les fichiers sont automatiquement enregistrés en format PDF.
Voir vidéo : Numériser, signer et partager des documents.
Remarque : La vidéo présente la fonctionnalité de numérisation sur un appareil Android, mais cela fonctionne de la même façon pour les appareils iOS.
Vous pouvez effectuer une recherche dans les fichiers et même sur les photos. En haut de n’importe quelle vue de fichier, appuyez sur la zone de Recherche, puis entrez l’expression à rechercher.
Conseils :
-
Si vous utilisez un compte personnel OneDrive, une recherche porte uniquement sur le contenu du dossier ouvert. Par exemple, si un dossier nommé Documents de travail est ouvert, la recherche porte uniquement sur les fichiers contenus dans ce dossier. Pour effectuer une recherche dans l’ensemble de vos fichiers OneDrive, utilisez la fonction de recherche de l’affichage Fichiers.
-
Si vous utilisez un compte scolaire ou professionnel, une recherche porte toujours sur l’intégralité de OneDrive.
Si vous ne voyez pas le fichier recherché dans l’application, voir Rechercher des fichiers perdus ou manquants dans OneDrive.
Vous pouvez ajouter des dossiers dans l’affichage Fichiers, ou dans n’importe quel autre dossier dans OneDrive.
-
Dans l’affichage ou le dossier dans lequel vous souhaitez ajouter un nouveau dossier, appuyez sur Ajouter

-
Appuyez sur Nom du dossier, entrez le nom de votre choix, puis appuyez sur Créer.
-
Sélectionnez les fichiers à déplacer, puis appuyez sur Déplacer

Conseil : Vous pouvez déplacer des dossiers dans un autre dossier, ainsi que des fichiers individuels.
-
La liste Fichiers apparaît. Appuyez sur le dossier vers lequel vous voulez déplacer les fichiers, puis appuyez sur Déplacer.
Conseil : Pour créer un dossier destiné aux fichiers déplacés, en bas de la liste Fichiers, appuyez sur Nouveau dossier. Entrez le nom du dossier, puis appuyez sur Créer.
Si vous utilisez OneDrive, vous pouvez accéder à vos fichiers SharePointdans l’application mobilesans quitter OneDrive. Les sites SharePoint avec lesquels vous avez récemment interagi ou que vous suivez apparaissent dans une liste située sous le nom de votre organisation. Vous pouvez également consulter vos groupes Microsoft 365 dans la liste, chaque groupe ayant son propre site d’équipe.
Pour obtenir plus d’informations, consultez la page Rechercher vos fichiers SharePoint dans OneDrive.
-
Dans l’application OneDrive, ouvrez le dossier à trier, puis appuyez sur la flèche située en regard de l’ordre de tri actif, par exemple Trier par nom (A-Z).
-
Choisissez le mode de tri des fichiers. Vous pouvez trier par nom, par date, par taille ou par extension.
Les fichiers supprimés de OneDrive sont conservés dans la Corbeille OneDrive pendant 30 jours pour les comptes personnels. Durant cette période, les fichiers peuvent être restaurés dans OneDrive, ou supprimés définitivement de votre espace OneDrive.
-
Appuyez sur le cercle contenant votre image ou vos initiales dans le coin supérieur gauche de l’écran, sélectionnez le compte, puis appuyez sur Corbeille.
-
Dans l’affichage Corbeille, sélectionnez les fichiers que vous voulez restaurer.
-
Pour restaurer les fichiers dans votre OneDrive, appuyez sur Restaurer

Remarque : Si votre Corbeille est pleine, les éléments les plus anciens sont automatiquement supprimés au bout de trois jours. Si vous êtes connecté avec un compte professionnel ou scolaire, les éléments dans la Corbeille sont supprimés automatiquement après 93 jours, sauf si l’administrateur a modifié le paramètre. Consultez plus d’informations sur le délai de conservation des éléments supprimés pour les comptes professionnels ou scolaires.
Les fichiers supprimés de OneDrive sont conservés dans la Corbeille OneDrive pendant 30 jours pour les comptes personnels. Durant cette période, les fichiers peuvent être restaurés dans OneDrive, ou supprimés définitivement de votre espace OneDrive.
-
Appuyez sur le cercle contenant votre image ou vos initiales dans le coin supérieur gauche de l’écran, appuyez sur le compte que vous utilisez, puis appuyez sur Corbeille.
-
Dans l’affichage Corbeille, sélectionnez les fichiers que vous voulez supprimer.
-
Appuyez sur Supprimer

Remarque : Si votre Corbeille est pleine, les éléments les plus anciens sont automatiquement supprimés au bout de trois jours. Si vous êtes connecté avec un compte professionnel ou scolaire, les éléments dans la Corbeille sont supprimés automatiquement après 93 jours, sauf si l’administrateur a modifié le paramètre. Consultez plus d’informations sur le délai de conservation des éléments supprimés pour les comptes professionnels ou scolaires.
-
Dans l’application OneDrive, ouvrez le dossier contenant les photos ou vidéos à télécharger. Vérifiez que le contenu du dossier s’affiche en mode Liste, et non sous forme de miniatures.
-
Sélectionnez une photo ou une vidéo. (Vous pouvez également sélectionner plusieurs fichiers en appuyant de façon prolongée sur une photo ou sur une vidéo puis en appuyant sur le cercle situé en regard des noms des fichiers supplémentaires afin de les cocher.)
-
Appuyez sur Partager

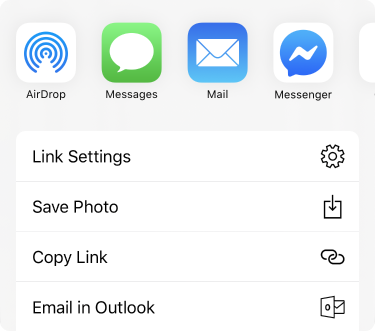
-
Recherchez les photos ou vidéos que vous avez téléchargées dans le dossier Pellicule de votre appareil.
Vous pouvez partager des fichiers, des photos et des dossiers dans OneDrive sur votre appareil iOS, exactement comme sur un PC ou un Mac. Pour arrêter le partage, accédez au site web OneDrive et connectez-vous avec votre compte Microsoft ou avec votre compte professionnel ou scolaire.
Lorsque quelqu’un partage un fichier ou un dossier OneDrive avec vous, vous recevez normalement un message ou une notification sur votre appareil iOS. Pour rechercher les fichiers partagés avec vous dans l’application OneDrive, appuyez sur l’icône de la vue Partagé 
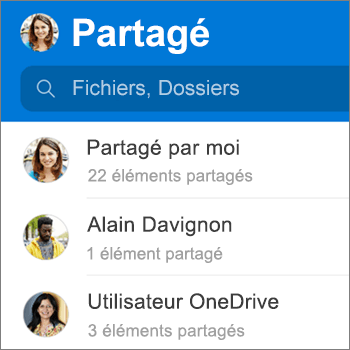
La vue Partagé comporte les fichiers partagés avec vous et ceux que vous avez partagés avec d’autres. Lorsque vous êtes connecté avec un compte OneDrive personnel, appuyez sur le nom d’une personne pour retrouver les fichiers qu’elle a partagés.
Remarque : L’affichage Partagé change d’aspect selon que vous êtes connecté avec un compte professionnel ou scolaire.
Vous pouvez marquer les fichiers ou dossiers comme « hors connexion » pour les consulter à tout moment, même lorsque vous n’êtes pas connecté à Internet. Les modifications en ligne apportées aux fichiers seront synchronisées à la prochaine connexion à internet de votre iPad, iPhone ou iPod Touch. Vous accédez ainsi à la dernière version du fichier.
Remarques :
-
Les fichiers et dossiers Office que vous avez marqués pour une utilisation hors connexion peuvent être modifiés dans les applications Office associées. Reconnectez-vous à Internet et ils seront mis à jour avec les modifications que vous avez apportées hors connexion.
-
La mise hors connexion des dossiers est uniquement disponible pour les OneDrive Premium avec un abonnement Office 365.
-
Dans l’application OneDrive, sélectionnez le fichier ou le dossier que vous voulez rendre disponible pour la consultation hors connexion, puis appuyez sur Rendre disponible hors connexion

-
Les fichiers ou dossiers marqués pour la consultation hors connexion sont associés à l’icône Disponible hors connexion

Conseil : Lorsque vous marquez un fichier ou un dossier en mode hors connexion, OneDrive le répertorie également dans l’affichage Fichiers hors connexion. Appuyez sur le cercle contenant votre image ou vos initiales dans le coin supérieur gauche de l’écran, puis appuyez sur Fichiers hors connexion pour rechercher instantanément tous vos fichiers et dossiers hors connexion.
Pour ne plus conserver un fichier ou dossier hors connexion, sélectionnez le fichier ou le dossier hors connexion, puis appuyez sur Supprimer des éléments hors connexion 
Dans l’application OneDrive, appuyez sur le cercle contenant votre image ou vos initiales dans le coin supérieur gauche de l’écran, puis examinez la ligneEspace de stockage pour afficher l’espace de stockage total et l’espace disponible ou pour acheter un espace de stockage supplémentaire.
Vous pouvez configurer un code secret à quatre chiffres afin d’empêcher les autres utilisateurs de l’appareil d’accéder à votre compte OneDrive. Pour ce faire, ouvrez l’application, appuyez sur le cercle avec votre image ou vos initiales dans le coin supérieur gauche de l’écran, appuyez sur Paramètres 
Pour vous déconnecter d’un compte de OneDrive personnel ou d’un compte d' OneDrive professionnel ou scolaire, ouvrez l’application, appuyez sur le cercle avec votre image ou vos initiales dans le coin supérieur gauche de l’écran, puis sélectionnez le compte dont vous voulez vous déconnecter. Une fois que vous avez sélectionné le compte, appuyez sur Paramètres 
Commencez par mettre à jour iOS sur votre appareil. Assurez-vous ensuite d’avoir installé toutes les mises à jour disponibles pour l’application. Le téléchargement et l’installation se font automatiquement lorsque vous utilisez le Wi-Fi. Pour voir les mises à jour disponibles qui n’ont pas été téléchargées :
-
Ouvrez l’App Store, puis appuyez sur Mises à jour.
-
Si des mises à jour sont disponibles, appuyez sur Tout mettre à jour. Vous devrez peut-être entrer le mot de passe associé à votre identifiant Apple.
Si vous avez encore des problèmes avec l’application, essayez de la supprimer, puis d’accéder à l’App Store pour la télécharger à nouveau.
Si vous ne voyez pas le fichier recherché dans l’application, voir Rechercher des fichiers perdus ou manquants dans OneDrive.
Pour une aide supplémentaire, voir Résoudre les problèmes liés à l’application OneDrive pour iOS.
Vous pouvez évaluer l’application OneDrive lorsque vous l’utilisez sur un iPhone, un iPad ou un iPod Touch, ou obtenir de l’aide en secouant l’appareil.
Vous avez besoin d’une aide supplémentaire ?
|
|
Contacter le support Pour obtenir de l’aide avec vos abonnements et votre compte Microsoft, visitez, l’Aide au compte et à la facturation. Pour obtenir un support technique, accédez à Contacter Support Microsoft, saisissez votre problème et sélectionnez Aide. Si vous avez toujours besoin d’aide, secouez votre appareil mobile et sélectionnez Signaler un problème. |











