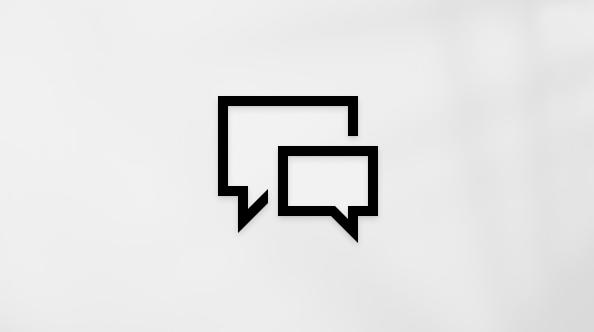Cet article s'adresse aux personnes qui utilisent un programme de lecture d'écran tel que Narrateur Windows, JAWS ou NVDA avec des outils Windows ou des fonctionnalités et des produits Microsoft 365. Cet article fait partie de l’ensemble de contenu Accessibilité aide et apprentissage, où vous trouverez plus d’informations sur l’accessibilité sur nos applications. Pour obtenir une aide générale, visitez le site Microsoft Support.
Utilisez Excel avec votre clavier et un lecteur d’écran pour ajouter un titre, des étiquettes de données et une légende à un graphique. Nous l’avons testé avec le narrateur, JAWS et NVDA, mais il est possible qu’il fonctionne avec d’autres lecteurs d’écran, à condition qu’ils respectent les techniques et normes d’accessibilité courantes. Les titres, étiquettes de données et légendes rendent un graphique accessible, car ils fournissent des éléments non visuels décrivant celui-ci.
Remarques :
-
Les nouvelles fonctionnalités Microsoft 365 sont publiées progressivement pour les abonnés Microsoft 365. Il est donc possible qu’elles ne soient pas encore parvenues à votre application. Pour savoir comment bénéficier plus rapidement des nouvelles fonctionnalités, participez au programme Office Insider.
-
Pour en savoir plus sur les lecteurs d’écran, accédez à Fonctionnement des lecteurs d’écran avec Microsoft 365.
Contenu de cet article
Ajouter des titres à un graphique
Vous pouvez donner un titre au graphique entier, ainsi qu’à ses axes individuels.
Remarque : Les graphiques ne comportant pas d’axe (par exemple, en secteurs ou en anneau) ne contiennent pas de titres d’axe.
-
Sélectionnez le graphique sur lequel vous voulez travailler.
-
Pour ouvrir le menu Ajouter un élément de graphique, appuyez sur Alt+J, C, A.
-
Sélectionnez le type de titre que vous voulez ajouter :
-
Pour ajouter un titre de graphique, appuyez sur C. Le focus se déplace sur la liste des titres du graphique . Effectuez l’une des opérations suivantes :
-
Pour ajouter un titre au-dessus du graphique, appuyez sur A, tapez un titre, puis appuyez sur Entrée.
-
Pour ajouter un titre de graphique superposé centré, appuyez sur C, tapez un titre, puis appuyez sur Entrée.
-
-
Pour ajouter des titres d’axes, appuyez sur A. Le focus se déplace sur la liste Titres d’axe. Effectuez l’une des opérations suivantes :
-
Pour ajouter un titre d’axe horizontal principal, appuyez sur H. Le focus se déplace vers le champ titre de l’axe horizontal principal. Tapez un titre, puis appuyez sur Entrée.
-
Pour ajouter un titre d’axe horizontal vertical principal, appuyez sur V. Le focus se déplace vers le champ titre de l’axe vertical principal. Tapez un titre, puis appuyez sur Entrée.
-
-
-
Le titre est ajouté à votre graphique et le focus est placé sur le titre du graphique. Pour déplacer le focus hors du titre du graphique et revenir au graphique ou à la feuille de calcul, appuyez sur Échap.
Conseils :
-
Pour supprimer un titre de graphique, sélectionnez le graphique, puis appuyez sur Alt+J, C, A, C, N.
-
Pour supprimer un titre d’axe horizontal principal, sélectionnez le graphique, puis appuyez sur Alt+J, C, A, A, H.
-
Pour supprimer un titre d’axe vertical principal, sélectionnez le graphique, puis appuyez sur Alt+J, C, A, A, V.
Ajouter des étiquettes de légende de données à un graphique
Les étiquettes de légende de données facilitent la compréhension d’un graphique, car elles montrent les détails relatifs à une série de données ou à ses points de données.
-
Sélectionnez le graphique sur lequel vous voulez travailler.
-
Pour ouvrir le menu Ajouter un élément de graphique, appuyez sur Alt+J, C, A.
-
Pour ajouter des étiquettes de légende de données au graphique, appuyez sur D, puis sur U.
Conseil : Pour supprimer les étiquettes de données, sélectionnez le graphique, puis appuyez sur Alt+J, C, A, D, puis N.
Ajouter une légende à un graphique
Les légendes vous aident à comprendre rapidement les relations entre les données d’un graphique. Par exemple, dans votre feuille de calcul de budget mensuel, lorsque vous créez un graphique à barres comparant les coûts prévus aux coûts réels par catégorie de dépenses, une légende vous aide à identifier rapidement les deux barres différentes, ainsi que les catégories présentant les plus grandes incohérences.
-
Sélectionnez le graphique sur lequel vous voulez travailler.
-
Pour ouvrir le menu Ajouter un élément de graphique, appuyez sur Alt+J, C, A.
-
Pour ouvrir la liste Légende , appuyez sur L.
-
Pour sélectionner l’emplacement où vous voulez ajouter la légende, effectuez l’une des opérations suivantes :
-
Pour sélectionner Droite, appuyez sur R.
-
Pour sélectionner Haut, appuyez sur T.
-
Pour sélectionner Gauche, appuyez sur L.
-
Pour sélectionner Bas, appuyez sur B.
-
Conseil : Pour supprimer une légende, sélectionnez le graphique, puis appuyez sur Alt+J, C, A, L, N.
Voir aussi
Utiliser un lecteur d’écran pour créer et sélectionner un graphique dans Excel
Tâches de base pouvant être effectuées à l’aide d’un lecteur d’écran dans Excel
Configurer votre appareil pour l’utiliser avec l’accessibilité dans Microsoft 365
Utiliser un lecteur d’écran pour explorer et parcourir Excel
Utilisez Excel pour Mac avec votre clavier et VoiceOver, le lecteur d’écran intégré de macOS, pour ajouter un titre, des étiquettes de données et une légende à un graphique. Les titres, étiquettes de données et légendes rendent un graphique accessible, car ils fournissent des éléments non visuels décrivant celui-ci.
Remarques :
-
Les nouvelles fonctionnalités Microsoft 365 sont publiées progressivement pour les abonnés Microsoft 365. Il est donc possible qu’elles ne soient pas encore parvenues à votre application. Pour savoir comment bénéficier plus rapidement des nouvelles fonctionnalités, participez au programme Office Insider.
-
Cette rubrique part du principe que vous utilisez le lecteur d’écran intégré à macOS (VoiceOver). Pour en savoir plus sur VoiceOver, consultez le guide de démarrage de VoiceOver.
Contenu de cet article
Ajouter des titres à un graphique
Vous pouvez donner un titre au graphique entier, ainsi qu’à ses axes individuels.
Remarque : Les graphiques ne comportant pas d’axe (par exemple, en secteurs ou en anneau) ne contiennent pas de titres d’axe.
-
Accédez au graphique sur lequel vous voulez travailler.
-
Appuyez sur F6 jusqu’à entendre le nom de l’onglet de ruban actif (par exemple, « Accueil, sélectionné, onglet »).
-
Appuyez sur Ctrl+Option+Flèche droite ou Flèche gauche jusqu’à entendre « Création de graphique, tabulation », puis appuyez sur Ctrl+Option+Espace.
-
Appuyez sur la touche Tab jusqu’à entendre « Ajouter un élément de graphique, bouton de menu », puis appuyez sur Ctrl+Option+Espace.
-
Sélectionnez le type de titre que vous voulez ajouter :
-
Pour ajouter un titre de graphique, appuyez sur Tab jusqu’à entendre « Titre du graphique, sous-menu », appuyez sur Ctrl+Option+Espace, puis effectuez l’une des opérations suivantes :
-
Pour ajouter un titre au-dessus du graphique, appuyez sur la touche Tab jusqu’à entendre « Au-dessus du graphique », puis appuyez sur Ctrl+Option+Espace.
Remarque : Ce titre peut être sélectionné par défaut. Si c’est le cas, vous entendez : « Tick, Above Chart ».
-
Pour ajouter un titre de graphique superposé centré, appuyez sur la touche Tab jusqu’à entendre « Superposé centré », puis appuyez sur Ctrl+Option+Espace.
-
Pour supprimer le titre de graphique, appuyez sur la touche Tab jusqu’à entendre « Aucun», puis appuyez sur Ctrl+Option+Espace.
-
-
Pour ajouter un titre d’axe, appuyez sur Tab jusqu’à entendre « Titres de l’axe, sous-menu », appuyez sur Ctrl+Option+Barre d’espace, puis effectuez l’une des opérations suivantes :
-
Pour ajouter un titre d’axe horizontal principal, appuyez sur Tab jusqu’à entendre « Horizontal principal », puis appuyez sur Ctrl+Option+Espace.
-
Pour ajouter un titre d’axe horizontal vertical principal, appuyez sur Tab jusqu’à entendre « Vertical principal », puis appuyez sur Ctrl+Option+Espace.
-
Le focus est repositionné sur le bouton de menu Ajouter un élément de graphique.
-
-
Pour modifier le texte du titre par défaut, accédez au graphique et appuyez sur Ctrl+Option+Maj+Flèche vers le bas pour commencer à interagir avec la zone du graphique. Vous entendez : « Dans le graphique ». Appuyez sur Option+Flèche gauche ou Flèche droite jusqu’à entendre « Titre du graphique, texte », « Horizontal, Catégorie, Titre de l’axe, texte » ou « Vertical, Valeur, Titre de l’axe, texte », selon le titre que vous souhaitez modifier. Tapez le nouveau texte de titre. Appuyez sur Échap pour quitter la zone de texte titre du graphique.
Ajouter des étiquettes de légende de données à un graphique
Les étiquettes de légende de données facilitent la compréhension d’un graphique, car elles montrent les détails relatifs à une série de données ou à ses points de données.
-
Accédez au graphique sur lequel vous voulez travailler.
-
Appuyez sur F6 jusqu’à entendre le nom de l’onglet de ruban actif (par exemple, « Accueil, sélectionné, onglet »).
-
Appuyez sur Ctrl+Option+Flèche droite ou Flèche gauche jusqu’à entendre « Création de graphique, tabulation », puis appuyez sur Ctrl+Option+Espace.
-
Appuyez sur la touche Tab jusqu’à entendre « Ajouter un élément de graphique, bouton de menu », puis appuyez sur Ctrl+Option+Espace.
-
Appuyez sur Tab jusqu’à entendre « Étiquettes de données, sous-menu », puis appuyez sur Ctrl+Option+Espace.
-
Appuyez sur la touche Tab jusqu’à entendre « Légende de données », puis appuyez sur Ctrl+Option+Espace.
Conseil : Pour supprimer les étiquettes de données, appuyez sur la touche Tab jusqu’à entendre « Aucune», puis appuyez sur Ctrl+Option+Espace.
Le focus est repositionné sur le bouton de menu Ajouter un élément de graphique.
Ajouter une légende à un graphique
Les légendes vous aident à comprendre rapidement les relations entre les données d’un graphique. Par exemple, dans votre feuille de calcul de budget mensuel, lorsque vous créez un graphique à barres comparant les coûts prévus aux coûts réels par catégorie de dépenses, une légende vous aide à identifier rapidement les deux barres différentes, ainsi que les catégories présentant les plus grandes incohérences.
-
Accédez au graphique sur lequel vous voulez travailler.
-
Appuyez sur F6 jusqu’à entendre le nom de l’onglet de ruban actif (par exemple, « Accueil, sélectionné, onglet »).
-
Appuyez sur Ctrl+Option+Flèche droite ou Flèche gauche jusqu’à entendre « Création de graphique, tabulation », puis appuyez sur Ctrl+Option+Espace.
-
Appuyez sur la touche Tab jusqu’à entendre « Ajouter un élément de graphique, bouton de menu », puis appuyez sur Ctrl+Option+Espace.
-
Appuyez sur la touche Tab jusqu’à entendre « Légende, sous-menu », puis appuyez sur Ctrl+Option+Espace.
-
Pour sélectionner l’emplacement où vous souhaitez ajouter la légende, appuyez sur Tab jusqu’à entendre l’emplacement souhaité, puis appuyez sur Ctrl+Option+Espace.
Conseil : Pour supprimer une légende, appuyez sur la touche Tab jusqu’à entendre « Aucun», puis appuyez sur Ctrl+Option+Espace.
Le focus est repositionné sur le bouton de menu Ajouter un élément de graphique.
Voir aussi
Utiliser un lecteur d’écran pour créer et sélectionner un graphique dans Excel
Tâches de base pouvant être effectuées à l’aide d’un lecteur d’écran dans Excel
Configurer votre appareil pour l’utiliser avec l’accessibilité dans Microsoft 365
Utiliser un lecteur d’écran pour explorer et parcourir Excel
Support technique pour les clients souffrant d’un handicap
L’objectif de Microsoft est d’offrir la meilleure expérience possible à tous ses clients. Si vous souffrez d’un handicap ou si vous avez des questions liées à l’accessibilité, veuillez contacter Microsoft Answer Desk Accessibilité pour obtenir une assistance technique. Les membres de l’équipe du support Answer Desk Accessibilité sont formés à l’utilisation des technologies d’assistance les plus répandues et peuvent vous offrir une aide en anglais, en espagnol, en français et en langue des signes américaine. Accédez au site Microsoft Answer Desk Accessibilité pour connaître les informations de contact pour votre pays ou région.
Si vous êtes un utilisateur au sein d’un organisme gouvernemental, d’une PME ou d’une grande entreprise, veuillez contacter Answer Desk Accessibilité pour les entreprises.