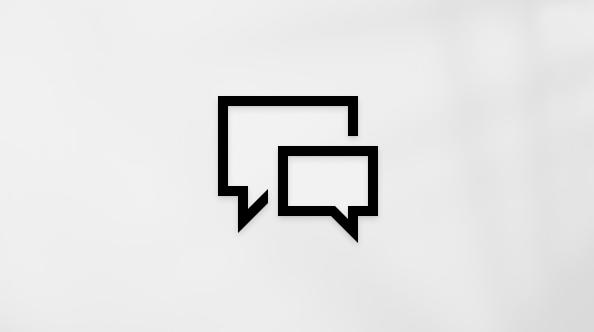Cet article concerne les personnes présentant des troubles visuels ou cognitifs qui utilisent un programme de lecture d’écran tel que le narrateur Windows, JAWS ou NVDA avec des outils Windows ou des fonctionnalités et produits Microsoft 365. Cet article fait partie de l’ensemble de contenu Accessibilité aide et apprentissage, où vous trouverez plus d’informations sur l’accessibilité sur nos applications. Pour obtenir une aide générale, visitez le site Microsoft Support.
Utilisez Excel avec votre clavier et un lecteur d’écran pour rechercher et remplacer du texte et des nombres. Nous l’avons testé avec le narrateur, JAWS et NVDA, mais il est possible qu’il fonctionne avec d’autres lecteurs d’écran, à condition qu’ils respectent les techniques et normes d’accessibilité courantes. Vous allez apprendre à utiliser des caractères, y compris des caractères génériques, pour rechercher des feuilles, des lignes, des colonnes ou des classeurs entiers.

Remarques :
-
Les nouvelles fonctionnalités Microsoft 365 sont publiées progressivement pour les abonnés Microsoft 365. Il est donc possible qu’elles ne soient pas encore parvenues à votre application. Pour savoir comment bénéficier plus rapidement des nouvelles fonctionnalités, participez au programme Office Insider.
-
Pour en savoir plus sur les lecteurs d’écran, accédez à Fonctionnement des lecteurs d’écran avec Microsoft 365.
Contenu de cet article
Rechercher du texte ou des nombres
-
Appuyez sur Ctrl+F pour ouvrir la boîte de dialogue Rechercher et remplacer . Le focus se positionne sur la zone de texte Rechercher dans l’onglet Rechercher .
-
Dans la zone de texte Rechercher, tapez le ou les nombres que vous souhaitez rechercher. Vous avez plusieurs options :
-
Tapez le texte ou les nombres que vous voulez rechercher.
-
Utilisez un caractère générique, tel qu’un astérisque (*) ou un point d’interrogation ( ?), dans vos critères de recherche :
-
Utilisez l’astérisque pour rechercher toute chaîne de caractères. Par exemple, s*d trouve « sad » et « started ».
-
Utilisez le point d’interrogation pour rechercher un caractère unique. Par exemple, s ?t recherche « sat » et « set ».
Conseil : Même s’il s’agit de caractères génériques, vous pouvez toujours trouver des astérisque, des points d’interrogation et des caractères tilde (~) dans les données de feuille de calcul en les précédant d’un caractère tilde dans la zone de texte Rechercher. Par exemple, pour rechercher les données contenant un point d’interrogation, entrez ~? comme critère de recherche.
-
-
-
Pour définir d’autres options de recherche, appuyez sur Alt+T. Vous avez plusieurs options :
-
Pour sélectionner l’emplacement où rechercher du texte ou des nombres, appuyez sur Tab jusqu’à entendre « Intérieur », suivi de l’option de recherche actuellement sélectionnée (« Feuille » ou « Classeur »). Utilisez les flèches haut et bas pour accéder à l’option souhaitée, puis appuyez sur Entrée pour la sélectionner.
-
Pour déterminer s’il faut effectuer une recherche par lignes ou par colonnes, appuyez sur Tab jusqu’à entendre « Rechercher », suivi de l’option de recherche actuellement sélectionnée (« Par lignes » ou « Par colonnes »). Utilisez les flèches haut et bas pour accéder à l’option souhaitée, puis appuyez sur Entrée pour la sélectionner.
-
Pour choisir d’effectuer une recherche dans des formules de cellule, des valeurs ou des commentaires, appuyez sur tab jusqu’à entendre « Rechercher », suivi de l’option de recherche actuellement sélectionnée (« Formules », « Valeurs » ou « Commentaires »). Utilisez les flèches haut et bas pour accéder à l’option souhaitée, puis appuyez sur Entrée pour la sélectionner.
-
Pour rechercher des données sensibles à la casse, appuyez sur Tab jusqu’à entendre « Correspondance avec la casse », puis appuyez sur Espace pour activer la case à cocher.
-
Pour rechercher des cellules qui contiennent uniquement les caractères que vous avez tapés dans la zone de texte Rechercher, appuyez sur tab jusqu’à entendre « Mettre en correspondance le contenu de la cellule entière », puis appuyez sur Espace pour activer la case à cocher.
-
Si vous souhaitez rechercher du texte ou des nombres qui ont également une mise en forme spécifique, appuyez sur Alt+M pour ouvrir la boîte de dialogue Rechercher le format. Utilisez les flèches gauche et droite pour accéder à l’onglet approprié (Nombre, Alignement, Police, Bordure ou Remplissage), puis appuyez sur Espace. Ensuite, sélectionnez la mise en forme à inclure dans votre recherche. Une fois que vous avez défini la mise en forme souhaitée, appuyez sur tab jusqu’à entendre « OK », puis appuyez sur Entrée.
Conseil : Si vous souhaitez rechercher des cellules qui correspondent uniquement à un format spécifique, vous pouvez supprimer n’importe quel critère de texte ou de nombre dans la zone de texte Rechercher, puis sélectionner une cellule qui contient cette mise en forme. Appuyez sur Alt+M pour ouvrir la boîte de dialogue Rechercher le format , appuyez sur Tab jusqu’à entendre « Choisir le format à partir de la cellule », puis appuyez sur Entrée. Dans la feuille de calcul, utilisez les touches de direction pour sélectionner la cellule dont la mise en forme doit être recherchée. Pour ajouter la mise en forme de la cellule sélectionnée à vos critères de recherche, dans la boîte de dialogue Rechercher et remplacer, appuyez sur Entrée.
-
-
Pour démarrer la recherche, appuyez sur Tab jusqu’à entendre « Rechercher suivant », puis appuyez sur Entrée. Excel recherche la première occurrence correspondante dans la zone de recherche. Votre lecteur d’écran lit le texte dans la cellule et son emplacement.
Remarque : Lorsque vous définissez la mise en forme dans le cadre de vos critères de recherche, elle est enregistrée dans la boîte de dialogue Rechercher et remplacer . Si vous recherchez à nouveau des données dans la feuille de calcul et que vous ne trouvez pas les caractères que vous connaissez, vous devrez peut-être effacer les critères de mise en forme de la recherche précédente. Dans la boîte de dialogue Rechercher et remplacer , appuyez sur Tab jusqu’à entendre : « Format ». Si le bouton Format n’est pas disponible, appuyez sur Alt+T, puis appuyez sur Tab jusqu’à entendre : « Format ». Pour effacer les critères de mise en forme, appuyez sur flèche bas jusqu’à entendre « Effacer le format de recherche », puis appuyez sur Entrée.
-
Pour rechercher l’occurrence suivante, appuyez sur Entrée.
-
Pour annuler la recherche et fermer la boîte de dialogue, appuyez sur Échap.
Recherche et remplacement de texte ou de nombres
-
Appuyez sur Ctrl+H pour ouvrir la boîte de dialogue Rechercher et remplacer . Le focus se positionne sur la zone de texte Rechercher dans l’onglet Remplacer .
-
Dans la zone de texte Rechercher, tapez le texte ou les nombres que vous souhaitez rechercher et remplacez par autre chose. Vous avez plusieurs options :
-
Tapez le texte ou les nombres que vous voulez rechercher.
-
Utilisez un caractère générique, tel qu’un astérisque (*) ou un point d’interrogation ( ?), dans vos critères de recherche :
-
Utilisez l’astérisque pour rechercher toute chaîne de caractères. Par exemple, s*d trouve « sad » et « started ».
-
Utilisez le point d’interrogation pour rechercher un caractère unique. Par exemple, s ?t recherche « sat » et « set ».
Conseil : Même s’il s’agit de caractères génériques, vous pouvez toujours trouver des astérisque, des points d’interrogation et des caractères tilde (~) dans les données de feuille de calcul en les précédant d’un caractère tilde dans la zone de texte Rechercher. Par exemple, pour rechercher les données contenant un point d’interrogation, entrez ~? comme critère de recherche.
-
-
-
Pour définir d’autres options de recherche, appuyez sur Alt+T. Vous avez plusieurs options :
-
Pour sélectionner l’emplacement où rechercher du texte ou des nombres, appuyez sur Tab jusqu’à entendre « Intérieur », suivi de l’option de recherche actuellement sélectionnée (« Feuille » ou « Classeur »). Utilisez les flèches haut et bas pour accéder à l’option souhaitée, puis appuyez sur Entrée pour la sélectionner.
-
Pour déterminer s’il faut effectuer une recherche par lignes ou par colonnes, appuyez sur Tab jusqu’à entendre « Rechercher », suivi de l’option de recherche actuellement sélectionnée (« Par lignes » ou « Par colonnes »). Utilisez les flèches haut et bas pour accéder à l’option souhaitée, puis appuyez sur Entrée pour la sélectionner.
-
Pour rechercher des données sensibles à la casse, appuyez sur Tab jusqu’à entendre « Correspondance avec la casse », puis appuyez sur Espace pour activer la case à cocher.
-
Pour rechercher des cellules qui contiennent uniquement les caractères que vous avez tapés dans la zone de texte Rechercher, appuyez sur tab jusqu’à entendre « Mettre en correspondance le contenu de la cellule entière », puis appuyez sur Espace pour activer la case à cocher.
-
-
Pour définir les éléments par lesquels remplacer le texte ou les nombres trouvés, appuyez sur Tab jusqu’à entendre : « Remplacer par ». Dans la zone de texte Remplacer par , tapez le texte ou les nombres de remplacement.
-
Pour démarrer la recherche, appuyez sur Tab jusqu’à entendre « Rechercher suivant », puis appuyez sur Entrée. Excel trouve la première occurrence du texte ou du nombre que vous avez entré. Effectuez l’une des opérations suivantes :
-
Pour remplacer chaque occurrence individuellement, appuyez sur Maj+Tab jusqu’à entendre : « Remplacer ». Appuyez sur Entrée pour remplacer l’occurrence. Après le remplacement, le focus passe à l’occurrence suivante.
-
Pour rechercher et remplacer toutes les occurrences, appuyez sur Maj+Tab jusqu’à entendre « Remplacer tout », puis appuyez sur Entrée.
-
-
Pour annuler la recherche et fermer la boîte de dialogue, appuyez sur Échap.
Voir aussi
Utiliser un lecteur d’écran pour trier ou filtrer un tableau dans Excel
Tâches de base pouvant être effectuées à l’aide d’un lecteur d’écran dans Excel
Configurer votre appareil pour l’utiliser avec l’accessibilité dans Microsoft 365
Utiliser un lecteur d’écran pour explorer et parcourir Excel
Utilisez Excel pour Mac avec votre clavier et VoiceOver, le lecteur d’écran intégré de macOS, pour rechercher et remplacer du texte et des nombres. Utilisez des caractères, y compris des caractères génériques, pour rechercher dans feuilles, des lignes, des colonnes ou des classeurs entiers.

Remarques :
-
Les nouvelles fonctionnalités Microsoft 365 sont publiées progressivement pour les abonnés Microsoft 365. Il est donc possible qu’elles ne soient pas encore parvenues à votre application. Pour savoir comment bénéficier plus rapidement des nouvelles fonctionnalités, participez au programme Office Insider.
-
Cette rubrique part du principe que vous utilisez le lecteur d’écran intégré à macOS (VoiceOver). Pour en savoir plus sur VoiceOver, consultez le guide de démarrage de VoiceOver.
Contenu de cet article
Rechercher du texte ou des nombres
-
Sélectionnez la plage de cellules dans laquelle effectuer la recherche. Si vous souhaitez effectuer une recherche dans l’ensemble de la feuille, placez le focus dans n’importe quelle cellule.
-
Appuyez sur Cmd+F. Le focus se déplace sur le champ de texte de recherche sur le ruban. Vous entendez : « Feuille de recherche, champ de texte de recherche, vide ».
-
Tapez le texte ou le numéro que vous souhaitez rechercher
Conseil : Vous pouvez utiliser des caractères génériques tels que le point d’interrogation ( ?), l’astérisque (*) et le tilde (~) dans vos critères de recherche. Utilisez le point d’interrogation ( ?) pour rechercher un caractère unique, par exemple, s ?t trouve « sat » et « set ». Utilisez l’astérisque (*) pour rechercher un nombre quelconque de caractères, par exemple, s*d trouve « triste » et « démarré ». Utilisez le tilde (~) suivi d’un point d’interrogation ( ?), d’un astérisque (*) ou d’un tilde (~) pour rechercher des points d’interrogation, des astérisque ou des caractères tildes, par exemple, fy91~ ? trouve « fy91 ? ».
-
Vous pouvez maintenant spécifier la plage à rechercher. Pour obtenir des instructions, accédez à Rechercher une feuille ou un classeur entier, Rechercher par lignes ou par colonnes, Rechercher uniquement des types d’informations spécifiques, Rechercher du contenu respectant la casse ou Rechercher des correspondances exactes uniquement.
-
Appuyez sur Retour. Excel pour Mac recherche et met en surbrillance la première cellule de la zone de sélection dont le contenu correspond au texte.
-
Pour trouver la instance suivante de l’élément que vous recherchez, appuyez de nouveau sur Retour.
Conseil : Pour annuler une recherche en cours, appuyez sur Échap.
Effectuer une recherche dans une feuille ou un classeur entier
-
Dans le champ de texte de recherche, appuyez sur Ctrl+Option+Barre d’espace. Le menu de recherche s’ouvre.
-
Appuyez sur flèche bas jusqu’à entendre « Rechercher dans la feuille » ou « Rechercher dans le classeur », puis appuyez sur Ctrl+Option+Espace.
Effectuer une recherche par ligne ou par colonne
-
Dans le champ de texte de recherche, appuyez sur Ctrl+Option+Barre d’espace. Le menu de recherche s’ouvre.
-
Appuyez sur flèche bas jusqu’à entendre « Recherche avancée, points de suspension », puis appuyez sur Ctrl+Option+Espace. La boîte de dialogue Rechercher & remplacer s’ouvre.
-
Appuyez sur Tab jusqu’à entendre : « Rechercher, bouton contextuel ». Appuyez sur flèche bas jusqu’à entendre « Par lignes » ou « Par colonnes », puis appuyez sur Ctrl+Option+Espace.
-
Appuyez sur Tab jusqu’à entendre « Rechercher suivant, bouton », puis appuyez sur Ctrl+Option+Espace.
Rechercher uniquement des types d’informations spécifiques
-
Dans le champ de texte de recherche, appuyez sur Ctrl+Option+Barre d’espace. Le menu de recherche s’ouvre.
-
Appuyez sur flèche bas jusqu’à entendre « Recherche avancée, points de suspension », puis appuyez sur Ctrl+Option+Espace. La boîte de dialogue Rechercher & remplacer s’ouvre.
-
Appuyez sur Tab jusqu’à entendre : « Regarder dans, bouton contextuel ». Appuyez sur flèche bas jusqu’à entendre l’option souhaitée, par exemple « Formules » ou « Valeurs », puis appuyez sur Ctrl+Option+Espace.
-
Appuyez sur Tab jusqu’à entendre « Rechercher suivant, bouton », puis appuyez sur Ctrl+Option+Espace.
Rechercher du contenu sensible à la casse
-
Dans le champ de texte de recherche, appuyez sur Ctrl+Option+Barre d’espace. Le menu de recherche s’ouvre.
-
Appuyez sur flèche bas jusqu’à entendre « Recherche avancée, points de suspension », puis appuyez sur Ctrl+Option+Espace. La boîte de dialogue Rechercher & remplacer s’ouvre.
-
Appuyez sur Tab jusqu’à entendre « Case à cocher Correspondance, décochée, case à cocher », puis appuyez sur Ctrl+Option+Espace.
-
Appuyez sur Tab jusqu’à entendre « Rechercher suivant, bouton », puis appuyez sur Ctrl+Option+Espace.
Rechercher uniquement des correspondances exactes
-
Dans le champ de texte de recherche, appuyez sur Ctrl+Option+Barre d’espace. Le menu de recherche s’ouvre.
-
Appuyez sur flèche bas jusqu’à entendre « Recherche avancée, points de suspension », puis appuyez sur Ctrl+Option+Espace. La boîte de dialogue Rechercher & remplacer s’ouvre.
-
Appuyez sur Tab jusqu’à entendre « Rechercher uniquement des cellules entières, décochée, case à cocher », puis appuyez sur Ctrl+Option+Espace.
-
Appuyez sur Tab jusqu’à entendre « Rechercher suivant, bouton », puis appuyez sur Ctrl+Option+Espace.
Remplacer du texte ou des nombres
-
Sélectionnez la plage de cellules dans laquelle effectuer la recherche. Si vous souhaitez effectuer une recherche dans l’ensemble de la feuille, placez le focus dans n’importe quelle cellule.
-
Appuyez sur Cmd+F. Le focus se déplace sur le champ de texte de recherche sur le ruban. Vous entendez : « Feuille de recherche, champ de texte de recherche, vide ».
-
Tapez le texte ou le numéro que vous souhaitez rechercher.
Conseil : Vous pouvez utiliser des caractères génériques tels que le point d’interrogation ( ?), l’astérisque (*) et le tilde (~) dans vos critères de recherche. Utilisez le point d’interrogation ( ?) pour rechercher un caractère unique, par exemple, s ?t trouve « sat » et « set ». Utilisez l’astérisque (*) pour rechercher un nombre quelconque de caractères, par exemple, s*d trouve « triste » et « démarré ». Utilisez le tilde (~) suivi d’un point d’interrogation ( ?), d’un astérisque (*) ou d’un tilde (~) pour rechercher des points d’interrogation, des astérisque ou des caractères tildes, par exemple, fy91~ ? trouve « fy91 ? ».
-
Pour ouvrir le menu de recherche, appuyez sur Ctrl+Option+Espace.
-
Appuyez sur flèche bas jusqu’à entendre « Remplacer, points de suspension », puis appuyez sur Ctrl+Option+Espace. La boîte de dialogue Rechercher & remplacer s’ouvre.
-
Appuyez sur Tab jusqu’à entendre « Rechercher quoi », puis tapez votre terme de recherche.
-
Appuyez sur Tab jusqu’à entendre « Remplacer par », puis tapez le texte ou les nombres par lesquels vous souhaitez remplacer le terme de recherche. Si vous souhaitez remplacer le terme de recherche par rien, ne tapez rien.
-
Vous pouvez maintenant spécifier la plage de ce que vous souhaitez rechercher et remplacer. Pour obtenir des instructions, accédez à Rechercher et remplacer une feuille ou un classeur entier, Rechercher et remplacer par des lignes ou par colonnes, Rechercher et remplacer du contenu respectant la casse ou Rechercher et remplacer des correspondances exactes uniquement.
-
Effectuez l’une des opérations suivantes :
-
Pour remplacer uniquement la instance suivante trouvée, appuyez sur Tab jusqu’à entendre « Bouton Remplacer », puis appuyez sur Ctrl+Option+Espace.
-
Pour remplacer toutes les occurrences du texte que vous avez recherché, appuyez sur Tab jusqu’à entendre « Bouton Remplacer tout », puis appuyez sur Ctrl+Option+Espace.
-
Rechercher et remplacer une feuille ou un classeur entier
-
Dans la boîte de dialogue Rechercher & remplacer , appuyez sur Ctrl+Option+Flèche gauche ou Ctrl+Option+Flèche droite jusqu’à entendre : « Bouton contextuel ».
-
Appuyez sur flèche bas jusqu’à entendre « Feuille » ou « Classeur », puis appuyez sur Ctrl+Option+Espace.
Rechercher et remplacer par des lignes ou des colonnes
-
Dans la boîte de dialogue Rechercher & remplacer , appuyez sur Ctrl+Option+Flèche gauche ou Ctrl+Option+Flèche droite jusqu’à entendre : « Bouton contextuel Rechercher ».
-
Appuyez sur flèche bas jusqu’à entendre « Par lignes » ou « Par colonnes », puis appuyez sur Ctrl+Option+Espace.
Rechercher et remplacer du contenu respectant la casse
-
Dans la boîte de dialogue Rechercher & remplacer , appuyez sur Ctrl+Option+Flèche gauche ou Ctrl+Option+Flèche droite jusqu’à entendre : « Mettre en correspondance la casse, décochée, case à cocher », puis appuyez sur Ctrl+Option+Espace.
Rechercher et remplacer des correspondances exactes uniquement
-
Dans la boîte de dialogue Rechercher & remplacer , appuyez sur Ctrl+Option+Flèche gauche ou Ctrl+Option+Flèche droite jusqu’à entendre « Rechercher uniquement des cellules entières, décochées, case à cocher », puis appuyez sur Ctrl+Option+Espace.
Voir aussi
Utiliser un lecteur d’écran pour trier ou filtrer un tableau dans Excel
Utiliser un lecteur d’écran pour imprimer un classeur Excel
Tâches de base pouvant être effectuées à l’aide d’un lecteur d’écran dans Excel
Configurer votre appareil pour l’utiliser avec l’accessibilité dans Microsoft 365
Utiliser un lecteur d’écran pour explorer et parcourir Excel
Utilisez Excel pour iOS avec VoiceOver, le lecteur d’écran intégré d’iOS, pour rechercher et remplacer du texte ou des nombres dans une feuille de calcul.
Remarques :
-
Les nouvelles fonctionnalités Microsoft 365 sont publiées progressivement pour les abonnés Microsoft 365. Il est donc possible qu’elles ne soient pas encore parvenues à votre application. Pour savoir comment bénéficier plus rapidement des nouvelles fonctionnalités, participez au programme Office Insider.
-
Cette rubrique part du principe que vous utilisez le lecteur d’écran intégré à iOS (VoiceOver). Pour en savoir plus sur l’utilisation de VoiceOver, visitez le site Accessibilité Apple.
Contenu de cet article
Rechercher du texte ou des nombres
Si votre feuille de calcul comporte plus de quelques lignes et colonnes, vous pouvez rechercher la cellule que vous souhaitez modifier pour déplacer rapidement le focus vers la cellule droite.
-
Dans votre feuille de calcul, appuyez en haut de l’écran avec quatre doigts. Balayez vers la droite jusqu’à entendre « Bouton Rechercher », puis appuyez deux fois sur l’écran. La barre de recherche s’affiche et le focus se déplace vers le champ de texte de recherche. Si vous avez déjà recherché quelque chose, VoiceOver lit le terme de recherche que vous avez utilisé la dernière fois.
-
Utilisez le clavier visuel pour taper votre terme de recherche. Il peut s’agir de texte ou de nombres. Vous entendez le nombre de correspondances au cours de la frappe. Lorsque vous avez terminé de taper, appuyez sur la partie supérieure de l’écran avec quatre doigts à plusieurs reprises jusqu’à entendre : « Options de recherche ».
-
Pour déplacer le focus vers une cellule qui contient une correspondance de recherche dans la feuille de calcul, balayez vers la droite jusqu’à entendre « Résultat de recherche suivant » ou « Résultat de la recherche précédente », puis appuyez deux fois sur l’écran. VoiceOver lit le contenu et les coordonnées de la cellule. Pour passer au résultat de recherche suivant ou précédent, appuyez deux fois sur l’écran.
-
Si nécessaire, pour effacer le contenu du champ de texte de recherche, balayez vers la gauche ou la droite jusqu’à entendre « Rechercher », suivi du nombre de correspondances et du terme de recherche actuel, puis appuyez deux fois sur l’écran. Faites glisser un doigt en haut de l’écran jusqu’à entendre « Effacer le texte », puis appuyez deux fois sur l’écran. Pour démarrer une nouvelle recherche, répétez les étapes 2 et 3.
-
Pour fermer la barre de recherche, frottez l’écran avec deux doigts (déplacez deux doigts d’avant en arrière trois fois plus rapidement).
Remplacer du texte ou des nombres
-
Dans votre feuille de calcul, appuyez en haut de l’écran avec quatre doigts. Balayez vers la droite jusqu’à entendre « Bouton Rechercher », puis appuyez deux fois sur l’écran. La barre de recherche s’affiche et le focus se déplace vers le champ de texte de recherche .
-
Balayez une fois vers la gauche. Vous entendez : « Options de recherche, bouton ». Appuyez deux fois sur l’écran pour ouvrir le menu Options .
-
Balayez vers la droite jusqu’à entendre « Rechercher et remplacer » ou « Rechercher et remplacer tout », selon ce que vous souhaitez faire, puis appuyez deux fois sur l’écran. VoiceOver annonce l’option actuellement active comme « Sélectionné ».
-
Balayez vers la gauche jusqu’à entendre « Terminé, bouton », puis appuyez deux fois sur l’écran pour fermer le menu Options . Le focus revient au champ de texte de recherche .
-
Utilisez le clavier visuel pour taper votre terme de recherche. Il peut s’agir de texte ou de nombres. Vous entendez le nombre de correspondances au cours de la frappe.
-
Appuyez sur le haut de l’écran avec quatre doigts à plusieurs reprises jusqu’à entendre : « Options de recherche ». Balayez vers la droite jusqu’à entendre « Remplacer, champ de texte » ou « Remplacer tout, champ de texte », selon l’option sélectionnée à l’étape 3, puis appuyez deux fois sur l’écran.
-
Utilisez le clavier visuel pour taper le texte ou les nombres par lesquels vous souhaitez remplacer le terme de recherche.
-
Effectuez l’une des opérations suivantes en fonction de l’option que vous avez sélectionnée à l’étape 3 :
-
Pour remplacer uniquement la correspondance actuellement sélectionnée par le nouveau texte ou les nouveaux nombres, appuyez à plusieurs reprises en haut de l’écran avec quatre doigts jusqu’à entendre « Options de recherche », balayez vers la droite ou la gauche jusqu’à entendre « Résultat de la recherche suivante » ou « Résultat de la recherche précédente », puis appuyez deux fois sur l’écran. Balayez vers la droite jusqu’à entendre « Bouton Remplacer », puis appuyez deux fois sur l’écran. Pour accéder à et remplacer l’élément correspondant suivant ou précédent, appuyez deux fois sur l’écran.
-
Pour remplacer toutes les correspondances par le nouveau texte ou les nouveaux chiffres, balayez vers la droite jusqu’à entendre « Bouton Remplacer tout », puis appuyez deux fois sur l’écran.
-
Voir aussi
Utiliser un lecteur d’écran pour trier ou filtrer un tableau dans Excel
Utiliser un lecteur d’écran pour imprimer un classeur Excel
Tâches de base pouvant être effectuées à l’aide d’un lecteur d’écran dans Excel
Configurer votre appareil pour l’utiliser avec l’accessibilité dans Microsoft 365
Utiliser un lecteur d’écran pour explorer et parcourir Excel
Utilisez Excel pour Android avec TalkBack, le lecteur d’écran android intégré, pour rechercher et remplacer du texte ou des nombres dans une feuille de calcul.
Remarques :
-
Les nouvelles fonctionnalités Microsoft 365 sont publiées progressivement pour les abonnés Microsoft 365. Il est donc possible qu’elles ne soient pas encore parvenues à votre application. Pour savoir comment bénéficier plus rapidement des nouvelles fonctionnalités, participez au programme Office Insider.
-
Cette rubrique part du principe que vous utilisez le lecteur d’écran Android intégré (TalkBack). Pour en savoir plus sur l’utilisation de TalkBack, visitez le site Accessibilité Android.
Contenu de cet article
Rechercher du texte ou des nombres
Si votre feuille de calcul comporte plus de quelques lignes et colonnes, vous pouvez rechercher la cellule que vous souhaitez modifier pour déplacer rapidement le focus vers la cellule droite.
-
Dans votre feuille de calcul, faites glisser un doigt en haut de l’écran jusqu’à entendre « Bouton Rechercher », puis appuyez deux fois sur l’écran. La barre de recherche s’affiche et le focus se déplace sur le champ De texte Rechercher . Si vous avez déjà recherché quelque chose, TalkBack lit le terme de recherche que vous avez utilisé la dernière fois.
-
Utilisez le clavier visuel pour taper votre terme de recherche. Il peut s’agir de texte ou de nombres. Vous entendez le nombre de cellules correspondantes au cours de la frappe. Lorsque vous avez terminé de taper, balayez vers le bas puis vers la gauche pour fermer le clavier visuel.
-
Pour déplacer le focus sur une cellule qui contient une correspondance de recherche dans la feuille de calcul, balayez vers la droite ou la gauche jusqu’à entendre « Bouton Rechercher suivant » ou « Bouton Rechercher précédent », puis appuyez deux fois sur l’écran. TalkBack lit le contenu et les coordonnées de la cellule. Pour accéder à l’élément correspondant suivant ou précédent, puis appuyez deux fois sur l’écran.
-
Si nécessaire, pour effacer le contenu du champ Rechercher du texte, balayez vers la gauche ou la droite jusqu’à entendre « Bouton Effacer », puis appuyez deux fois sur l’écran. Pour démarrer une nouvelle recherche, répétez les étapes 2 et 3.
-
Pour fermer la barre de recherche, lorsque le clavier visuel est fermé, faites glisser un doigt en haut de l’écran jusqu’à entendre « Bouton Rechercher », puis appuyez deux fois sur l’écran.
Remplacer du texte ou des nombres
-
Dans votre feuille de calcul, faites glisser un doigt en haut de l’écran jusqu’à entendre « Bouton Rechercher », puis appuyez deux fois sur l’écran. La barre de recherche s’affiche et le focus se déplace sur le champ De texte Rechercher .
-
Balayez une fois vers la gauche. Vous entendez : « Bouton Rechercher les paramètres ». Appuyez deux fois sur l’écran pour ouvrir le menu Rechercher les paramètres .
-
Balayez vers la gauche jusqu’à entendre « Non activé, Rechercher et remplacer tout, case d’option » ou « Non activé, Rechercher et remplacer, case d’option », selon ce que vous souhaitez faire, puis appuyez deux fois sur l’écran.
-
Balayez vers la gauche jusqu’à entendre « Bouton Fermer », puis appuyez deux fois sur l’écran pour fermer le menu Rechercher les paramètres . Le focus déplace le champ de texte Rechercher .
-
Utilisez le clavier visuel pour taper votre terme de recherche. Il peut s’agir de texte ou de nombres. Vous entendez le nombre de correspondances au cours de la frappe. Lorsque vous avez terminé de taper, balayez vers le bas puis vers la gauche pour fermer le clavier visuel.
-
Balayez vers la droite jusqu’à entendre « Remplacer, trois points, zone d’édition », puis appuyez deux fois sur l’écran.
-
Utilisez le clavier visuel pour taper le texte ou les nombres par lesquels vous souhaitez remplacer le terme de recherche. Lorsque vous avez terminé de taper, balayez vers le bas puis vers la gauche pour fermer le clavier visuel.
-
Effectuez l’une des opérations suivantes en fonction de l’option que vous avez sélectionnée à l’étape 3 :
-
Pour remplacer uniquement la correspondance actuellement sélectionnée par le nouveau texte ou les nouveaux chiffres, balayez vers la droite ou la gauche jusqu’à entendre « Bouton Rechercher suivant » ou « Bouton Rechercher précédent », puis appuyez deux fois sur l’écran. Balayez ensuite vers la droite jusqu’à entendre « Bouton Remplacer », puis appuyez deux fois sur l’écran. Pour accéder à l’élément correspondant suivant et le remplacer, appuyez deux fois sur l’écran.
-
Pour remplacer toutes les correspondances par le nouveau texte ou les nouveaux chiffres, balayez vers la droite jusqu’à entendre « Bouton Remplacer tout », puis appuyez deux fois sur l’écran.
-
Voir aussi
Utiliser un lecteur d’écran pour trier ou filtrer un tableau dans Excel
Utiliser un lecteur d’écran pour ajouter des commentaires à une feuille de calcul Excel
Tâches de base pouvant être effectuées à l’aide d’un lecteur d’écran dans Excel
Configurer votre appareil pour l’utiliser avec l’accessibilité dans Microsoft 365
Utiliser un lecteur d’écran pour explorer et parcourir Excel
Utilisez Excel pour le web avec votre clavier et un lecteur d’écran pour rechercher et remplacer du texte et des nombres. Nous l’avons testé avec le Narrateur, JAWS et NVDA dans Microsoft Edge, mais il peut fonctionner avec d’autres lecteurs d’écran et navigateurs web tant qu’ils respectent les normes et techniques d’accessibilité courantes. Vous allez également apprendre à utiliser des caractères génériques et des options de recherche dans vos recherches.

Remarques :
-
Si vous utilisez le Narrateur avec Windows 10 Fall Creators Update, vous devez désactiver le mode de balayage afin de modifier des documents, des feuilles de calcul ou des présentations avec Microsoft 365 pour le web. Pour plus d’informations, voir Désactiver le mode virtuel ou de navigation dans les lecteurs d’écran dans Windows 10 Fall Creators Update.
-
Les nouvelles fonctionnalités Microsoft 365 sont publiées progressivement pour les abonnés Microsoft 365. Il est donc possible qu’elles ne soient pas encore parvenues à votre application. Pour savoir comment bénéficier plus rapidement des nouvelles fonctionnalités, participez au programme Office Insider.
-
Pour en savoir plus sur les lecteurs d’écran, accédez à Fonctionnement des lecteurs d’écran avec Microsoft 365.
-
Lorsque vous utilisez Excel pour le web, nous vous recommandons d’utiliser Microsoft Edge en tant que navigateur web. Excel pour le web s’exécutant dans votre navigateur web, les raccourcis clavier diffèrent de ceux utilisés dans le programme de bureau. Par exemple, vous devez utiliser Ctrl+F6 et non F6 pour accéder aux commandes. Par ailleurs, les raccourcis courants tels que F1 (Aide) et Ctrl+O (Ouvrir) s’appliquent au navigateur web, et non à Excel pour le web.
Contenu de cet article
Rechercher du texte ou des nombres
-
Sélectionnez la plage de cellules dans laquelle effectuer la recherche. Si vous voulez effectuer une recherche dans toute la feuille, sélectionnez une cellule quelconque.
-
Avec le Narrateur ou NVDA, appuyez sur Ctrl+F pour ouvrir la boîte de dialogue Rechercher . Le focus se déplace sur la zone de texte Rechercher. Avec JAWS, vous devez appuyer sur Ctrl+H à la place pour ouvrir la boîte de dialogue Rechercher et remplacer .
-
Tapez le texte ou les nombres que vous souhaitez rechercher. Vous pouvez également utiliser les options suivantes :
-
Utilisez le caractère générique astérisque pour rechercher n’importe quelle chaîne de caractères. Par exemple, t*s permet de trouver aussi bien « tes » que « tractations ».
-
Utilisez le caractère générique de point d’interrogation pour rechercher n’importe quel caractère unique. Par exemple t?s permet de trouver « tas » et « tes ».
Conseil : Même s’il s’agit de caractères génériques, vous pouvez toujours trouver des astérisque, des points d’interrogation et des caractères tilde (~) dans les données de feuille de calcul en les précédant d’un caractère tilde dans la zone de texte Rechercher. Par exemple, pour rechercher les données contenant un point d’interrogation, entrez ~? comme critère de recherche.
Remarque : La recherche d’espaces doubles n’est pas possible dans Excel pour le web.
-
-
Pour concentrer votre recherche avec différentes options, appuyez sur Tab jusqu’à entendre : « Envoyer, options de recherche, bouton ». Appuyez sur Espace pour développer la liste des options de recherche. Les options disponibles sont décrites dans les étapes suivantes.
-
Pour rechercher du texte ou des nombres dans une feuille de calcul ou dans l’ensemble du classeur, appuyez une fois sur Tab pour atteindre la zone de liste déroulante Intérieur . Vous entendez l’option de recherche actuellement sélectionnée (« Sélection », « Feuille » ou « Classeur »). Appuyez sur Espace, utilisez les flèches haut et bas pour trouver l’option souhaitée, puis appuyez sur Entrée pour sélectionner.
-
Pour modifier le sens de la recherche, appuyez sur Tab jusqu’à atteindre la zone de liste déroulante Direction . Vous entendez le sens de recherche actuellement sélectionné (« Haut » ou « Bas »). Appuyez sur Espace, utilisez les flèches haut et bas pour trouver l’option souhaitée, puis appuyez sur Entrée pour sélectionner.
-
Pour rechercher des données sensibles à la casse, appuyez sur Tab jusqu’à entendre « Mettre en correspondance la casse, case à cocher, décochée », puis appuyez sur Espace pour sélectionner.
-
Pour rechercher des cellules qui contiennent uniquement les caractères que vous avez tapés dans la zone de texte Rechercher, appuyez sur Tab jusqu’à entendre « Mettre en correspondance le contenu de la cellule entière, case à cocher, décochée », puis appuyez sur Espace pour le sélectionner.
Conseil : Si vous souhaitez rechercher du texte ou des nombres qui ont également une mise en forme spécifique, vous devez utiliser l’application de bureau Excel. Pour ouvrir le classeur dans l’application de bureau avec le Narrateur ou NVDA, appuyez sur Alt, Z, M, puis sur O. Avec JAWS, appuyez sur Alt+touche de logo Windows, Z, M, puis appuyez sur O. Pour savoir comment rechercher un format spécifique dans l’application de bureau Excel, reportez-vous à Utiliser un lecteur d’écran pour rechercher et remplacer des données dans Excel.
-
Pour démarrer votre recherche, appuyez sur Tab jusqu’à entendre « Rechercher suivant », puis appuyez sur Espace. Excel recherche la première occurrence correspondante dans la zone de recherche. Votre lecteur d’écran lit le texte ou les nombres dans la cellule et son emplacement.
-
Pour rechercher l’occurrence suivante, appuyez sur Tab, puis appuyez sur Maj+Tab. Vous entendez : « Rechercher suivant ». Appuyez sur Espace. Pour annuler la recherche ou fermer la boîte de dialogue, appuyez sur Échap.
Recherche et remplacement de texte ou de nombres
Pour rechercher et remplacer du texte ou des nombres dans Excel pour le web, vérifiez que vous êtes en mode Édition . Pour case activée cela avec le Narrateur ou NVDA, appuyez sur Alt, Z, M. Avec JAWS, appuyez sur Alt+touche de logo Windows, Z, M. Si vous entendez « Modification », vous êtes déjà en mode Édition. Appuyez sur Échap pour fermer le menu. Si vous entendez « Affichage », appuyez sur E pour passer en mode Édition .
-
Sélectionnez la plage de cellules dans laquelle effectuer la recherche. Si vous voulez effectuer une recherche dans toute la feuille, sélectionnez une cellule quelconque.
-
Appuyez sur Ctrl+H pour ouvrir la boîte de dialogue Rechercher et remplacer . Le focus se déplace sur la zone de texte Rechercher.
-
Dans la zone de texte Rechercher, tapez le ou les nombres que vous souhaitez rechercher et remplacer.
-
Appuyez une fois sur Tab pour déplacer le focus sur la zone de texte Remplacer par . Tapez le texte ou les nombres de remplacement.
-
Appuyez sur Tab jusqu’à entendre : « Rechercher suivant ». Appuyez sur Espace pour rechercher la première occurrence du texte ou des nombres que vous avez entrés. Effectuez l’une des opérations suivantes :
-
Pour remplacer chaque occurrence individuellement, appuyez sur tab jusqu’à entendre : « Remplacer ». Appuyez ensuite sur Espace pour remplacer la première occurrence. Après le remplacement, le focus passe à l’occurrence suivante.
-
Pour rechercher et remplacer toutes les occurrences, appuyez sur Tab jusqu’à entendre « Remplacer tout », puis appuyez sur Espace.
Remarque : Vous pouvez également utiliser toutes les options de recherche décrites sous Rechercher du texte ou des nombres. Par exemple, l’option Mettre en correspondance le contenu de la cellule entière peut être utile pour éviter de remplacer un élément que vous n’avez pas voulu.
-
-
Pour annuler la recherche ou fermer la boîte de dialogue, appuyez sur Échap.
Voir aussi
Utiliser un lecteur d’écran pour insérer un tableau dans une feuille de calcul Excel
Utiliser un lecteur d’écran pour trier ou filtrer un tableau dans Excel
Tâches de base pouvant être effectuées à l’aide d’un lecteur d’écran dans Excel
Utiliser un lecteur d’écran pour explorer et parcourir Excel
Support technique pour les clients souffrant de handicaps
L’objectif de Microsoft est d’offrir la meilleure expérience possible à tous ses clients. Si vous souffrez d’un handicap ou si vous avez des questions liées à l’accessibilité, veuillez contacter Microsoft Answer Desk Accessibilité pour obtenir une assistance technique. Les membres de l’équipe du support Answer Desk Accessibilité sont formés à l’utilisation des technologies d’assistance les plus répandues et peuvent vous offrir une aide en anglais, en espagnol, en français et en langue des signes américaine. Accédez au site Microsoft Answer Desk Accessibilité pour connaître les informations de contact pour votre pays ou région.
Si vous êtes un utilisateur au sein d’un organisme gouvernemental, d’une PME ou d’une grande entreprise, veuillez contacter Answer Desk Accessibilité pour les entreprises.