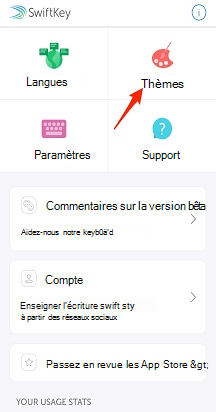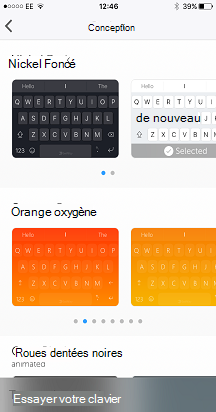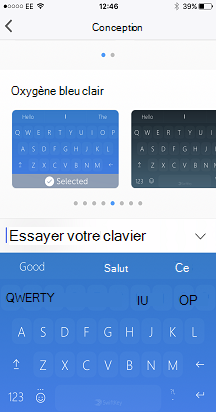Ce guide sur l’utilisation du clavier vous guidera dans les étapes suivantes :
1. Taper avec votre clavier Microsoft SwiftKey
1 - Taper avec votre clavier Microsoft SwiftKey
Comment cela fonctionne-t-il ?
Microsoft SwiftKey est conçu pour améliorer la facilité et la précision de votre saisie, peu importe comment (ou quoi) vous tapez !
Nous utilisons la correction avancée des erreurs pour faire des fautes de grammaire et d’orthographe une chose du passé.
Nous prédisons votre prochain mot afin que vous n’ayez pas besoin d’appuyer sur plus de deux lettres!
Nous apprenons à mesure que vous tapez et nous nous souvenons de la façon dont vous écrivez. Cela signifie qu’au fil du temps, notre moteur de prédiction crée une compréhension contextuelle dynamique de votre style d’écriture pour améliorer la précision et la vitesse des prédictions.En savoir plus : Comment fonctionne la barre de prédiction ?
Navigation au clavier
Nous ne voulons pas que vous recherchiez la clé de pourcentage, ou que vous vous demandiez où le hashtag est allé. Voici donc un petit tour d’ensemble de l’emplacement des éléments sur le clavier pour la disposition QWERTY à l’aide de l’anglais ÉTATS-UNIS (selon que vous avez ajouté une ligne numérique, des touches de direction, etc. votre clavier peut être différent).
Premier volet clavier :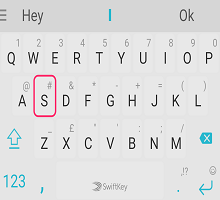
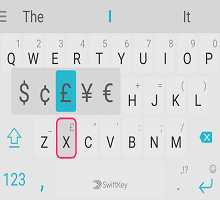
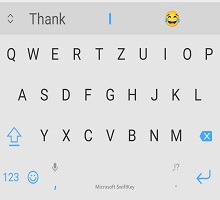
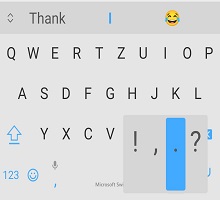
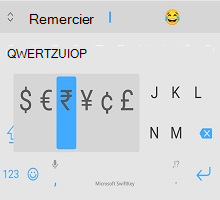
Deuxième volet du clavier (accessible en appuyant sur la touche « 123 ») :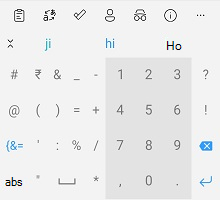
Troisième volet du clavier (accessible en appuyant sur la touche « {&= ») :
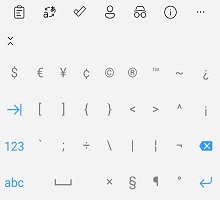
Panneau d’emojis (accessible en appuyant/appuyant longuement sur la touche Entrée/emoji) :
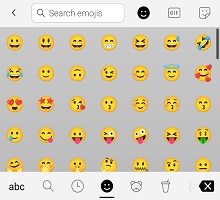
Le saviez-vous ? En appuyant et en maintenant votre barre d’espace, vous pouvez déplacer votre curseur.
En savoir plus sur le contrôle de curseur.
Utilisation de Flow
Flow vous permet essentiellement de taper en faisant glisser votre doigt sur le clavier. Au fur et à mesure que vous glissez sur les lettres, vous verrez des prédictions apparaître dans la barre de prédiction : dès que vous voyez le mot que vous recherchez, il suffit de lever votre doigt et le mot sera inséré!
Flow vous permet également de glisser dans l’espace, ce qui signifie que vous pouvez déplacer un mot, descendre vers la barre d’espace et passer le mot suivant, le tout sans lever un doigt.
Conseil : Vous pouvez basculer en toute transparence entre le flux et l’appui. Il n’est pas nécessaire de changer de mode.

En savoir plus : Qu’est-ce que Flow et comment l’activer avec Microsoft SwiftKey Keyboard pour Android ?
Gestes
Si vous n’êtes pas un fan de Flow et que vous l’avez désactivé (voir comment le faire ici), vous aurez la possibilité d’utiliser les mouvements suivants avec votre clavier Microsoft SwiftKey à la place :
1. Glissez vers le haut sur les touches pour mettre en majuscule (par exemple, appuyer sur la touche Maj).

2. Faites glisser de droite à gauche sur les touches pour supprimer mot par mot.

3. Faites glisser les touches vers le bas pour réduire le clavier.

En outre, si plusieurs langues sont utilisées et que les deux utilisent une disposition ou un alphabet différent, vous pouvez faire glisser vers la gauche ou la droite sur la barre d’espace pour modifier la disposition (par exemple, de l’anglais au grec). Remarque : cela est toujours utilisable avec Flow activé.
Conseil : les mouvements sont activés par la vitesse du mouvement, plutôt que par la distance. Si vous rencontrez des problèmes avec vos mouvements, essayez de faire glisser votre doigt un peu plus rapidement sur votre clavier.En savoir plus : Quels mouvements puis-je utiliser sur mon clavier Microsoft SwiftKey sur Android ?
Suppression/ajout de mots
Cliquez ici pour watch notre vidéo YouTube : Comment ajouter ou supprimer un mot avec SwiftKey - YouTube
Votre microsoft SwiftKey Keyboard est intelligent par défaut, mais parfois des mots étranges, offensants ou simplement bizarres passent à travers le filet. Ne paniquez pas , il est facile de supprimer les mots que vous ne voulez pas voir.
La prochaine fois que ce mot s’affiche en tant que prédiction, appuyez longuement sur la prédiction et vous verrez une notification contextuelle vous demandant si vous souhaitez supprimer la prédiction. Appuyez simplement sur « OK » pour supprimer le mot de votre modèle de langage.
Ce mot ne sera plus prédit, sauf si vous retapez le mot.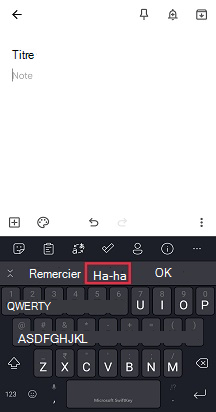
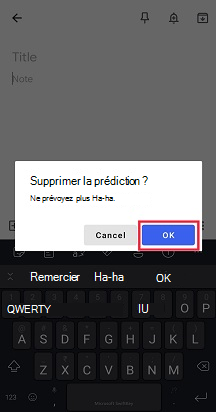
Langues multiples
Nous savons que vous êtes un groupe intelligent, et beaucoup d’entre vous parlent deux, trois langues ou même plus. Votre clavier Microsoft SwiftKey vous permet de taper facilement jusqu’à cinq langues à la fois.
Si vos langues sélectionnées utilisent le même alphabet et que vous avez sélectionné la même disposition pour toutes ces langues (c’est-à-dire QWERTY), il vous suffit de... Type! Peu importe la langue dans laquelle vous commencez à taper, Microsoft SwiftKey peut détecter celle que vous utilisez et vous proposer des prédictions/corrections en conséquence.
Même si vous utilisez des langues avec des dispositions ou des alphabets différents, vous pouvez passer de l’une à l’autre par simple balayage d’un doigt. Appuyez simplement sur la barre d’espace, puis faites glisser vers la gauche ou la droite pour modifier votre langue/disposition.En savoir plus : Puis-je utiliser Microsoft SwiftKey avec plusieurs langues ?
Conseil : Si vous souhaitez accéder facilement à tous les caractères accentués, accédez simplement à la page de paramètres « Mise en page & touches » dans l’application et case activée « Caractères accentués ».
2 - Modes/Taille du clavier
Microsoft SwiftKey vous offre la possibilité de redimensionner, repositionner et modifier le mode clavier.
Dans son paramètre par défaut, Microsoft SwiftKey se présente comme un clavier de pleine largeur traditionnel. Il existe d’autres options de modes clavier disponibles pour vous - et pour y accéder, vous devez simplement ouvrir votre barre d’outils, appuyez sur les trois points ... puis sélectionnez « Modes ».
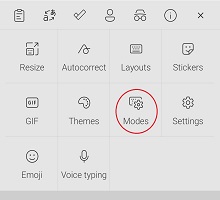
Mode à une main
Il s’agit d’un clavier compact et de largeur réduite, conçu pour la saisie à une seule main.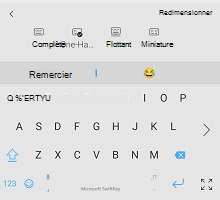
En savoir plus sur le mode One Handed.
Clavier float/undock
Cette option vous permet de « flotter » le clavier à partir de la base de l’écran, offrant ainsi la liberté de déplacer et de positionner votre clavier où vous le souhaitez.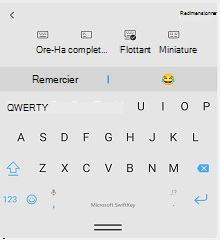
En savoir plus sur le mode float/undocking de votre clavier
Mode Pouce/clavier fractionné
La disposition du pouce vous offre un clavier fractionné.
En savoir plus sur le clavier à pouce/fractionné.
Disposition de la tablette
Si vous utilisez SwiftKey sur une tablette ou un appareil grand écran, vous disposez également des options « Disposition étendue » et « Pavé numérique de disposition du pouce » qui sont accessibles à partir de vos paramètres « Touches & de disposition ».
En savoir plus sur l’utilisation de Microsoft SwiftKey sur une tablette
Redimensionnement
Microsoft SwiftKey vous permet de spécifier votre propre taille de clavier : ouvrez simplement barre d’outils, appuyez sur les trois points ... puis choisissez « Redimensionner ».
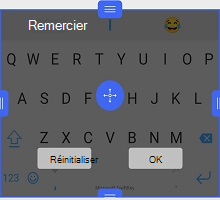
En savoir plus sur le redimensionnement de votre clavier Microsoft SwiftKey
3 - Thèmes du clavier
À propos des thèmes
Nous voulons vraiment vous aider à exprimer votre unicité, et nous avons donc décidé d’investir dans la conception et la création de thèmes de la meilleure qualité pour votre clavier.
Microsoft SwiftKey propose une pléthore de thèmes pour votre clavier, quel que soit votre style ! Nous avons beau, stylé, minimal, amusant, fou, et tout entre les deux.

Pour ceux d’entre vous déjà inscrits à un compte Microsoft SwiftKey, ouvrez simplement barre d’outils, accédez au volet « Thèmes », puis appuyez sur « Afficher d’autres thèmes ». À partir de là, vous pouvez parcourir nos thèmes à votre cœur, et quand vous en voyez un que vous aimez, appuyez simplement pour télécharger. La prochaine fois que vous ouvrirez votre clavier, votre tout nouveau thème brillera à vous dans toute sa gloire.
Si vous n’avez pas encore créé de compte Microsoft SwiftKey, c’est le bon moment pour le faire, surtout si vous souhaitez essayer nos beaux thèmes.
Si vous souhaitez en savoir plus sur le compte Microsoft SwiftKey avant de vous inscrire, vous pouvez le faire ici.
Modification du thème
Ouvrez la barre d’outils, accédez au volet Thèmes et vous verrez notre carrousel à thème. Ici, vous pouvez faire défiler certains de vos thèmes téléchargés et appuyer sur une image pour basculer vers une nouvelle image.
-
Appuyez sur les trois points ...
-
Appuyez sur l’option « Thèmes »
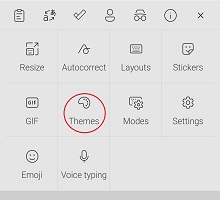
Vous souhaitez en savoir plus sur votre clavier Microsoft SwiftKey ? Suivez ce tutoriel pratique.
Ce guide sur l’utilisation du clavier vous guidera dans les étapes suivantes :
-
Comment cela fonctionne-t-il ?
-
Navigation au clavier
-
Utilisation de Flow
-
Ajout de la suppression de mots
-
Langues multiples
-
Modification des thèmes
1 - Saisie avec le clavier Microsoft SwiftKey
Comment cela fonctionne-t-il ?
Microsoft SwiftKey est conçu pour améliorer la facilité et la précision de votre saisie, peu importe comment (ou quoi) vous tapez !
Si vous souhaitez connaître l’aspect technique des choses, voici une (très) brève description de la façon dont Microsoft SwiftKey vous aide :
-
Le clavier utilise une correction avancée des erreurs, ce qui signifie que les fautes de grammaire et d’orthographe sont une chose du passé.
-
Microsoft SwiftKey prédit votre >< de mot suivant. Les mots suivants sont prédits avec une telle précision que 33 % des suggestions sont justes la première fois et généralement (84 % du temps) vous n’aurez pas besoin d’appuyer sur plus de deux lettres.
-
Pour ce faire, nous analysons le contexte de la phrase et du comportement d’entrée d’un utilisateur, ce qui est réalisé par le biais de notre moteur de prédiction, qui utilise des modèles de langage statistiques générés par l’analyse de milliards de mots de texte d’arrière-plan.
-
Microsoft SwiftKey ne prédit pas seulement les mots réguliers : il apprend au fur et à mesure que vous tapez et se souvient de la façon dont vous écrivez. Lorsque vous choisissez des mots et des phrases au fil du temps, notre moteur de prédiction crée une compréhension contextuelle dynamique de votre style d’écriture pour améliorer la précision et la vitesse des prédictions.
Alors, qu’est-ce que cela signifie pour vous et votre frappe ?
-
Bashing du clavier et attendez-vous à une sorte de sortie sensible.
-
Le fait d’appuyer sur la prédiction du milieu (ou l’espace d’appui) entraîne souvent une prose unique.
-
Microsoft SwiftKey connaît toujours la réponse parfaite et la tapera pratiquement pour vous.
Navigation au clavier
Nous ne voulons pas que vous recherchiez la clé de pourcentage, ou que vous vous demandiez où le hashtag est allé. Voici donc un petit tour d’ensemble de l’emplacement des éléments sur le clavier pour la disposition QWERTY en utilisant l’anglais états-unis.
Premier volet du clavier :
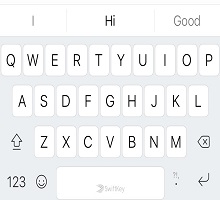
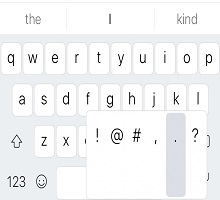
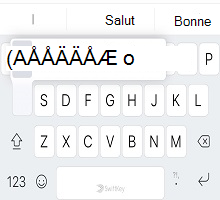
Deuxième volet du clavier (accessible en appuyant sur la touche « 123 ») :
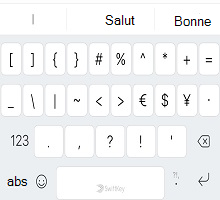
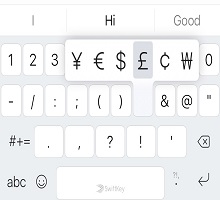
Troisième volet du clavier (accessible en appuyant sur la touche « #+= ») :
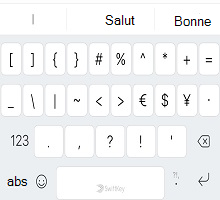
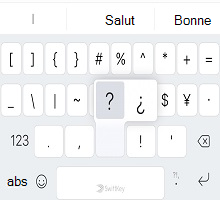
Le clavier emoji est accessible par appuyez sur le bouton emoji (smiley) à partir de n’importe quel volet. Vous pouvez également appuyer longuement pour afficher le menu d’options du clavier.
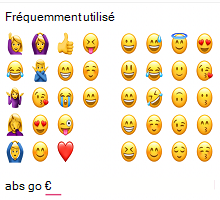
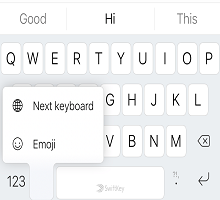
Utilisation de Flow
Flow vous permet essentiellement de taper en faisant glisser votre doigt sur le clavier. Au fur et à mesure que vous glissez sur les lettres, vous verrez des prédictions apparaître dans la barre de prédiction : dès que vous voyez le mot que vous recherchez, il suffit de lever votre doigt et le mot sera inséré!
Flow vous permet également de glisser dans l’espace, ce qui signifie que vous pouvez déplacer un mot, descendre vers la barre d’espace et passer le mot suivant, le tout sans lever un doigt.
Conseil : Vous pouvez basculer en toute transparence entre le flux et l’appui. Il n’est pas nécessaire de changer de mode.
Suppression/ajout de mots
Votre microsoft SwiftKey Keyboard est intelligent par défaut, mais parfois des mots étranges, offensants ou simplement bizarres passent à travers le filet. Ne paniquez pas , il est facile de supprimer les mots que vous ne voulez pas voir.
La prochaine fois que ce mot s’affiche en tant que prédiction, appuyez longuement sur la prédiction et vous verrez une notification contextuelle vous demandant si vous souhaitez supprimer la prédiction. Appuyez simplement sur « OK » pour supprimer le mot de votre modèle de langage.
Ce mot ne sera plus prédit, sauf si vous retapez le mot.
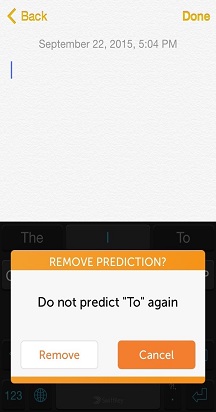
Langues multiples
Nous savons que vous êtes un groupe intelligent, et beaucoup d’entre vous parlent deux, trois langues ou même plus. Votre clavier Microsoft SwiftKey vous permet de taper facilement jusqu’à deux langues à la fois.
Si vos langues sélectionnées utilisent le même alphabet et que vous avez sélectionné la même disposition pour toutes ces langues (c’est-à-dire QWERTY), il vous suffit de... Type! Peu importe la langue dans laquelle vous commencez à taper, votre clavier Microsoft SwiftKey peut détecter celui que vous utilisez et vous proposer des prédictions/corrections en conséquence.
Même si vous utilisez des langues avec des dispositions ou des alphabets différents, vous pouvez passer de l’une à l’autre par simple balayage d’un doigt. Appuyez simplement sur la barre d’espace, puis faites glisser vers la gauche ou la droite, ou choisissez dans la fenêtre contextuelle pour modifier votre langue/disposition!
Conseil : Pour accéder à des caractères accentués supplémentaires, appuyez longuement sur une touche et faites glisser pour sélectionner celui que vous cherchez.
2. Thèmes de clavier
Nous voulons vraiment vous aider à exprimer votre unicité, et nous avons donc décidé d’investir dans la conception et la création de thèmes de la meilleure qualité pour votre clavier.
Modification des thèmes
Nous avons une pléthore de beaux thèmes gratuits (y compris des animations comme 'Zig Zag' et 'Cogs', plus le coloré et vibrant 'Oxygen') pour votre clavier, quel que soit votre style!
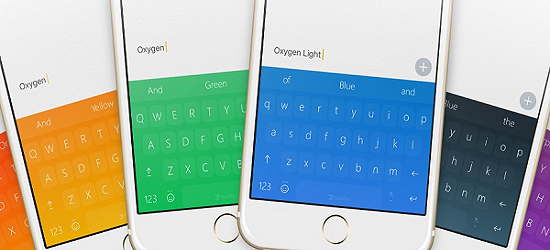
Vous pouvez accéder aux thèmes en ouvrant Microsoft SwiftKey et en appuyant sur « Thèmes ». Lorsque vous en voyez un qui vous plaît, appuyez simplement pour sélectionner. La prochaine fois que vous ouvrirez votre clavier, votre tout nouveau thème brillera à vous dans toute sa gloire.
Si vous avez envie d’une modification, sélectionnez-en une autre parmi les conceptions disponibles.