Créer et gérer des notes rapides
Applies To
OneNote pour Microsoft 365 OneNote 2024 OneNote 2021 OneNote 2016Vous pouvez considérer les notes rapides comme l’équivalent électronique des petites notes adhésives jaunes. Toutefois, contrairement au papier, les notes rapides (anciennement notes latérales) sont instantanément enregistrées dans votre bloc-notes OneNote afin que vous puissiez les rechercher et les organiser.

Créer une note rapide pendant l’exécution de OneNote
-
Dans le menu Affichage , sélectionnez Nouvelle note rapide.
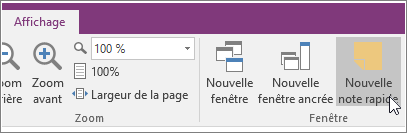
-
Tapez votre note dans la petite fenêtre de note. Vous pouvez mettre en forme le texte à l’aide des commandes de la mini barre d’outils qui s’affiche.
-
Répétez les étapes pour toutes les notes rapides supplémentaires que vous souhaitez créer.
Vous pouvez déplacer les notes rapides n’importe où sur votre écran et les laisser là aussi longtemps que vous le souhaitez. Lorsque vous avez terminé d’utiliser une note rapide, fermez sa fenêtre.
Remarque : La fermeture d’une fenêtre De note rapide ne supprime pas la note. OneNote enregistre automatiquement vos notes rapides. Les notes rapides sont stockées dans la section Notes rapides de votre bloc-notes par défaut. Vous pouvez les retrouver rapidement en ouvrant votre liste de blocs-notes (cliquez sur la flèche vers le bas en regard du nom de votre bloc-notes et recherchez les Notes rapides au bas de la liste).
Créer une note rapide quand OneNote n’est pas en cours d’exécution
Vous pouvez créer des notes rapides même si vous n’avez pas ouvert OneNote.
-
Sur votre clavier, appuyez sur Windows + Alt + N pour chaque note rapide que vous souhaitez créer.
Épingler des notes rapides importantes sur l’écran
Si vous utilisez des notes rapides pour garder les petits rappels et les informations importantes visibles à tout moment, vous pouvez les épingler afin qu’ils restent visibles sur n’importe quelle autre fenêtre de l’écran de votre ordinateur.
-
Dans une note rapide que vous souhaitez conserver visible, dans la barre d’outils, sélectionnez Afficher > Toujours en haut. (Si vous ne voyez pas la barre d’outils, cliquez sur ... en haut de la fenêtre.)
-
Déplacez chaque note épinglée vers la position sur l’écran où vous souhaitez la laisser affichée.
-
Pour désépingler une note, sélectionnez à nouveau Toujours en haut .
Passer en revue toutes vos notes rapides
Quelle que soit la façon ou le moment où vous les avez créés, vous pouvez facilement consulter vos notes rapides à tout moment.
-
En haut de la page active, sélectionnez le nom de votre bloc-notes actif (par exemple, « Mon bloc-notes »).
-
En bas de la liste bloc-notes, sélectionnez Notes rapides.

-
Dans la section Notes rapides, sélectionnez les onglets des notes que vous souhaitez consulter.
Il est possible de conserver les notes rapides dans la section Notes rapides ou de déplacer les notes sélectionnées vers d’autres parties de vos blocs-notes. Pour déplacer une page, cliquez avec le bouton droit sur l’onglet de page, choisissez Déplacer ou copier, puis suivez les invites.










