Pare-feu et protection réseau dans l’application Sécurité Windows
Applies To
Windows 11 Windows 10Le Pare-feu Windows permet de protéger votre appareil en filtrant le trafic réseau et en bloquant l’accès non autorisé. Il réduit le risque de menaces de sécurité réseau en limitant ou en autorisant le trafic en fonction de diverses propriétés telles que les adresses IP, les ports ou les chemins d’accès au programme.
Vous pouvez utiliser l’application Sécurité Windows pour afficher et gérer les status du Pare-feu Windows. Vous pouvez activer ou désactiver le pare-feu, et accéder aux paramètres avancés pour différents types de réseau, notamment les réseaux de domaine (espace de travail), privés (approuvés) et publics (non approuvés)
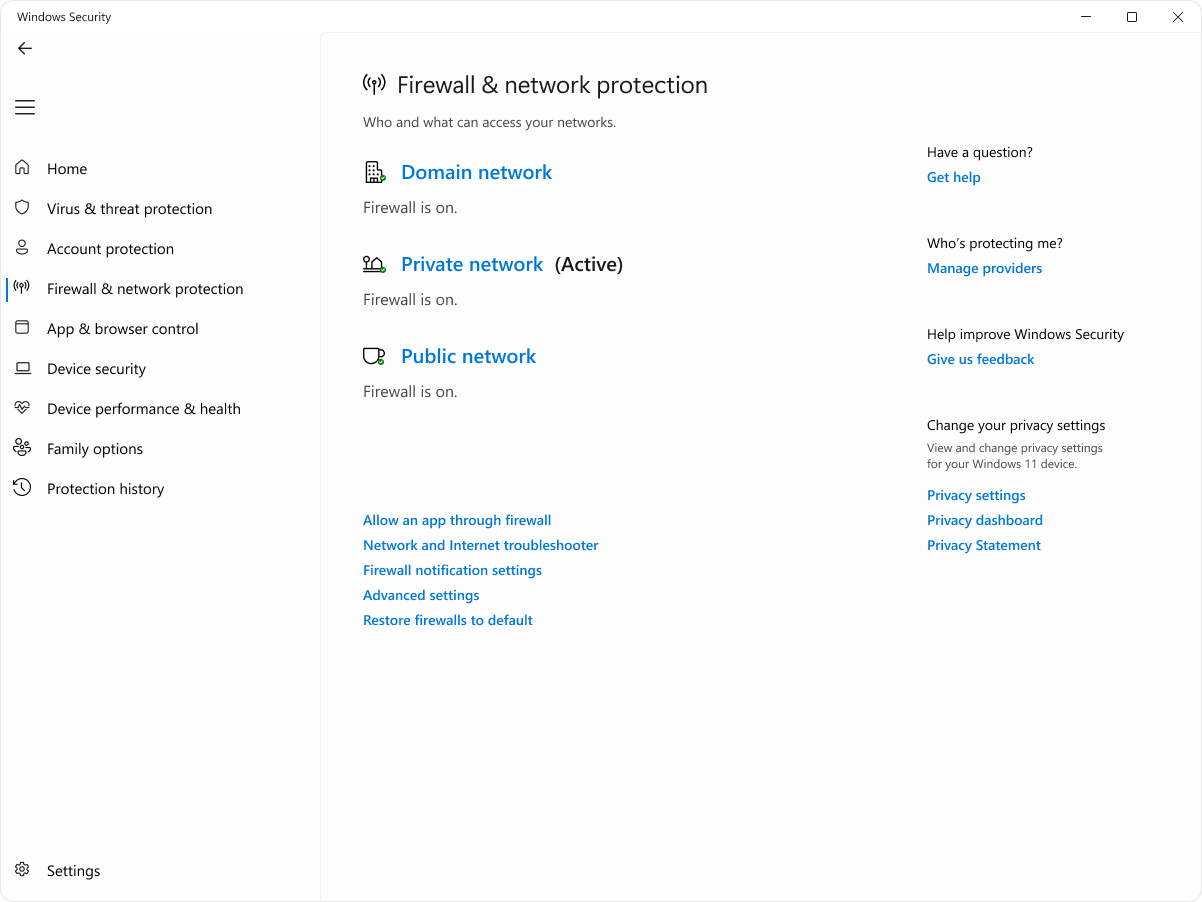
Réseaux privés et publics
Vous pouvez spécifier qu’un réseau particulier auquel votre appareil se connecte est privé ou public. La principale différence est de savoir si d’autres appareils sur le même réseau sont autorisés à voir et peut-être à se connecter à votre appareil.
Votre réseau domestique peut être un exemple de réseau privé : en théorie, les seuls appareils sur ce réseau sont vos appareils et les appareils appartenant à votre famille. Vous êtes d’accord avec ces autres appareils pour voir le vôtre, car vous faites confiance à ces appareils.
Le Wi-Fi de votre café local, cependant, est un réseau public. La plupart des autres appareils qui y sont connectés appartiennent à des inconnus et vous préféreriez probablement qu’ils ne puissent pas voir ou se connecter à votre appareil.
En règle générale, vous disposez de contrôles de sécurité plus stricts sur un réseau public que sur un réseau privé, simplement en raison du niveau de confiance que vous pouvez avoir pour les autres personnes et appareils sur ce réseau.
Configurer le Pare-feu Windows avec Sécurité Windows
-
Dans l’application Sécurité Windows sur votre appareil Windows, sélectionnez Pare-feu & protection réseau ou utilisez le raccourci suivant :
-
Sécurité Windows vous indique le type de réseau auquel vous êtes actuellement connecté. En règle générale, votre appareil n’est connecté qu’à un seul réseau à la fois. Sélectionner un profil réseau : Réseau de domaine, Réseau privé ou Réseau public
-
Sous Microsoft Defender Pare-feu, définissez le paramètre sur Activé pour activer le Pare-feu Windows. Pour l'éteindre, mettez le réglage sur Désactivé. La désactivation du Pare-feu Windows peut rendre votre appareil plus vulnérable aux accès non autorisés. Si vous devez utiliser une application qui est bloquée, vous pouvez l’autoriser via le pare-feu, au lieu de désactiver le pare-feu.
-
Dans la section Connexions entrantes , il existe une case à cocher Pour bloquer toutes les connexions entrantes, y compris celles figurant dans la liste des applications autorisées. Cette case indique au Pare-feu Windows d’ignorer la liste des applications autorisées et de tout bloquer. L’activation de cette option augmente votre sécurité, mais peut entraîner l’arrêt de certaines applications
Remarque : si votre appareil est géré par un organization, les paramètres de stratégie peuvent vous empêcher de modifier la configuration du Pare-feu Windows. Pour plus d’informations, contactez votre administrateur.
Paramètres supplémentaires
Voici une liste de paramètres supplémentaires disponibles dans la page protection du pare-feu et du réseau :
-
Autoriser une application via le pare-feu : si le pare-feu bloque une application dont vous avez besoin, vous pouvez ajouter une exception pour cette application ou ouvrir un port spécifique. En savoir plus sur ce processus (et pourquoi vous ne le souhaitez peut-être pas) dans Risques liés à l’autorisation des applications via Microsoft Defender Pare-feu
-
Utilitaire de résolution des problèmes réseau et Internet : Si vous rencontrez des problèmes de connectivité réseau généraux, vous pouvez utiliser cet utilitaire de résolution des problèmes pour essayer de les diagnostiquer et de les corriger automatiquement.
-
Paramètres de notification de pare-feu : Vous souhaitez recevoir plus de notifications lorsque votre pare-feu bloque quelque chose ? Moins? Voici où vous pouvez configurer
-
Paramètres avancés : Cela ouvre le Pare-feu Windows Defender classique, outil qui vous permet de créer des règles de trafic entrant ou sortant, des règles de sécurité de connexion et de consulter les journaux de surveillance du pare-feu. La plupart des gens ne veulent pas creuser si profondément ; l’ajout, la modification ou la suppression incorrecte de règles peut rendre votre système plus vulnérable ou entraîner le non-fonctionnement de certaines applications
-
Restaurer les pare-feu à la valeur par défaut : si quelqu’un ou quelque chose a apporté des modifications à vos paramètres de pare-feu Windows qui font que les choses ne fonctionnent pas correctement, vous n’êtes qu’à deux clics de réinitialiser les paramètres comme ils étaient lorsque vous avez obtenu l’ordinateur pour la première fois. Si votre organization a appliqué des stratégies pour configurer le pare-feu, celles-ci sont réappliquées










