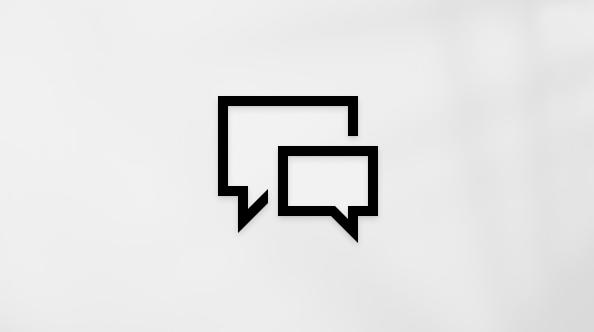Si vous souhaitez rendre votre écran plus facile à voir, Windows offre un grand nombre de fonctionnalités et d’options qui peuvent vous aider. Voici quelques suggestions.
Ajuster la taille et la couleur
-
Pour ajuster la taille du texte, des applications et d’autres éléments, sélectionnez le bouton Démarrer , puis sélectionnez Paramètres > Accessibilité > Taille du texte. Utilisez le curseur en regard de Taille du texte pour agrandir uniquement le texte de votre écran.
-
Pour mettre à l’échelle tous les éléments de votre écran, sélectionnez le bouton Démarrer , puis sélectionnez Paramètres > Système > Affichage, puis modifiez le menu déroulant Mettre à l’échelle , sélectionnez la valeur sur un pourcentage plus élevé.
Remarque : Vous pouvez créer une mise à l’échelle personnalisée dans les paramètres, mais nous ne le recommandons pas. Pour personnaliser la mise à l’échelle, développez les paramètres de mise à l’échelle et entrez une taille de mise à l’échelle personnalisée comprise entre 100 % et 500 %.
-
Si le contraste entre les éléments présents à l'écran n'est pas suffisant, essayez d'utiliser un thème à contraste élevé. Sélectionnez le bouton Démarrer , puis paramètres > Thèmes d’accessibilité > contraste, sélectionnez l’une des options dans le menu déroulant en regard de Thèmes de contraste, puis sélectionnez Appliquer. Vous pouvez choisir entre le ciel aquatique, le désert, le crépuscule et le ciel nocturne.
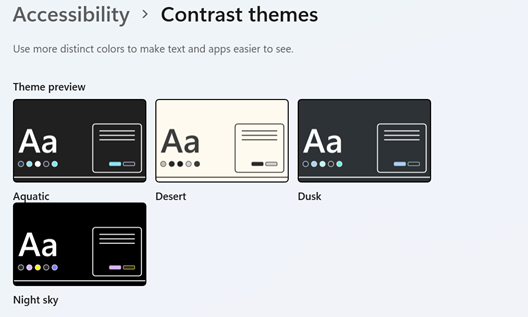
Localiser plus facilement le pointeur
-
Améliorez la visibilité du pointeur de votre souris en modifiant la couleur et la taille de ce dernier. Sélectionnez le bouton Démarrer , puis sélectionnez Paramètres > Accessibilité > Pointeur de souris & tactile, puis choisissez les options qui vous conviennent le mieux.

-
Vous pouvez afficher les traces de la souris pour distinguer avec précision les déplacements de la souris à l’écran. Sélectionnez le bouton Démarrer, puis sélectionnez Paramètres > périphériques de & Bluetooth > Souris > Paramètres de souris supplémentaires. Dans la fenêtre Propriétés de la souris , sélectionnez l’onglet Options du pointeur , puis Afficher les traces de pointeur.
-
Windows peut également activer le retour visuel lorsque vous touchez l’écran. Sélectionnez le bouton Démarrer, sélectionnez Paramètres > Accessibilité > pointeur de souris & tactile, puis définissez l’indicateur tactilesur Activé.Pour afficher le cercle de l’indicateur tactile de manière plus visible, développez les paramètres de l’indicateur tactile , puis cochez la case Rendre le cercle plus sombre et plus grand.
Agrandir votre écran
La Loupe vous permet d'agrandir une partie ou la totalité de l'écran afin d'améliorer la visibilité du texte et des images. Pour ouvrir rapidement la Loupe, appuyez sur la touche de logo Windows+Signe Plus(+). Lorsque la Loupe est ouverte, utilisez la touche de logo Windows+Signe Plus(+) ou la touche de logo Windows+Signe moins(-) pour effectuer un zoom avant ou arrière. Pour fermer la Loupe, appuyez sur la touche de logo Windows+Échap.
Pour plus d’informations sur la Loupe, voir Utiliser la Loupe pour voir les éléments à l’écran.
Appliquer les filtres de couleur
Facilitez l’affichage des photos, du texte et des couleurs en appliquant un filtre de couleur à votre écran. Les filtres de couleur modifient la palette de couleurs à l’écran et peuvent vous aider à mieux distinguer les éléments qui diffèrent uniquement par la couleur.
Pour appliquer des filtres de couleurs, sélectionnez le bouton Démarrer , puis sélectionnez Paramètres > Accessibilité > Filtres de couleurs, définissez Filtres de couleurs sur Activé et choisissez les options qui vous conviennent le mieux.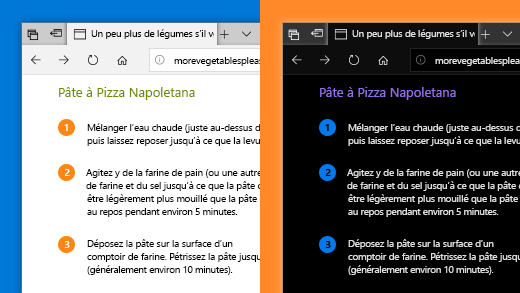
-
Pour activer et désactiver rapidement vos filtres de couleurs, sélectionnez le bouton Démarrer , puis sélectionnez Paramètres > Accessibilité > Filtres de couleur, puis définissez Raccourci clavier pour les filtres de couleur sur Activé. Appuyez ensuite sur la touche de logo Windows+Ctrl+C pour les activer et les désactiver.
Ouvrir des filtres de couleurs
Pour en savoir plus sur les filtres de couleur, consultez Utiliser des filtres de couleurs dans Windows.
Utiliser le Narrateur pour naviguer dans votre PC
Le Narrateur est le lecteur d'écran intégré de Windows. Il lit à haute voix les données sur votre écran afin que vous puissiez utiliser ces informations pour naviguer dans votre PC. Pour démarrer ou arrêter le Narrateur, appuyez sur la touche de logo Windows+Ctrl+Entrée.
Pour plus d’informations sur l’utilisation du Narrateur, consultez le Guide complet du Narrateur.
Ajuster la taille et la couleur
-
Pour ajuster la taille du texte, des applications et d’autres éléments, sélectionnez le bouton Démarrer , puis Paramètres > Options d’ergonomie > Affichage . Utilisez le curseur sous Agrandir le texte pour agrandir le texte sur votre écran. Sinon, sélectionnez une option dans le menu déroulant sous Tout agrandir pour modifier la taille de tous les éléments figurant à l'écran.
-
Si le contraste entre les éléments présents à l'écran n'est pas suffisant, essayez d'utiliser un thème à contraste élevé. Sélectionnez le bouton Démarrer , puis sélectionnez Paramètres > Options d'ergonomie > Contraste élevé , puis activez le bouton bascule sous Activer le contraste élevé.

-
Pour agrandir l'affichage des applications dans votre menu Démarrer, cliquez avec le bouton droit (ou appuyez longuement) sur la vignette d'application que vous voulez agrandir, sélectionnez Redimensionner, puis choisissez la taille que vous souhaitez.
Localiser plus facilement le pointeur
-
Améliorez la visibilité du pointeur de votre souris en modifiant la couleur et la taille de ce dernier. Sélectionnez le bouton Démarrer , puis sélectionnez Paramètres > Options d’ergonomie > pointeur de la souris , puis choisissez les options qui vous conviennent le mieux.
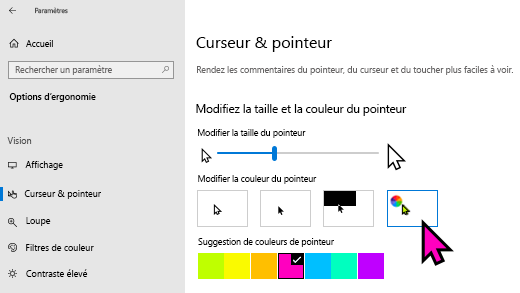
-
Vous pouvez afficher les traces de la souris pour distinguer avec précision les déplacements de la souris à l’écran. Sélectionnez le bouton Démarrer , puis sélectionnez Paramètres > Appareils > Souris > Options supplémentaires de souris. Dans la fenêtre Propriétés de la souris, sélectionnez l’onglet Options du pointeur, puis Afficher les traces de la souris.
-
Windows peut également activer le retour visuel lorsque vous touchez l’écran. Sélectionnez le bouton Démarrer , puis sélectionnez Paramètres > Options d’ergonomie > pointeur de la souris , puis sélectionnez le bouton bascule sous Afficher les commentaires visuels autour des points tactiles lorsque je touche l’écran. Sélectionnez l’option Rendre les commentaires visuels pour les points tactiles plus sombres et plus grands, pour voir le point tactile plus visible.
Agrandir votre écran
La Loupe vous permet d'agrandir une partie ou la totalité de l'écran afin d'améliorer la visibilité du texte et des images. Pour ouvrir rapidement la Loupe, appuyez sur la touche de logo Windows+Signe Plus (+). Lorsque la Loupe est ouverte, utilisez la touche de logo Windows + signe Plus (+) ou la touche de logo Windows +Signe moins (-) pour effectuer un zoom avant ou arrière. Pour fermer la Loupe, appuyez sur la touche de logo Windows+Échap. 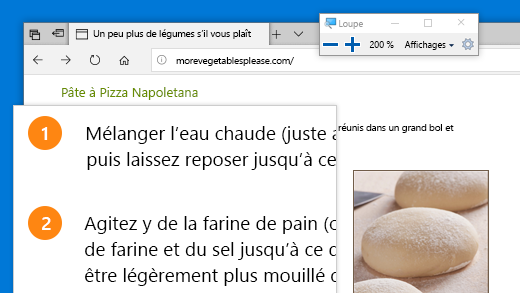
Pour plus d’informations sur la Loupe, voir Utiliser la Loupe pour voir les éléments à l’écran.
Appliquer les filtres de couleur
Facilitez l’affichage des photos, du texte et des couleurs en appliquant un filtre de couleur à votre écran. Les filtres de couleur modifient la palette de couleurs à l’écran et peuvent vous aider à mieux distinguer les éléments qui diffèrent uniquement par la couleur.
Pour appliquer les filtres de couleur, sélectionnez le bouton Démarrer, puis sélectionnez Paramètres > Options d'ergonomie > Filtres de couleur, puis choisissez les options qui vous conviennent le mieux.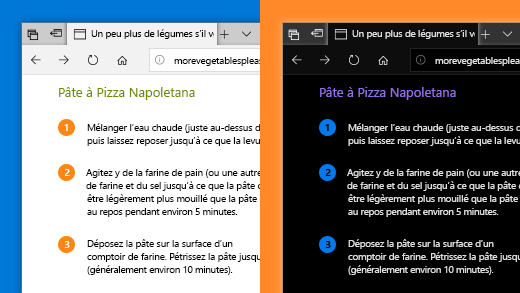
-
Pour activer et désactiver rapidement les filtres de couleur, cliquez sur le bouton Démarrer, puis sélectionnez Paramètres > Options d'ergonomie > Filtres de couleur, puis sélectionnez Autoriser la touche de raccourci pour activer ou désactiver le filtre. Appuyez ensuite sur la touche de logo Windows+Ctrl+C.
Ouvrir des filtres de couleurs
Pour en savoir plus sur les filtres de couleur, consultez Utiliser des filtres de couleurs dans Windows.
Utiliser le Narrateur pour naviguer dans votre PC
Le Narrateur est le lecteur d'écran intégré de Windows. Il lit à haute voix les données sur votre écran afin que vous puissiez utiliser ces informations pour naviguer dans votre PC. Pour démarrer ou arrêter le Narrateur, appuyez sur la touche de logo Windows+Ctrl+Entrée.
Pour plus d’informations sur l’utilisation du Narrateur, consultez le Guide complet du Narrateur.