Contrôle de navigateur & d’application dans l’application Sécurité Windows
Applies To
Windows 11 Windows 10La page de contrôle de l’application et du navigateur de l’application Sécurité Windows fournit des paramètres pour protéger votre appareil contre les applications, fichiers, sites web et téléchargements potentiellement dangereux.
La page est divisée en sections suivantes :
-
Smart App Control : utilisez cette section pour configurer Smart App Control, qui est une fonctionnalité de sécurité conçue pour bloquer les applications potentiellement dangereuses, telles que celles susceptibles de ralentir votre PC, d’afficher des publicités inattendues ou d’offrir des logiciels indésirables. Smart App Control tire parti de l’INTELLIGENCE ARTIFICIELLE et de l’intelligence basée sur le cloud pour prédire la sécurité d’une application, ce qui permet uniquement aux personnes considérées comme sûres de s’exécuter
Remarque : Smart App Control n’est pas disponible dans Windows 10.
-
Protection basée sur la réputation : cette section vous permet de configurerMicrosoft Defender SmartScreen, qui est une fonctionnalité de sécurité qui protège contre les attaques par hameçonnage, les programmes malveillants et les applications potentiellement indésirables. Il fournit une protection basée sur la réputation en évaluant les sites web et les téléchargements par rapport à une liste de sites et de fichiers malveillants connus
-
Exploit Protection : dans cette section, vous pouvez configurer plusieurs atténuations des menaces qui peuvent être appliquées au système d’exploitation ou à des applications individuelles. Ces atténuations sont conçues pour réduire la surface d’attaque et rendre plus difficile pour les attaquants d’exploiter les vulnérabilités
Pour accéder à la page, ouvrez l’application Sécurité Windows sur votre appareil Windows et sélectionnez Application & contrôle de navigateur, ou utilisez le raccourci suivant :
Contrôle du navigateur & d’application
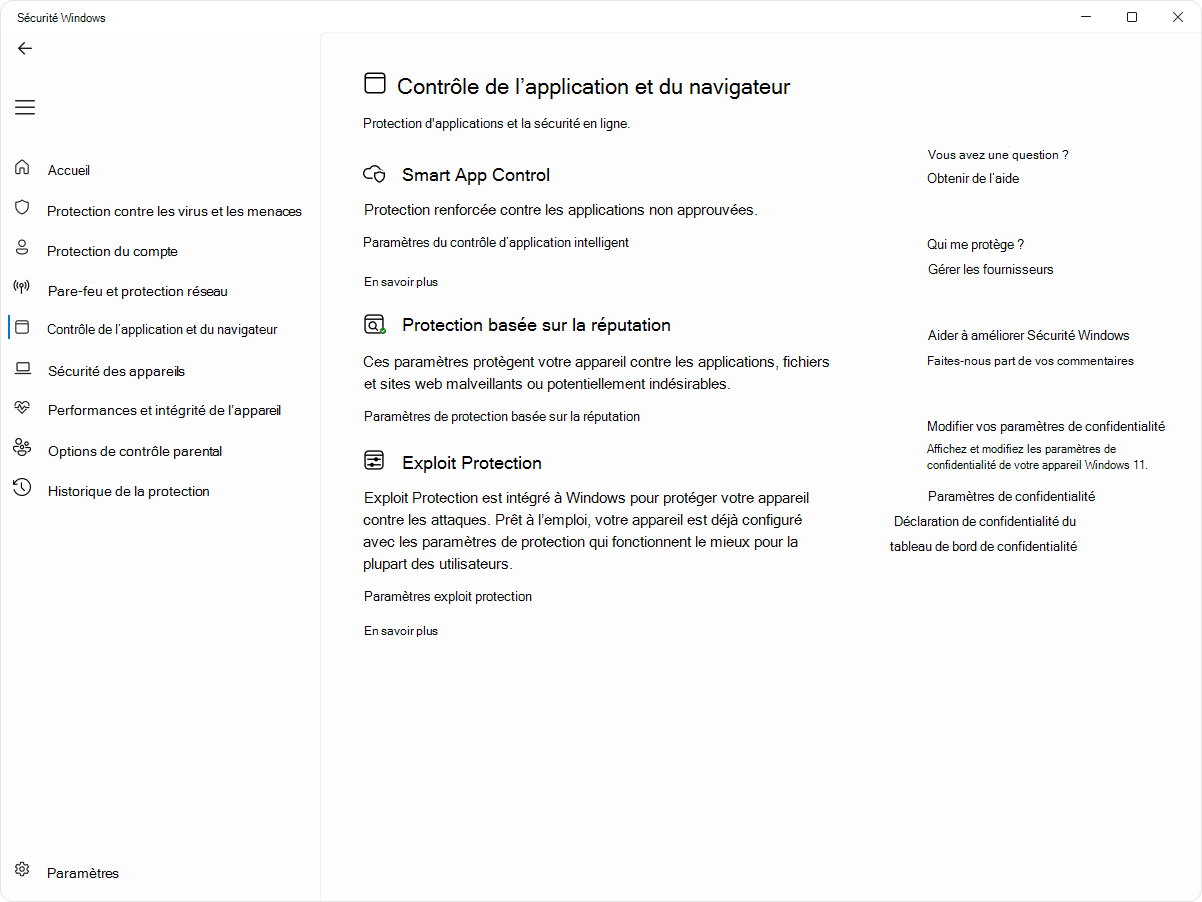
Smart App Control
Smart App Control ajoute une protection significative contre les menaces nouvelles et émergentes en bloquant les applications malveillantes ou non approuvées. Smart App Control permet également de bloquer les applications potentiellement indésirables, qui sont des applications susceptibles de ralentir l’exécution de votre appareil, d’afficher des publicités inattendues, d’offrir des logiciels supplémentaires que vous ne vouliez pas ou d’effectuer d’autres tâches que vous n’attendez pas.
Smart App Control fonctionne avec vos autres logiciels de sécurité, tels que les outils antivirus Microsoft Defender ou non-Microsoft, pour une protection accrue.
Important :
-
Smart App Control ne peut être utilisé que sur les nouvelles installations Windows 11. Si vous l’avez reçu dans le cadre d’une mise à jour Windows sur un appareil déjà en cours d’exécution, vous ne pourrez pas l’activer, sauf si vous réinitialisez votre PC ou réinstallez Windows.
-
Pour une expérience optimale avec Smart App Control, vérifiez que les dernières mises à jour Windows et Defender sont installées sur votre appareil.Rechercher les mises à jour
Pour configurer le contrôle Smart App, ouvrez l’application Sécurité Windows sur votre appareil Windows, sélectionnez Contrôle d’application & navigateur > paramètres de contrôle d’application intelligente, ou utilisez le raccourci suivant :
Paramètres du contrôle d’application intelligent
Les paramètres vous permettent d’activer ou de désactiver smart app Control, qui peut fonctionner dans trois modes :
-
Mode d’évaluation : Il s’agit d’une période pendant laquelle Windows tente de déterminer si vous êtes un bon candidat pour le contrôle d’application intelligente. Si vous êtes un bon candidat, il est automatiquement activé. Si ce n’est pas le cas, il est désactivé. Smart App Control ne bloque rien lorsqu’il est en mode d’évaluation. Une fois l’évaluation terminée, ou si vous activez ou désactivez manuellement Smart App Control, vous ne pourrez pas revenir en mode d’évaluation, sauf si vous réinstallez ou réinitialisez Windows
-
Activé : Smart App Control vous avertit lorsque les applications ne sont pas approuvées. Les applications approuvées par le modèle de prédiction et/ou avec des signatures valides s’exécutent
-
Désactivé : Smart App Control ne vous avertit pas des applications non approuvées. Cela peut se produire s’il est désactivé manuellement ou si, pendant le mode d’évaluation, vous n’êtes pas un bon candidat
Avez-vous des questions sur Smart App Control ? Consultez le Forum aux questions sur le contrôle des applications intelligentes.
Protection basée sur la réputation
La protection basée sur la réputation tire parti de ce que Microsoft connaît à propos des différents sites, services et éditeurs, ainsi que des menaces que nous avons vues en action pour vous protéger contre les applications, fichiers ou sites web malveillants ou potentiellement indésirables.
Dans l’application Sécurité Windows sur votre appareil Windows, sélectionnez Contrôle de l’application & navigateur > protection basée sur la réputation ou utilisez le raccourci suivant :
Paramètres de protection basée sur la réputation
Il existe plusieurs types de protection basée sur la réputation. Développez chaque section pour en savoir plus :
Ce bouton bascule active Microsoft Defender SmartScreen pour évaluer la réputation des applications et des fichiers que vous pouvez télécharger à partir du web.
Lorsque vous utilisez le nouveau Microsoft Edge comme navigateur, Microsoft Defender SmartScreen peut vous aider à évaluer les sites web ou les téléchargements pour voir s’ils sont connus pour être malveillants, tels que des sites de hameçonnage ou des escroqueries de support technique.
Si vous essayez d’accéder à un site connu pour être dangereux, SmartScreen affiche un écran d’avertissement qui identifie clairement la menace suspectée et vous donne la possibilité de fermer l’onglet du navigateur avant que quelque chose de mauvais puisse se produire.
Lorsque vous tentez de télécharger un fichier que SmartScreen trouve suspect, Edge vous avertit que le fichier n’est peut-être pas approuvé et vous donne la possibilité d’annuler le téléchargement avant qu’il n’ait lieu.
Remarque : Cette fonctionnalité n’est pas disponible dans Windows 10.
La protection contre l’hameçonnage permet de protéger votre mot de passe contre le vol ou la hameçonnage sur des sites et applications malveillants prétendant être en sécurité.
Si vous vous connectez à Windows 11 à l’aide d’un mot de passe, la protection contre l’hameçonnage vous alerte si vous tapez ce mot de passe dans un site web malveillant ou dans une application se connectant à un site malveillant connu. La protection contre l’hameçonnage permet de protéger votre mot de passe de quatre manières :
-
Si vous tapez le mot de passe de votre compte Microsoft dans un site que SmartScreen trouve malveillant, la protection contre l’hameçonnage vous alerte. Il vous invite également à modifier votre mot de passe afin que les attaquants ne puissent pas accéder à votre compte.
-
La réutilisation du même mot de passe permet aux attaquants qui compromettent votre mot de passe d’accéder facilement à vos autres comptes. La protection contre l’hameçonnage peut vous avertir si vous réutilisez le mot de passe de votre compte Microsoft sur d’autres sites ou applications et vous invitez à modifier votre mot de passe
Conseil : Pour une brève histoire intéressante sur les dangers de la réutilisation des mots de passe, consultez Cameron en apprend davantage sur la réutilisation des mots de passe.
-
Étant donné qu’il est dangereux de stocker votre mot de passe dans des éditeurs de texte, la protection contre l’hameçonnage peut vous avertir si vous tapez votre mot de passe dans le Bloc-notes ou dans une application Office Microsoft 365 comme Word ou OneNote
-
Si vous tapez le mot de passe de votre compte Microsoft dans un site web ou une application que SmartScreen trouve suspecte, la protection contre l’hameçonnage peut collecter automatiquement des informations (telles que le contenu affiché, les sons et la mémoire de l’application) à partir de ce site web ou de cette application pour aider à identifier les menaces de sécurité
Sous Protection contre le hameçonnage, sélectionnez les paramètres souhaités. Par défaut, vous êtes protégé uniquement contre l’entrée de votre mot de passe dans du contenu malveillant.
Important : Actuellement, seul le mot de passe tapé utilisé pour se connecter à Windows 11 peut être protégé.
Les applications potentiellement indésirables (PUA) ne sont pas des programmes malveillants, mais elles peuvent afficher de la publicité, utiliser votre PC pour l’exploration de chiffrement ou faire d’autres choses que vous préféreriez ne pas faire. Microsoft Defender tente d’identifier ces applications pour vous et de les bloquer avant qu’elles ne puissent être installées ou téléchargées, et provoquent des problèmes avec votre système.
Pour plus d’informations, consultez Protéger votre PC contre les applications potentiellement indésirables.
Bien que Microsoft Defender SmartScreen puisse vous protéger contre les fichiers ou applications malveillants que vous pouvez rencontrer dans le navigateur Microsoft Edge, SmartScreen pour Microsoft Store fournit une autre case activée sur le contenu utilisé par les applications du Microsoft Store. Il s’agit simplement d’une autre couche de sécurité pour vous protéger.
Exploit Protection
Exploit Protection est déjà en cours d'exécution et protège votre appareil, qui est configuré avec les paramètres de protection qui conviennent le mieux à la plupart des utilisateurs. Toutefois, vous pouvez toujours personnaliser les paramètres de votre appareil et les programmes que vous exécutez. Si vous gérez des appareils et des programmes dans un organization, vous pouvez utiliser la fonctionnalité d’exportation pour partager des paramètres de protection contre les attaques personnalisés sur tous les appareils de votre organization.
Dans l’application Sécurité Windows sur votre appareil Windows, sélectionnez Contrôle de navigateur & application > Exploit Protection ou utilisez le raccourci suivant :
Pour en savoir plus, consultez Personnaliser la protection contre les attaques.










