Windows 10 ne sera plus pris en charge à compter du mois d’octobre 2025
Après le 14 octobre 2025, Microsoft ne fournira plus de mises à jour logicielles gratuites à partir de Windows Update, ni d'assistance technique, ni de correctifs de sécurité pour Windows 10. Votre ordinateur personnel fonctionnera toujours, mais nous vous recommandons de passer à Windows 11.
L’historique des fichiers est une fonctionnalité pratique de Windows qui vous permet de protéger vos fichiers et dossiers personnels contre toute perte ou tout dommage accidentel. Considérez-le comme un système de sauvegarde qui enregistre automatiquement des copies de vos fichiers, de sorte que vous pouvez facilement les restaurer en cas de problème. Que vous supprimiez accidentellement un fichier, que vous apportez des modifications indésirables ou que vous rencontriez un problème technique, l’historique des fichiers peut vous être sauvé en vous permettant de récupérer des versions antérieures de vos fichiers et dossiers.
L’un des avantages de l’historique des fichiers est qu’il sauvegarde automatiquement toutes vos bibliothèques. Cela inclut les bibliothèques par défaut telles que Documents, Images, Vidéos et Musique, ainsi que toutes les bibliothèques personnalisées que vous avez créées. Si vous souhaitez sauvegarder des dossiers ailleurs, vous pouvez les ajouter à une bibliothèque existante ou en créer une nouvelle.
La configuration de l’historique des fichiers est simple. Une fois activé, il surveille en continu vos fichiers et dossiers, effectuant des sauvegardes régulières sur un lecteur externe ou un emplacement réseau. Cela signifie que vous n’avez pas à vous soucier de l’enregistrement manuel de copies de vos documents, photos, vidéos ou dossiers entiers importants. Si vous avez besoin de récupérer un fichier ou un dossier, vous pouvez parcourir les différentes versions enregistrées par l’historique des fichiers et restaurer celle dont vous avez besoin. Il s’agit d’un outil simple mais puissant qui offre la tranquillité d’esprit en veillant à ce que vos données précieuses soient toujours protégées.
Configurer l’historique des fichiers
Voici les étapes de configuration de l’historique des fichiers :
-
Connecter un lecteur externe ou un emplacement réseau : vérifiez que vous disposez d’un lecteur externe connecté à votre ordinateur ou d’un emplacement réseau configuré où vous souhaitez enregistrer vos sauvegardes
-
Dans la Panneau de configuration, sous Système et sécurité, sélectionnez Enregistrer les copies de sauvegarde de vos fichiers avec l’historique des fichiers
-
Sélectionnez Activer pour activer l’historique des fichiers.
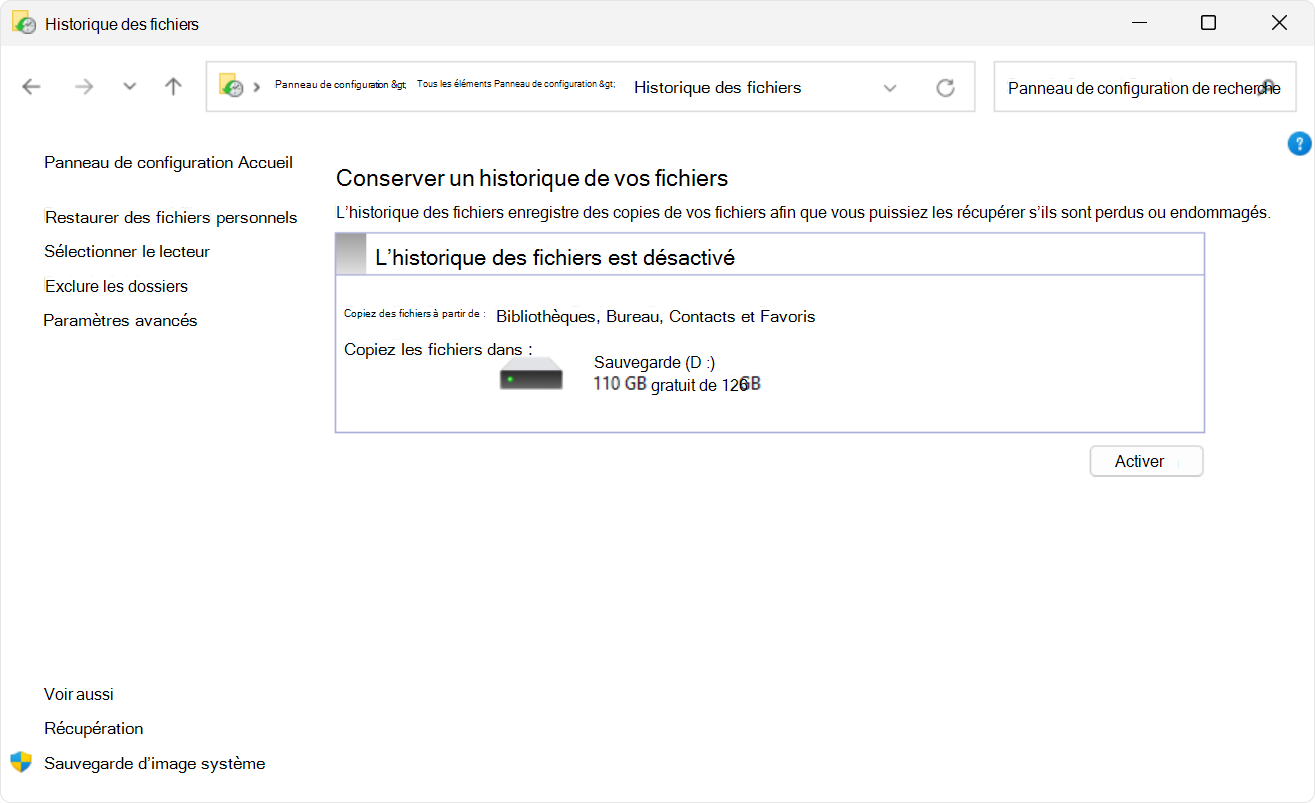
-
Si aucun lecteur n’est sélectionné par défaut, vous pouvez en choisir un autre en sélectionnant l’option Sélectionner un lecteur
-
Dans la fenêtre Sélectionner un lecteur d’historique des fichiers, choisissez le lecteur externe ou l’emplacement réseau que vous souhaitez utiliser pour les sauvegardes, puis sélectionnez OK. Si vous y êtes invité, vous pouvez choisir de déplacer les fichiers existants vers le nouveau lecteur ou de démarrer à nouveau
Bien que l’historique des fichiers sauvegarde automatiquement les dossiers essentiels tels que documents, images, vidéos et bureau, vous pouvez ajouter d’autres dossiers en accédant au dossier, en cliquant dessus avec le bouton droit et en sélectionnant Afficher plus d’options > Inclure dans la bibliothèque pour l’ajouter à une bibliothèque pour la sauvegarde.
Restaurer des fichiers avec l’historique des fichiers
Pour restaurer du contenu supprimé, ou pour restaurer un fichier ou un dossier à un état précédent :
-
Ouvrez Explorateur de fichiers et accédez au dossier qui contenait le fichier ou le dossier
-
Cliquez avec le bouton droit sur le nom du dossier, puis sélectionnez Restaurer les versions précédentes. Si le dossier se trouvait au niveau supérieur d’un lecteur, par exemple C :\, cliquez avec le bouton droit sur le lecteur, puis sélectionnezRestaurer les versions précédentes
Remarque : Pour restaurer une version précédente d’un fichier ou d’un dossier qui est inclus dans une bibliothèque, cliquez avec le bouton droit sur le fichier ou dossier à son emplacement de sauvegarde, et non dans la bibliothèque.
-
L’onglet Versions précédentes répertorie les versions précédentes disponibles du fichier ou du dossier
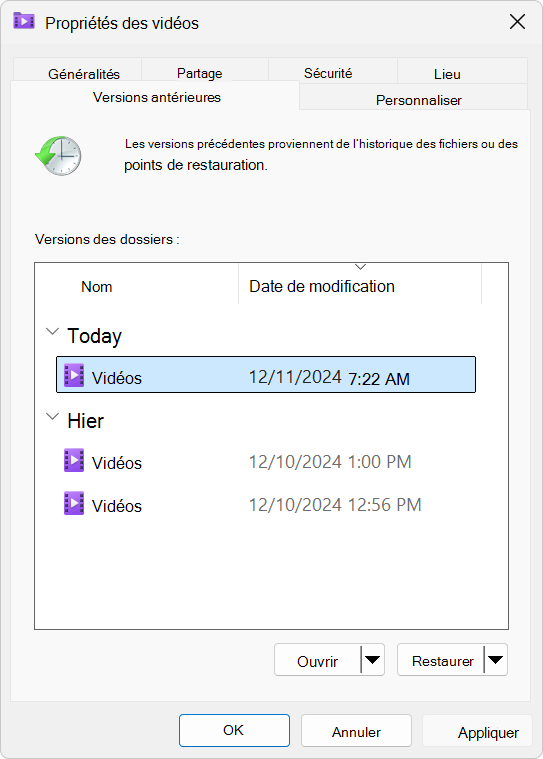
-
Sélectionnez une version précédente du dossier qui contient le fichier ou le dossier que vous souhaitez restaurer. Par exemple, si un fichier a été supprimé aujourd’hui, choisissez une version du dossier d’hier, qui doit contenir le fichier
-
Pour afficher un aperçu du contenu de la version sélectionnée, développez Ouvrir et sélectionnez Ouvrir dans l’historique des fichiers.
-
Pour restaurer le contenu de la version sélectionnée, sélectionnez Restaurer. Pour éviter de remplacer la version actuelle, vous pouvez également restaurer à un autre emplacement en développant Restaurer et en sélectionnant Restaurer sur...
Avertissement : Le fichier ou dossier ainsi restauré remplace définitivement la version actuelle qui se trouve sur votre ordinateur.










