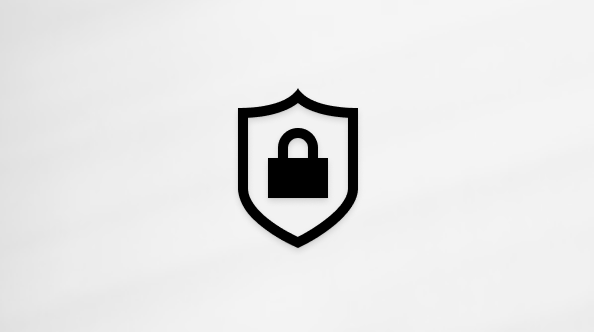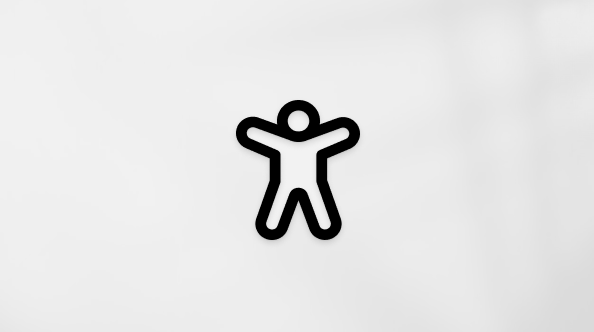יצירת תווית בודדת עם גרפיקה
-
התחל ביצירת מסמך חדש של תוויות. לקבלת מידע נוסף, ראה יצירת גיליון של תגיות שם או תוויות כתובת.
-
הוסף גרפיקה ולאחר מכן בחר אותה.
-
עבור אל עיצוב >גלישת טקסט ובחר ריבוע. בחר X לסגירה.
-
גרור את התמונה למיקום בתוך התווית. והקלד את הטקסט.
-
שמור או הדפס את התווית.
הערה: כדי ליצור גיליון שלם של תוויות, מהגיליון שלך עם תווית יחידה, עבור אל דברי דואר > תוויות ובחר מסמך חדש שוב. פעולה זו יוצרת גליון תוויות עם תווית הגרפיקה שחוזרת על עצמה. שמור או הדפס גליון תוויות זה, ומחק את גליון התוויות ה יחיד.
באפשרותך ליצור עד גיליון שלם של תוויות שונות עם גרפיקה שונה, פשוט חזור על כל שלב עם תווית אחרת.
בדרך זו היא מעורבת יותר מהשיטה הקודמת, אך לעתים היא פועלת טוב יותר ברכיבים גרפיים מסוימים.
-
בצע את שלבי התווית ה יחידה וצור את התווית במיקום הראשון בגיליון.
-
עבור אל דואר >הפעלת מיזוג דואר.
-
בחר תוויות ולאחר מכן בחר ביטול (אנחנו לא באמת מבצעים מיזוג דואר.)
-
בחר עדכן תוויות כדי ליצור גיליון מלא של תוויות.
-
באחת מהתוויות, סמן את «הרשומה הבאה», והקש Ctrl + C.
אם אתה רואה את {NEXT} במקום זאת, לחץ עליו באמצעות לחצן העכבר הימני ובחר החלף מצב קודי שדה. לאחר מכן בחר והעתק את «הרשומה הבאה».
-
הקש Ctrl + H כדי לפתוח את תיבת הדו-שיח החלפה. אתה אמור לראות את «הרשומה הבאה» בשדה חפש את. אם לא, בחר את השדה והקש Ctrl + V.
-
נקה את השדה החלף ב אם הוא אינו ריק ובחר החלף הכל.
-
בחר סגור.
-
כעת אמור להיות לך גיליון שלם של תוויות המוכנות להדפסה או לשמירה.
למידע נוסף
כדי ליצור עמוד של תוויות שונות, ראה יצירת גיליון של תגיות שם או תוויות כתובת
כדי להדפיס תווית אחת בגיליון הנמצא בשימוש חלקי, ראה הדפסת תווית אחת בגיליון הנמצא בשימוש חלקי
כדי ליצור עמוד של אותן תוויות, ראה יצירה והדפסה של תוויות
כדי ליצור תוויות עם רשימת דיוור, ראה הדפסת תוויות עבור רשימת הדיוור
יצירת תווית בודדת עם גרפיקה
-
התחל ביצירת מסמך חדש של תוויות. לקבלת מידע נוסף, ראה יצירת גיליון של תגיות שם או תוויות כתובת.
-
בחר מיזוג דואר (אנו יוצרים גיליון ריק).
-
הוסף גרפיקה ולאחר מכן בחר אותה.
אם בכוונתך ליצור עמוד מלא של אותן תוויות, צור את התווית במיקום שורה 1, עמודה 1. אחרת, צור אותו בכל מקום.
-
עבור אל עיצוב >גלישת טקסט ובחר ריבוע.
-
גרור את התמונה למיקום בתוך התווית. והקלד את הטקסט.
-
כדי ליצור תווית בודדת או שיש לך תוויות שונות בגיליון, עבור אל שמור או הדפס כעת.
הרחבת התווית ה בודדת לגיליון מלא
-
בצע את שלבי התווית ה יחידה עם התווית במיקום הראשון בגיליון ולאחר מכן בחר דברי דואר > עדכן תוויות.
-
באחת מהתוויות, בחר «הרשומה הבאה», והקש Command (⌘)+ C.
אם אתה רואה את {NEXT} במקום זאת, לחץ תוך החזקת מקש Ctrl או לחץ באמצעות לחצן העכבר הימני ובחר החלף מצב קודי שדה. לאחר מכן בחר והעתק את «הרשומה הבאה».
-
הקש Shift + Command (⌘)+ H כדי לפתוח את תיבת הדו-שיח להחלפה. אתה אמור לראות את «הרשומה הבאה» בשדה חפש את. אם לא, בחר את השדה והקש Command (⌘) + V.
-
נקה את השדה החלף ב אם הוא אינו ריק ובחר החלף הכל.
-
בחר אישור אם יש צורך.
-
כעת אמור להיות לך גיליון שלם של תוויות המוכנות להדפסה או לשמירה.
למידע נוסף
כדי ליצור עמוד של תוויות שונות, ראה יצירת גיליון של תגיות שם או תוויות כתובת
כדי להדפיס תווית אחת בגיליון הנמצא בשימוש חלקי, ראה הדפסת תווית אחת בגיליון הנמצא בשימוש חלקי
כדי ליצור עמוד של אותן תוויות, ראה יצירה והדפסה של תוויות
כדי ליצור תוויות עם רשימת דיוור, ראה הדפסת תוויות עבור רשימת הדיוור
Word באינטרנט אינו תומך באופן ישיר ביצירת תוויות, אך באפשרותך ליצור תוויות מתבנית. לקבלת תבניות תוויות, עבור אל templates.office.com וחפש תוויות.