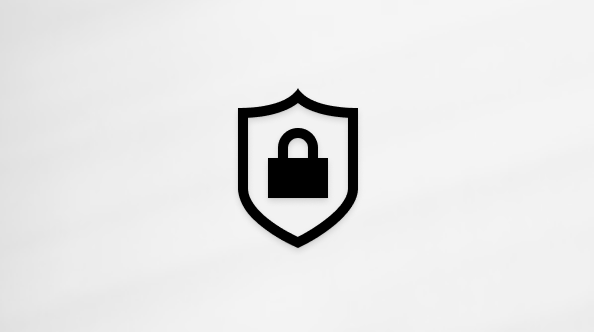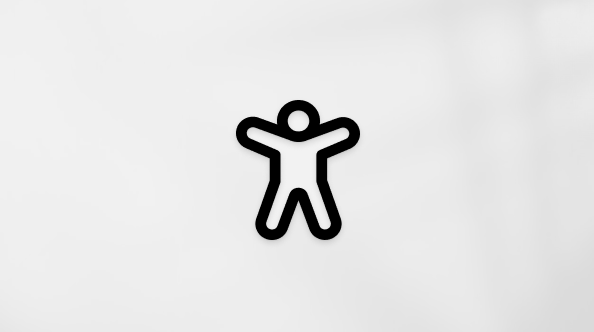השתמש בכלי הסימון ב- OneDrive Android כדי להוסיף הערות, טקסט, תמונות או סימון ביד חופשית לקבצי PDF.
הוספת סימון
-
פתח את OneDrive עבור אפליקציית Android ופתח את קובץ ה- PDF שברצונך לסמן.
-
בסמוך לתחתית המסך, הקש על סימון

-
בסרגל הכלים סימון (מימין לשמאל: יציאה, ביטול, ביצועחוזר, ניווט, עט, סימון, הערה, טקסט ומחק), הקש על הכלי שבו ברצונך להשתמש.

-
הקש על סמל נווט ולאחר מכן גלול למעלה, למטה, שמאלה או ימינה כדי לנווט לאורך ה- PDF אל המקום שבו ברצונך ליצור את הסימונים.
-
הקש והחזק את סמל העט כדי לבחור באפשרות עטאו עט סימון. הדבר מאפשר לך לצייר או לכתוב ביד חופשית, עם עיפרון או עט אלקטרוני או קצות אצבעות.
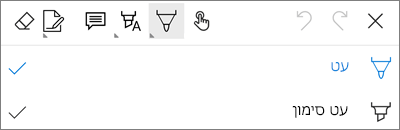
-
בחלק התחתון של המסך, הרחב את תפריט סגנונות כדי להמשיך ולהתאים אישית את הבחירה שלך.
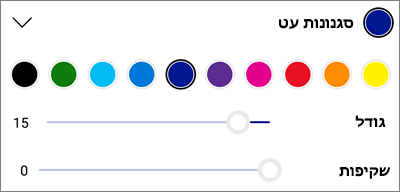
עצה: בסרגל הכלים קיימים כלים מרובים המאפשרים שימוש בסגנונות, כך שניתן לקבוע הגדרות שונות עבור כל אחד מהם. לדוגמה, הגדר עט ועט כעט סימון.
-
-
כדי להדגיש טקסט או תמונות, הקש והחזק את סמל סימון . בחר באפשרות סימון, קו תחתון או קו חוצה ולאחר מכן, בחלק התחתון של המסך, הרחב את תפריט סגנונות כדי להמשיך ולהתאים אישית את הבחירה.

-
הקש על סמל הערה כדי להוסיף הערה ל- PDF. הקש במקום שבו ברצונך שההערה תופיע והקלד אותה בפתק שמופיע. הקש מחוץ להערה כדי לסגור אותה.
-
כדי להוסיף תמונה או נכס אחר ל- PDF, הקש והחזק את סמל הטקסט ובחר באפשרות חתימה,תאריךאו תמונה.
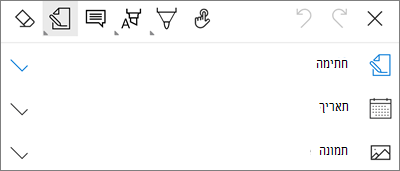
-
הקש על סמל מחק כדי למחוק את הסימונים ביד חופשית שנוצרים באמצעות הפונקציה עט.
-
שינוי או מחיקה של סימונים
-
פתח את ה- PDF ולאחר מכן הקש על סמל סימון.
-
הקש על סימון כלשהו כדי לבחור אותו.
-
מופיעה גם קבוצה של כלים ופקודות, עם אפשרויות כולל 'העתק' ו'מחק'.
עצה: הכלים שיופיעו יהיו שונים בהתאם לסוג הסימון שאתה משנה. לדוגמה, הכלים המוצעים לשינוי סימון ביד חופשית שונים מאלה של סימון טקסט.
זקוק לעזרה נוספת?
|
|
פנה לתמיכה לקבלת עזרה עבור חשבון Microsoft ומינויים, בקר ב- עזרת חשבון וחיוב. לקבלת תמיכה טכנית, עבור אל יצירת קשר עם תמיכה של Microsoft, הזן את הבעיה ובחר קבלת עזרה. אם אתה עדיין זקוק לעזרה, נער את המכשיר הנייד ובחר דווח על בעיה. |