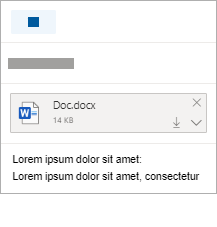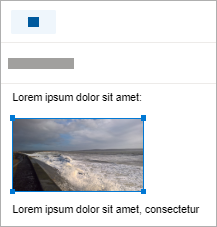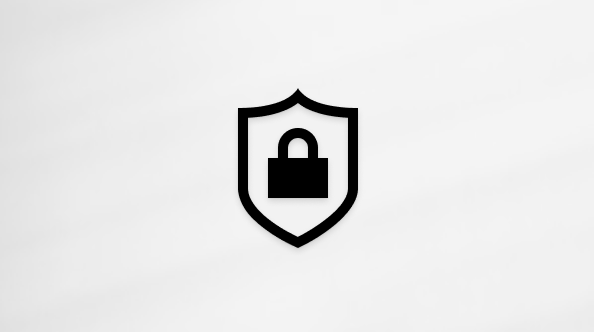הוספת תמונות או צירוף קבצים להודעות דואר אלקטרוני ב- Outlook
Applies To
Microsoft 365 של Outlook Outlook 2024 Outlook 2021 Outlook 2019 Outlook 2016 Office לעסקים Office 365 Small Business Outlook באינטרנט Outlook.com Outlook החדש עבור Windowsקל לצרף תמונות, קבצים ופריטים אחרים להודעות ה- Outlook שלך. Outlook עוקב אחר המסמכים שעבדת עליהם לאחרונה, בין שהם מאוחסנים במחשב שלך או נשמרו לאחרונה ב- OneDrive (בענן בלבד). ללא קשר למקום שבו הם מאוחסנים, Outlook מאפשר לך לבחור במהירות אם לשלוח את המסמך כקובץ מצורף מסורתי או להעלות אותו ל- OneDrive ולשתף קישור לקובץ. באפשרותך גם להגדיר הרשאות בכל קובץ שנשלח מ- OneDrive המאפשרות לנמעני ההודעה להציג ולערוך אותם או לשתף אותם עם אחרים.
בחר אפשרות כרטיסיה להלן עבור גרסת Outlook שבה אתה משתמש. איזו גרסה של Outlook נמצאת ברשותי?
הערה: אם השלבים המופיעיםOutlook החדש בכרטיסיה זו אינם פועלים, ייתכן שאינך משתמש עדיין Outlook החדש. בחר Outlook קלאסי ובצע שלבים אלה במקום זאת.
ב Outlook החדש, יש לך אפשרות:
צירוף קובץ | העלאת קובץ שנשמר באופן מקומי ל- OneDrive שלך | הצג תמונה בגוף ההודעה | צירוף הודעת דואר אלקטרוני
צירוף קובץ להודעת דואר אלקטרוני ב- Outlook החדש
Outlook החדש לעקוב אחר הקבצים שעבדת עליהם לאחרונה ולהציע אותם בכל פעם שאתה מחליט שברצונך לצרף קובץ להודעת דואר אלקטרוני. סוגי קבצים מסוימים חסומים בפני שליחה או קבלה. ראה קבצים מצורפים חסומים ב- Outlook לקבלת הרשימה המלאה.
-
בהודעה חדשה, בתשובה או בהודעת העברה, בחר צרף קובץ מהקבוצה הוספה בכרטיסיה הודעה.
עצה: תראה את הקבוצה הוספה ברצועת הכלים רק כאשר תבחר דואר חדש, או לאחר שתבחר השב, השבלכולם אוהעבר בהודעה שהתקבלה.
-
בחר את הקובץ מתוך אחד מהמיקומים הבאים:
-
קבצים מוצעים שלושת קבצי הענן האחרונים שעבדת עליהם יוצגו כאן. קבצים אלה עשויים להיות ב- OneDrive, SharePoint או ספריית מסמכים מקוונת אחרת. בחר קובץ שברצונך לצרף לדואר האלקטרוני שלך.
-
OneDrive המיקומים כוללים את OneDrive, אתרי SharePoint או ספקי אחסון בענן של ספקים חיצוניים מחוברים. בחר באחד המיקומים כדי לפתוח חלון חדש ולאחר מכן בחר את הקובץ המצורף.
-
לדפדף מחשב זה פותח סייר הקבצים חלון שבו באפשרותך לבחור קובץ מהמחשב שלך.
-
-
אם תבחר קובץ במחשב המקומי או בספריית המסמכים של הקבוצה, יתווסף עותק של הקובץ להודעת הדואר האלקטרוני. בחירת קובץ OneDrive או SharePoint, עם זאת, מספקת לך אפשרויות נוספות של הרשאה ומידע.
-
שלח קישור או שלח עותק: שליחת קישור לקובץ OneDrive או SharePoint שומרת על גודל הודעת הדואר האלקטרוני שלך קטן. אם תבחר לשלוח עותק של הקובץ, הקובץ כולו יצורף להודעת הדואר האלקטרוני, ממש כמו בחירת קובץ במחשב שלך. אם אתה בוחר לשלוח קישור לקובץ, ניתן גם להגדיר את ההרשאות שלך בקובץ.
-
כברירת מחדל, אם אתה בסביבה עסקית, כל האנשים בארגון יכולים לערוך את הקובץ המקושר. כדי לשנות הרשאות אלה, בחר את החץ המופיע משמאל לשם הקובץ המצורף כדי להציג תפריט נפתח עם מגוון אפשרויות הרשאה.
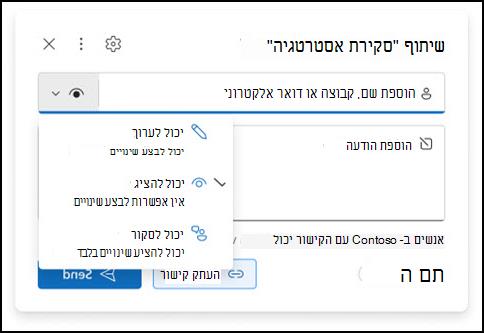
-
הארגון יכול לערוך: אם ברצונך שכל אדם בארגון שלך יוכל לשנות את הקובץ. הם גם יוכלו לשתף את הפריט עם אנשים אחרים.
-
הארגון יכול להציג: אם ברצונך שכל אדם בארגון שלך יוכל לקרוא את הקובץ, אך לא לשנות אותו. הם לא יורשו לשתף את הפריט עם אחרים.
-
נמענים יכולים לערוך: אם ברצונך שרק נמעני הדואר האלקטרוני יוכלו לשנות את הקובץ. הם גם יוכלו לשתף את הפריט עם אנשים אחרים.
-
הנמענים יכולים להציג: אם ברצונך שרק הנמענים של הדואר האלקטרוני שלך יוכלו לקרוא את הקובץ, אך לא לשנות אותו. הם לא יוכלו לערוך או לשתף את הקובץ עם אנשים אחרים.לקבלת מידע נוסף, בקר בשיתוף קבצים, תיקיות ופרטי רשימה.
-
-
אםOutlook החדש מזהה שהנמענים שלך לא יוכלו להציג את הקובץ, לדוגמה, אם הוא מאוחסן באתר SharePoint הנגיש לך בלבד, הקישור מסומן באדום עם סמל אזהרה לצדו. בחר נהל גישה כדי לפתור את הודעת האזהרה. באפשרותך גם לנהל הרשאות על-ידי בחירת החץ.
הערה: אם תצרף קובץ כעותק, כל השינויים שהנמען שלך מבצע לא יסתנכרנו עם הגירסה של הקובץ ב- OneDrive או ב- SharePoint.
אזהרה אודות קבצים מצורפים שנשכחו
אם תזכיר קובץ מצורף בהודעת הדואר האלקטרוני שלך אך לא תכלול אותו לפני שליחת ההודעה,Outlook החדש תציג אזהרה לגבי הקובץ המצורף שנשכח. לאחר מכן תוכל להחליט להוסיף קובץ מצורף או לשלוח את ההודעה ללא קובץ כזה.

תכונה זו זמינה רק עבור טקסט דואר אלקטרוני המעוצב באנגלית (ארה"ב) שאינה תלויה בשפה המשמשת עבור Outlook החדש. לדוגמה, אם אתה משתמש בגירסה ספרדית שלOutlook החדש וכלי ההגהה עבור אנגלית (ארה"ב), באפשרותך ליצור הודעת דואר אלקטרוני עם טקסט המעוצב באנגלית (ארה"ב). אם תזכיר קובץ מצורף בהודעה זו אך לא תצרף קובץ מצורף, Outlook החדש תציג אזהרה לגבי הקובץ המצורף שנשכח.
העלאת קובץ שנשמר באופן מקומי ל- OneDrive שלך Outlook החדש
כאשר אתה מצרף מסמך שנשמר במחשב שלך ולא במיקום מקוון, ניתן גם לבחור להעלות את המסמך ל- OneDrive שלך לפני שליחתה של הודעת הדואר האלקטרוני. העלאת הקובץ המצורף מאפשרת לך לשתף פעולה בקלות. תוכל להיות בטוח שכולם משתפים פעולה על אותה גירסה (על הגירסה העדכנית ביותר) של הקובץ. באפשרותך גם לבחור להעלות ל- OneDrive, אם הקובץ גדול מדי כדי לשתפו כקובץ מצורף רגיל.
-
ברצועת הכלים, בחר צרף קובץ ולאחר מכן בחר עיין במחשב זה ובחר את הקובץ שברצונך לצרף.
-
בהודעת הדואר האלקטרוני, בחר את החץ למטה עבור הקובץ המצורף.
-
בחר העלה ל- OneDrive ולאחר מכן בחר את המיקום הרצוי עבור הקובץ.
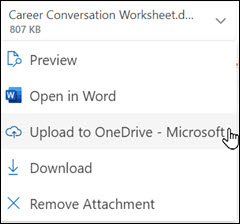
הערה: ייתכן שתראה אפשרויות כגון המיקום של OneDrive עבור החשבון שלך בעבודה, המיקום של OneDrive עבור החשבון האישי שלך וספריות מסמכים עבור קבוצות שונות שאליהן אתה משתייך.
-
לאחר מכן הקובץ יופיע כקישור ידידותי. לחץ באמצעות לחצן העכבר הימני על הקישור הידידותי אם ברצונך לצרף כעותק, לערוך הרשאות או לשנות את כתובת ה- URL המלאה.
-
כדי לשנות הרשאות אלה, בחר את קישור הקובץ המצורף כדי להציג תפריט נפתח עם מגוון אפשרויות הרשאה.
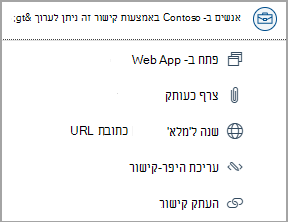
הצגת תמונה בגוף של הודעת דואר אלקטרוני ב- Outlook החדש
בעת שליחת תמונות, באפשרותך לצרף את התמונה להודעת הדואר האלקטרוני (השתמש בהוראות כדי לצרף קובץ להודעת דואר אלקטרוני) או להוסיף את התמונה לגוף ההודעה. כדי להציג תמונות בתוך ההודעה, בצע את השלבים הבאים:
-
מקם את הסמן במקום שבו ברצונך שהתמונה תופיע בהודעה שלך.
-
ברצועת הכלים, בחר הוספה ולאחר מכן תמונות.
-
עיין במחשב או במיקומי קבצים מקוונים לאיתור התמונה שברצונך להוסיף. בחר את התמונה ולאחר מכן בחר פתח.
-
כדי לשנות את גודל התמונה, גרור את נקודות האחיזה באחת מארבע הפינות לעבר מרכז התמונה או הרחק מהמרכז.
צירוף הודעת דואר אלקטרוני לדואר אלקטרוני אחר או לאירוע לוח שנה אחר Outlook החדש
-
השב, העבר או צור הודעת דואר אלקטרוני חדשה או אירוע חדש בלוח השנה.
-
אתר את הודעת הדואר האלקטרוני שברצונך לצרף, וגרור ושחרר אותה ישירות בהודעה שאתה מחבר.
-
כאשר תגרור אותו מעל ההודעה החדשה, יופיע רמז של שחרור הודעות כאן:
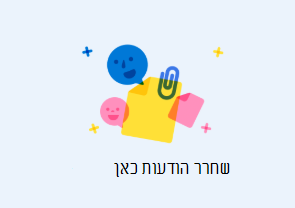
צירוף פרטי לוח שנה להודעת דואר אלקטרוני אינו נתמך Outlook החדש. באפשרותך לשתף או לפרסם את לוח השנה שלך, או ליצור תשאול תזמון לתזמון קל יותר של פגישות.
הערה: כדי לשתף אנשי קשר, יהיה עליך לייצא אותם .csv קבצים ולצרף אותם כקובץ.
ב- Outlook, יש לך אפשרות:
צירוף קובץ | העלאת קובץ שנשמר באופן מקומי ל- OneDrive שלך | הצג תמונה בגוף ההודעה | צירוף פריט דואר אלקטרוני
צירוף קובץ להודעת דואר אלקטרוני ב- Outlook הקלאסי
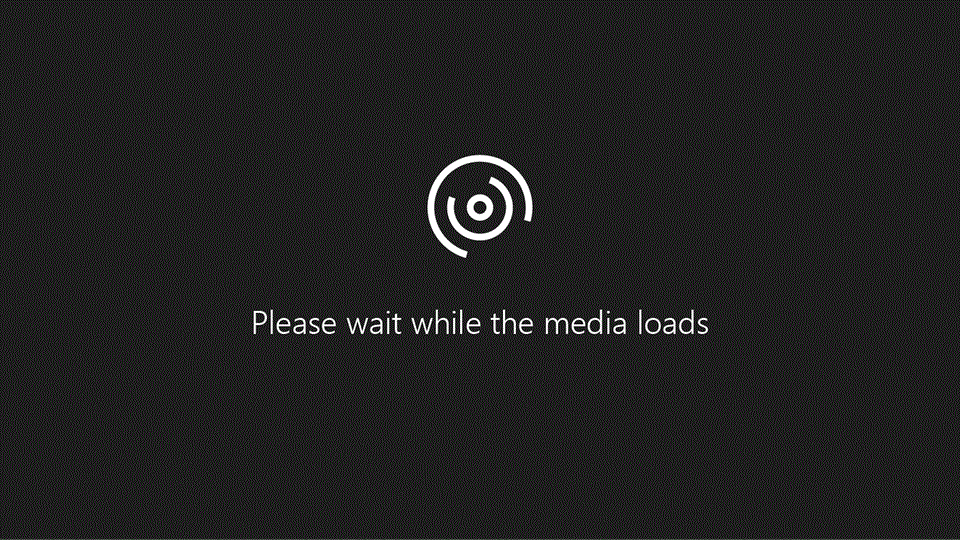
Outlook עורך מעקב אחר הקבצים שעבדת עליהם לאחרונה ומציע אותם בכל פעם שאתה מחליט שאתה מעוניין לצרף קובץ להודעת דואר אלקטרוני. סוגי קבצים מסוימים חסומים בפני שליחה או קבלה. ראה קבצים מצורפים חסומים ב- Outlook לקבלת הרשימה המלאה.
-
טיוטת ההודעה שלך, עבור אל הכרטיסיה הודעה ובחר צרף קובץמהקבוצה כלול.
עצה: תראה את האפשרות כלול ברצועת הכלים רק בעת בחירת דואר חדש, או לאחר בחירת השב, השבלכולם אוהעבר בהודעה שהתקבלה.
-
בחר את הקובץ מתוך אחד מהמיקומים הבאים:
-
פריטים אחרונים 12 הקבצים האחרונים שעבדת עליהם יוצגו כאן. קבצים אלה עשויים להיות במחשב שלך, ב- OneDrive, SharePoint או בספריית מסמכים מקוונת אחרת. בחר קובץ לצירוף להודעת הדואר האלקטרוני שלך.
-
צרף פריט מאפשרת לך לכלול כרטיס ביקור או פריט Outlook.
-
עיין במיקומים באינטרנט המיקומים כוללים OneDrive, אתרי SharePoint או מיקומים אחרים, כגון ספריית מסמכים של קבוצות שניגשת אליה בעבר. בחר באחד המיקומים כדי לפתוח חלון חדש ולאחר מכן בחר את הקובץ המצורף.שליחת קישור לקובץ OneDrive או SharePoint שומרת על גודל הודעת הדואר האלקטרוני שלך קטן. אם תבחר לשלוח עותק של הקובץ, הקובץ כולו יצורף להודעת הדואר האלקטרוני, ממש כמו בחירת קובץ במחשב שלך. אם אתה בוחר לשלוח קישור לקובץ, ניתן גם להגדיר את ההרשאות שלך בקובץ.
-
עיון במחשב זה פתיחה של חלון סייר הקבצים שבו תוכל לבחור קובץ מהמחשב שלך.אם בחרת קובץ במחשב או בספריית מסמכים של קבוצה, עותק של הקובץ מצורף להודעת הדואר האלקטרוני. בחירת קובץ OneDrive או SharePoint, עם זאת, מספקת לך אפשרויות נוספות של הרשאה ומידע.
-
-
אם אתה נמצא בסביבה עסקית, כל האנשים בארגון שלך יכולים לערוך את הקובץ המקושר כברירת מחדל. באפשרותך לשנות הרשאות אלה לאחר הוספת הקובץ המצורף להודעת הדואר האלקטרוני. בחר את החץ משמאל לשם הקובץ המצורף כדי להציג תפריט נפתח עם מגוון אפשרויות הרשאה:
-
הארגון יכול לערוך אם ברצונך שכל האנשים בארגון יוכלו לשנות את הקובץ.
-
הארגון יכול להציג, אם ברצונך שכל האנשים בארגון יוכלו לקרוא את הקובץ, אך לא לשנות אותו.
-
הנמענים יכולים לערוך אם ברצונך שרק נמעני הודעת הדואר האלקטרוני יוכלו לשנות את הקובץ.
-
הנמענים יכולים להציג אם ברצונך שרק נמעני הודעת הדואר האלקטרוני יוכלו לקרוא את הקובץ, אך לא לשנות אותו.
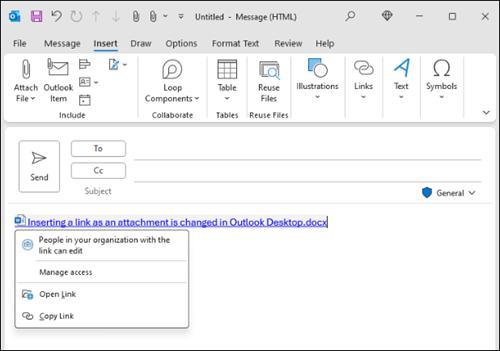
-
-
אם Outlook מזהה שלנמענים שלך לא תהיה אפשרות להציג את הקובץ - לדוגמה, אם הוא מאוחסן באתר SharePoint הנגיש לך בלבד - תראה הודעת אזהרה ישירות מתחת ל סמל הקובץ ול השם. בחר צרף כעותק כדי לשנות את הקובץ המצורף מקובץ מקושר לעותק של הקובץ.
הערה: אם תצרף קובץ כעותק, כל השינויים שהנמען שלך מבצע לא יסתנכרנו עם הגירסה של הקובץ ב- OneDrive או ב- SharePoint.
אזהרה אודות קבצים מצורפים שנשכחו
אם תזכיר קובץ מצורף בהודעת הדואר האלקטרוני שלך אך לא תכלול אותו לפני שליחת ההודעה, Outlook יציג אזהרה לגבי הקובץ המצורף שנשכח. לאחר מכן תוכל להחליט להוסיף קובץ מצורף או לשלוח את ההודעה ללא קובץ כזה. 
תכונה זו זמינה רק עבור טקסט דואר אלקטרוני המעוצב באנגלית (ארה"ב) שאינה תלויה בשפה המשמשת עבור Outlook. לדוגמה, אם אתה משתמש בגירסה ספרדית של Outlook וכלי ההגהה עבור אנגלית (ארה"ב), באפשרותך ליצור הודעת דואר אלקטרוני עם טקסט המעוצב באנגלית (ארה"ב). אם אתה מזכיר קובץ מצורף בהודעה זו אך לא מצרף אחד, Outlook יציג אזהרה לגבי הקובץ המצורף שנשכח.
העלאת קובץ שנשמר באופן מקומי ל- OneDrive שלך מ- Outlook הקלאסי
כאשר אתה מצרף מסמך שנשמר במחשב שלך ולא במיקום מקוון, ניתן גם לבחור להעלות את המסמך ל- OneDrive שלך לפני שליחתה של הודעת הדואר האלקטרוני. העלאת הקובץ המצורף מאפשרת לך לשתף פעולה בקלות. תוכל להיות בטוח שכולם משתפים פעולה על אותה גירסה (על הגירסה העדכנית ביותר) של הקובץ. באפשרותך גם לבחור להעלות ל- OneDrive, אם הקובץ גדול מדי כדי לשתפו כקובץ מצורף רגיל.
-
ברצועת הכלים, בחר צרף קובץ > עיין במחשב זה ובחר את הקובץ שברצונך לצרף.
-
בהודעת הדואר האלקטרוני, בחר את החץ למטה עבור הקובץ המצורף.
-
בחר העלה > OneDrive ולאחר מכן בחר את המיקום הרצוי עבור הקובץ.
הערה: ייתכן שתראה אפשרויות כגון המיקום של OneDrive עבור החשבון שלך בעבודה, המיקום של OneDrive עבור החשבון האישי שלך וספריות מסמכים עבור קבוצות שונות שאליהן אתה משתייך.
-
בהודעת הדואר האלקטרוני שלך, בחר את הקישור מצורף ולאחר מכן בחר נהל גישה.
-
בחר עבור מי הקישור עובד:
-
אנשים בארגון שלך: מתן אפשרות לכל אדם בארגון שלך להציג את הקובץ.
-
נמעני הודעה זו: אם ברצונך שרק נמעני הדואר האלקטרוני יוכלו לשנות את הקובץ.
-
רק אנשים בעלי גישה קיימת: שתף מחדש עם אנשים שכבר יש להם גישה.
-
-
בחר מי יכול לערוך את הקובץ תחת הגדרות נוספות:
-
יכול לערוך: נמענים עורכים שינויים.
-
יכול לסקור: ניתן להציע שינויים בלבד.
-
יכול להציג: אין אפשרות לבצע שינויים.
-
אין אפשרות להוריד: יכול להציג, אך לא להוריד.
-
-
באפשרותך גם להגדיר תאריך תפוגה כדי להגביל את הגישה לתצוגה ולעריכה לאחר תאריך שתבחר.
הצגת תמונה בגוף של הודעת דואר אלקטרוני ב- Outlook הקלאסי
בעת שליחת תמונות, באפשרותך לצרף את התמונה להודעת הדואר האלקטרוני (השתמש בהוראות כדי לצרף קובץ להודעת דואר אלקטרוני) או להוסיף את התמונה לגוף ההודעה. כדי להציג תמונות בתוך ההודעה, בצע את השלבים הבאים:
-
מקם את הסמן במקום שבו ברצונך שהתמונה תופיע בהודעה שלך.
-
ברצועת הכלים, בחר הוספה > תמונות.
-
עיין במחשב או במיקומי קבצים מקוונים לאיתור התמונה שברצונך להוסיף. בחר את התמונה ולאחר מכן בחר הוספה.
-
כדי לשנות את גודל התמונה, גרור את נקודות האחיזה באחת מארבע הפינות לעבר מרכז התמונה או הרחק מהמרכז.
הערה: לקבלת מידע נוסף אודות שינוי גודל של תמונות ב- Outlook, ראה שליחת קבצים גדולים ב- Outlook
צירוף כרטיס ביקור, לוח שנה או דואר אלקטרוני להודעת דואר אלקטרוני ב- Outlook הקלאסי
-
בהודעה חדשה, בחר צרף קובץ >צרף פריט.
-
בחר אחת מהאפשרויות הבאות:
-
כרטיס ביקור בחר כרטיס ביקור אלקטרוני מתוך רשימת אנשי הקשר שלך.
-
לוח שנה בחר טווח תאריכים, פרטים ואפשרויות אחרות בהתאם לצורך.
-
צירוף פריט (כגון הודעת דואר אלקטרוני) בחר הודעת דואר אלקטרוני אחת או יותר מתוך אחת מתיקיות הדואר האלקטרוני שלך.
-
-
בחר את הפריט שברצונך לצרף ולאחר מכן בחר הוספה.
ב Outlook באינטרנט ו- Outlook.com, יש לך אפשרות:
צירוף קובץ | צרף קישור מ- OneDrive | הוסף תמונה לגוף ההודעה | צירוף פריט דואר אלקטרוני | שיתוף תיקיה
באפשרותך לצרף תמונות ומסמכים מהמחשב אוOneDrive להודעות דואר אלקטרוני ולאירועי לוח שנה. קבצים מצורפים מופיעים תמיד בחלק העליון של הודעת הדואר האלקטרוני.
באפשרותך גם להוסיף תמונות בכל מקום בהודעות שלך, כך שהנמענים יראו את התמונה במקום הרצוי, מיד עם פתיחת הודעת הדואר האלקטרוני. אין צורך לפתוח אותם כדי להציג אותם.
|
קבצים מצורפים נראים כך: |
תמונות שנוספו ייראו כך: |
|---|---|
|
|
|
צירוף קובץ או תמונה מהמחשב שלך ב- Outlook באינטרנט או Outlook.com
-
השב, העבר או צור הודעת דואר אלקטרוני חדשה או אירוע חדש בלוח השנה.
-
בחר

-
בחר את הקובץ שברצונך לצרף ובחר פתח. כדי לצרף יותר מקובץ אחד, החזק את מקש CTRL (או Command ב- Mac) בעת בחירת קבצים מרובים.
הערה: בעת צירוף קובץ מהמחשב שלך, אתה מצרף עותק של הקובץ. כל נמען מקבל עותק משלו של הקובץ.
באפשרותך גם לגרור ולשחרר קבצים מהמחשב לתוך ההודעה. כאשר תגרור אותם מעל הודעה חדשה, יופיע רמז של שחרר קבצים כאן: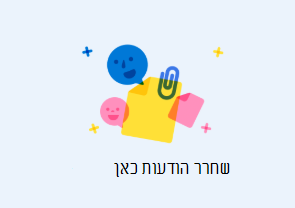
צרף קישור לתמונה, לקובץ או לתיקיה OneDrive עבור Outlook באינטרנט או Outlook.com
-
השב, העבר או צור הודעת דואר אלקטרוני חדשה או אירוע חדש בלוח השנה.
-
בחר

-
בחר את הקובץ מתוך OneDrive או מאחסון אחר בענן שאליו ברצונך לקשר ובחר הבא. כדי לצרף יותר מקובץ אחד, החזק את מקש CTRL (או Command ב- Mac) בעת בחירת קבצים מרובים.
-
באפשרותך גם להשתמש בקישור העתקה של קובץ OneDrive מצורף ולהדביק אותו במקום אחר.
הערות:
-
בעת צירוף קישורOneDrive, כל הנמענים יכולים להציג או לערוך את אותו קובץ.
-
אם ברצונך להגביל את העריכה, בחר

-
כדי להוסיף מיקום בענן כגון Box, Dropbox או Google Drive, פתח את הגדרות חשבון האחסון שלך.
-
כל הקבצים שערכת בדפדפן שלך יופיעו בתיקיה קבצים מצורפים של OneDrive .
הוספת תמונה לגוף ההודעה בגוף ההודעה Outlook באינטרנט או Outlook.com
קבצים מצורפים מופיעים תמיד מעל גוף ההודעה, אך באפשרותך להוסיף תמונות מוטבעות בכל מקום בהודעה. אין צורך להוריד תמונות שנוספו כדי שהנמען יוכל לראות פריטים אלה.
-
השב, העבר או צור הודעת דואר אלקטרוני חדשה או אירוע חדש בלוח השנה ומקם את הסמן במקום שבו ברצונך להוסיף את התמונות שלך
-
בחר הוסף > תמונות, בחר את הקובץ שברצונך להוסיף ולאחר מכן בחר פתח. כדי להוסיף יותר מקובץ אחד, החזק את מקש CTRL (או Command ב- Mac) בעת בחירת קבצים מרובים.
-
גרור את נקודות האחיזה הפינתיות כדי לשנות את גודל התמונה או לחץ באמצעות לחצן העכבר הימני על התמונה כדי לראות אפשרויות עיצוב.
צירוף הודעת דואר אלקטרוני להודעת דואר אלקטרוני Outlook באינטרנט או Outlook.com
-
השב, העבר או צור הודעת דואר אלקטרוני חדשה או אירוע חדש בלוח השנה.
-
העבר אותו לחלון חדש על-ידי בחירה באפשרות פתח בחלון חדש .
-
סדר את החלונות כך שתוכל לראות הן את רשימת ההודעות והן את ההודעה החדשה זו לצד זו.
עצה: השתמש במקש Windows

-
בחר את הודעות הדואר האלקטרוני שברצונך לצרף להודעה החדשה.
-
גרור את ההודעות שנבחרו מרשימת ההודעות לגוף ההודעה החדשה. כאשר תגרור אותן מעל ההודעה החדשה, יופיע רמז של שחרור הודעות כאן:
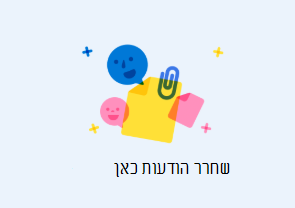
שיתוף תיקיה ב- Outlook באינטרנט או Outlook.com
לא ניתן לצרף עותק של תיקיה בגירסאות מבוססות-אינטרנט של Outlook. עם זאת, ניתן לשתף תיקיה ב- OneDrive.
-
בחר OneDrive בשורת המשימות ובחר הצג באופן מקוון. פעולה זו OneDrive בדפדפן אינטרנט.
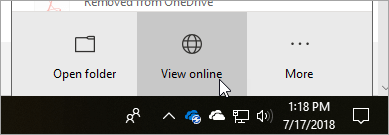
-
במחשב שלך, פתח את סייר הקבצים

-
גרור את התיקיה OneDrive בדפדפן האינטרנט.

-
עבור Outlook באינטרנט וצור הודעה חדשה או פתח הודעה מרשימת ההודעות.
-
בחר

-
בחר שתף כקישור של OneDrive.
חשוב: כברירת מחדל, הנמענים יוכלו לערוך את הקבצים בתיקיה. כדי לשנות הרשאות כך שהנמענים יוכלו רק להציג את הקבצים:
-
בחר


עצות לשליחה ולקבלה של קבצים מצורפים
-
אם אתה משיב להודעה הכוללת קובץ מצורף, הקובץ המצורף לא ייכלל בתשובה.
-
אל תפתח קובץ מצורף שנשלח בהודעת דואר אלקטרוני, אלא אם אתה נותן אמון בתוכן ובאדם ששלח לך אותו. קבצים מצורפים הם שיטה נפוצה להפצת וירוסי מחשב.
-
שמות ארוכים של קבצים מצורפים עשויים להתקצר Outlook באינטרנט. הדבר אינו משפיע על תוכן הקובץ.
-
באפשרותך לצרף קבצים לאירועים בלוח השנה שנוצרו על ידך או על-ידי נציג שלך בלבד.
-
בנוסף להגבלת הגודל של הודעות בודדות, בחלק ממערכות הדואר האלקטרוני מוגדרת מיכסה עבור הגודל הכולל של תיבת הדואר שלך. מאחר שכל הודעה שאתה שולח מאוחסנת בתיקיה 'פריטים שנשלחו', הקטנת הקבצים המצורפים תסייע לך גם לשמור על גודלה של תיבת הדואר שלך.
למידע נוסף
שליחת קבצים גדולים באמצעות Outlook
פתיחה, שמירה, תצוגה מקדימה ועריכה של קבצים מצורפים ב- Outlook
פתרון בעיות בקבצים מצורפים ב- Outlook עבור Windows
הדפסת קבצים מצורפים שהתקבלו ב- Outlook
איתור כל ההודעות עם קבצים מצורפים ב- Outlook