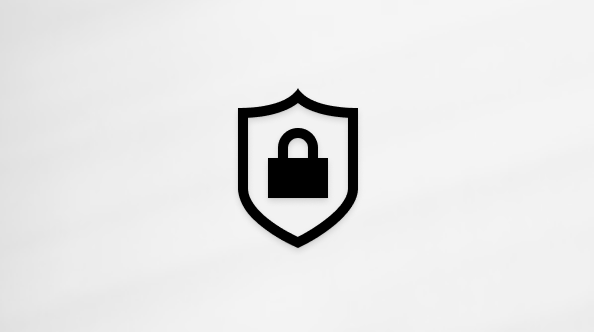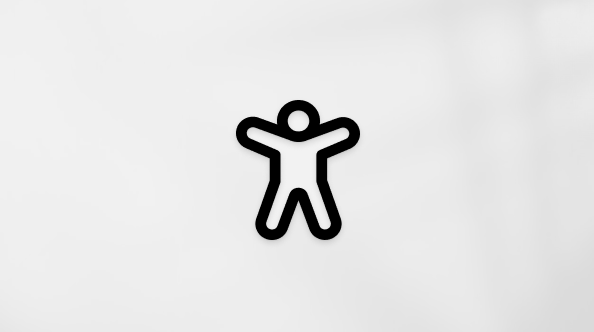מאמר זה מראה לך כיצד להחיל באופן אוטומטי הצללה על כל שורה או עמודה אחרת בגליון עבודה.
קיימות שתי דרכים להחיל הצללה על שורות או עמודות לסירוגין - באפשרותך להחיל את הה הצללה באמצעות נוסחת עיצוב מותנה פשוטה, או להחיל סגנון טבלת Excel מוגדר מראש על הנתונים שלך.
דרך אחת להחיל הצללה על שורות או עמודות לסירוגין בגליון העבודה היא על-ידי יצירת כלל עיצוב מותנה. כלל זה משתמש בנוסחה כדי לקבוע אם שורה היא מספר זוגי או אי-זוגי ולאחר מכן מחיל את הה הצללה בהתאם. הנוסחה מוצגת כאן:
=MOD(ROW(),2)=0
הערה: אם ברצונך להחיל הצללה על עמודות לסירוגין במקום על שורות לסירוגין, הזן =MOD(COLUMN(),2)=0 במקום זאת.
-
בגליון העבודה, בצע אחת מהפעולות הבאות:
-
כדי להחיל את ההצללה על טווח ספציפי של תאים, בחר את התאים שברצונך לעצב.
-
כדי להחיל את הה הצללה על גליון העבודה כולו, לחץ על לחצן בחר הכל.

-
-
בכרטיסיה בית , בקבוצה סגנונות, בחר את החץ לצד עיצוב מותנה ולאחר מכן בחר כלל חדש.
-
בתיבת הדו-שיח כלל עיצוב חדש, תחת בחר סוג כלל, בחר השתמש בנוסחה כדי לקבוע אילו תאים לעצב.
-
בתיבה עיצוב ערכים כאשר נוסחה זו נכונה, הזן =MOD(ROW(),2)=0, כפי שמוצג באיור הבא.
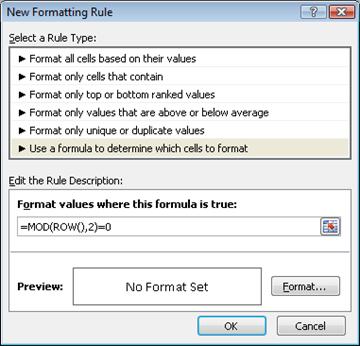
-
בחר עיצוב.
-
בתיבת הדו-שיח עיצוב תאים, בחר את הכרטיסיה מילוי.
-
בחר את הרקע או את צבע התבנית שבהם ברצונך להשתמש עבור השורות המוצללות ולאחר מכן בחר אישור.
בשלב זה, הצבע שבחרת זה עתה אמור להופיע בחלון תצוגה מקדימה בתיבת הדו-שיח כלל עיצוב חדש.
-
כדי להחיל את העיצוב על התאים בגליון העבודה, בחר אישור.
הערה: כדי להציג או לערוך את כלל העיצוב המותנה, בכרטיסיה בית, בקבוצה סגנונות, בחר את החץ לצד עיצוב מותנה ולאחר מכן בחר ניהול כללים.
דרך נוספת להוסיף במהירות הצללה או רצועות צבע לשורות לסירוגין היא על-ידי החלת סגנון טבלת Excel מוגדר מראש. אפשרות זו שימושית כאשר ברצונך לעצב טווח ספציפי של תאים, וברצונך לקבל את היתרונות הנו נוספים שאתה מקבל עם טבלה, כגון היכולת להציג במהירות שורות סכום כולל או שורות כותרת שבהן מופיעות רשימות נפתחות של מסננים באופן אוטומטי.
כברירת מחדל, רצועות צבע מוחלות על השורות בטבלה כדי להפוך את הנתונים לקלים יותר לקריאה. רצועות הדוגמה האוטומטיות ממשיך אם אתה מוסיף או מוחק שורות בטבלה.

אם אתה מוצא את סגנון הטבלה הרצוי ללא פונקציונליות הטבלה, באפשרותך להמיר את הטבלה לטווח נתונים רגיל. עם זאת, אם תעשה זאת, לא תקבל את רצועות רצועות הכלים האוטומטיות בעת הוספת נתונים נוספים לטווח שלך.
-
בגליון העבודה, בחר את טווח התאים שברצונך לעצב.
-
בכרטיסיה בית , בקבוצה סגנונות , בחר עצב כטבלה.
-
תחת בהיר, בינוני או כהה, בחר את סגנון הטבלה שבו ברצונך להשתמש.
עצה: סגנונות טבלה מותאמים אישית זמינים תחת התאמה אישית לאחר יצירת סגנון אחד או יותר. לקבלת מידע אודות האופן ליצירת סגנון טבלה מותאם אישית, ראה עיצוב טבלת Excel.
-
בתיבת הדו-שיח עיצוב כטבלה, בחר אישור.
שים לב שתיבת הסימון רצועת שורות נבחרה כברירת מחדל בקבוצה אפשרויות סגנון טבלה.

אם ברצונך להחיל הצללה על עמודות לסירוגין במקום על שורות לסירוגין, באפשרותך לנקות תיבת סימון זו ולבחור רצועת עמודות במקום זאת.
-
אם ברצונך להמיר את טבלת Excel בחזרה לטווח תאים רגיל, בחר במקום כלשהו בטבלה כדי להציג את הכלים הדרושים להמרת הטבלה בחזרה לטווח נתונים.
-
בכרטיסיה עיצוב טבלה , בקבוצה כלים , בחר המר לטווח.
עצה: באפשרותך גם ללחוץ באמצעות לחצן העכבר הימני על הטבלה, לבחור טבלה ולאחר מכן לבחור המר לטווח.
הערה: לא ניתן ליצור כללי עיצוב מותנה מותאמים אישית כדי להחיל הצללה על שורות או עמודות לסירוגין Excel באינטרנט.
בעת יצירת טבלה ב- Excel באינטרנט, כברירת מחדל, כל שורה אחרת בטבלה מוצללת. רצועות הדוגמה האוטומטיות ממשיך אם אתה מוסיף או מוחק שורות בטבלה. עם זאת, באפשרותך להחיל הצללה על עמודות חלופיות. לשם כך:
-
בחר כל תא בטבלה.
-
בחר את הכרטיסיה עיצוב טבלה , ותחת אפשרויות סגנון, בחר את תיבת הסימון רצועת עמודות .
כדי להסיר הצללה משורות או עמודות, תחת אפשרויות סגנון טבלה, הסר את תיבת הסימון לצד רצועת שורות או רצועתעמודות.
זקוק לעזרה נוספת?
תוכל תמיד לשאול מומחה ב- Excel Tech Community או לקבל תמיכה בקהילת Answers.