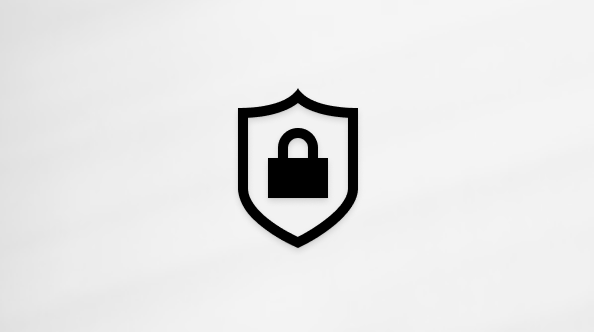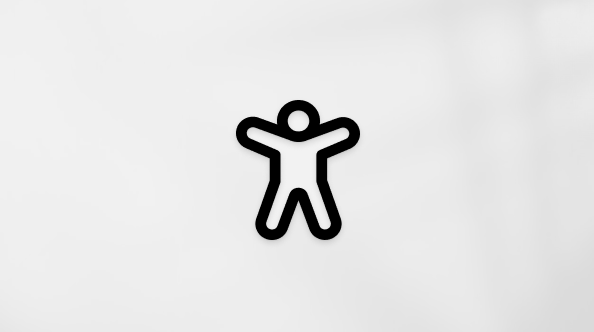באפשרותך להסיר או למחוק קבצים מצורפים ולשמור את הדואר האלקטרוני שבו הקבצים הגיעו, בהתאם לגירסת Outlook שבה אתה משתמש.
כאשר אתה משתמש בגירסאות שולחן העבודה של Outlook, באפשרותך להסיר קבצים מצורפים מהודעות שאתה מחבר וכן מהודעות שקיבלת. בגירסאות מבוססות אינטרנט של Outlook, באפשרותך למחוק את הדואר האלקטרוני שהגיע עם הקובץ המצורף, ובאפשרותך להוריד או לשמור את הקובץ המצורף במקום אחר.
אם הדואר האלקטרוני שלך מאוחסן בשרת דואר אלקטרוני כגון Exchange, כאשר תיבת הדואר שלך מגיעה למגבלה העליונה שלה, ייתכן שמנהל המערכת יתחיל להגביל את הפונקציונליות. כאשר קבצים מצורפים מצטברים לאורך זמן, הם יכולים לתפוס שטח רב.
בחר אפשרות כרטיסיה להלן עבור גרסת Outlook שבה אתה משתמש. איזו גרסה של Outlook נמצאת ברשותי?
בOutlook החדש, באפשרותך:
הסרת קבצים מצורפים מהודעות דואר אלקטרוני שנשלחו או שהתקבלו | הסרת קבצים מצורפים מהודעת דואר אלקטרוני שאתה מחבר
הסרת קבצים מצורפים מהודעות דואר אלקטרוני שנשלחו או שהתקבלו ב-Outlook החדש
באפשרותך להסיר קבצים וקבצים מצורפים של תמונות על-ידי מחיקת הודעת הדואר האלקטרוני שבה הם הגיעו.
-
עבור קובץ או תמונה שקיבלת, חפש את הודעת הדואר האלקטרוני המתאימה בתיבת הדואר הנכנס או תיקיית המשנה שלך ומחק אותה.
-
עבור קובץ או תמונה ששלחת, עבור אל התיקיה פריטים שנשלחו , אתר את הדואר האלקטרוני המתאים ומחק אותו.
לאחר מחיקת הדואר האלקטרוני, עליך גם למחוק את המידע מהתיקיה פריטים שנמחקו. עבור אל התיקיה פריטים שנמחקו, בחר את הפריט שברצונך להסיר ובחר מחק.
הערה: אם הודעת הדואר האלקטרוני חשובה, שמור את התמונות במחשב או ב- OneDrive, העבר את הדואר האלקטרוני לעצמך ללא התמונות ולאחר מכן מחק את הודעת הדואר האלקטרוני המקורית.
הסרת קבצים מצורפים מהודעת דואר אלקטרוני שאתה מחברOutlook החדש
-
פתח את הודעת הדואר האלקטרוני של הטיוטה המכילה את הקובץ המצורף שברצונך למחוק.
-
בחר את החץ הנפתח לצד שם הקובץ המצורף ולאחר מכן בחר הסר קובץ מצורף.
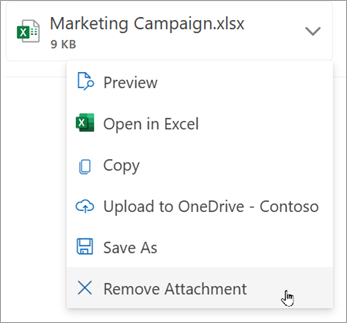
ב- Outlook הקלאסי, באפשרותך:
הסרת קבצים מצורפים מהודעות דואר אלקטרוני שנשלחו או שהתקבלו | הסרת קבצים מצורפים מהודעת דואר אלקטרוני שאתה מחבר
מחיקת קבצים מצורפים מהודעות דואר אלקטרוני שנשלחו או שהתקבלו ב- Outlook הקלאסי
אם ברצונך להסיר קובץ מצורף מהודעת דואר אלקטרוני שקיבלת ממישהו אחר או מהודעה ששלחת, תוכל לבצע זאת בהודעה אחת בכל פעם. לא ניתן להסיר קבצים מצורפים מכמה הודעות בבת אחת.
הסרת קבצים מצורפים שמוצגים בכותרת העליונה של הודעת הדואר האלקטרוני
-
פתח את הודעת הדואר האלקטרוני בחלונית הקריאה או לחץ פעמיים על ההודעה כדי לפתוח אותה בחלון חדש.
-
בחר את החץ הנפתח לצד שם הקובץ המצורף ולאחר מכן בחר הסר קובץ מצורף. באפשרותך גם לבחור תחילה שמור ב- OneDrive או שמור בשם כדי להעביר את הקובץ המצורף ל- OneDrive או למחשב שלך ורק לאחר מכן לבחור הסר קובץ מצורף.
אם הודעת הדואר האלקטרוני כוללת כמה קבצים מצורפים, בחר את הקובץ המצורף הראשון, החזק את מקש Shift לחוץ בלוח המקשים ולאחר מכן בחר את הקובץ המצורף האחרון. בחר הסר קובץ מצורף כדי להסיר את כל הקבצים המצורפים.
-
סגור את ההודעה ושמור את השינויים.
הסרת קובץ מצורף מגוף ההודעה
-
כדי להסיר קובץ מצורף שמוצג בגוף ההודעה, לחץ פעמיים על ההודעה כדי לפתוח אותה בחלון חדש.
-
בקבוצה העברה ברצועת הכלים, בחר פעולות העברה נוספות> ערוך הודעה.
-
לחץ כדי לבחור את הקובץ המצורף בגוף ההודעה ולאחר מכן הקש על מקש Delete בלוח המקשים.
-
סגור את ההודעה ובחר כן כדי לשמור את השינויים.
הסרת קבצים מצורפים מהודעת דואר אלקטרוני שאתה מחבר ב- Outlook הקלאסי
-
פתח את הודעת הדואר האלקטרוני של הטיוטה המכילה את הקובץ המצורף שברצונך למחוק.
-
בהתאם לגירסה הקלאסית של Outlook שבו אתה משתמש, הקובץ המצורף הבא עשוי להיראות מעט שונה. בחר אחת משתי אפשרויות אלה:
-
בחר את החץ הנפתח לצד שם הקובץ המצורף ולאחר מכן בחר הסר קובץ מצורף.
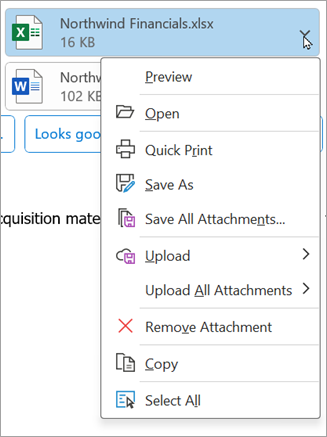
-
בתיבה מצורף , לחץ באמצעות לחצן העכבר הימני על הקובץ המצורף ולאחר מכן לחץ על הסר. לחלופין, בחר את הקובץ בתיבה מצורף ולאחר מכן הקש על מקש Delete בלוח המקשים.
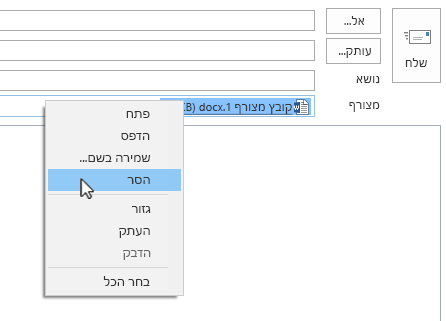
הערה: פעולות שירות אלה מוחקות קובץ מצורף אחד בלבד בכל פעם. כדי למחוק כמה קבצים מצורפים בבת אחת, החזק את מקש Shift לחוץ בלוח המקשים. לחץ על הקובץ המצורף הראשון ועל הקובץ המצורף האחרון בסידרה ולאחר מכן הקש על מקש Delete בלוח המקשים.
-
ב Outlook באינטרנט, באפשרותך:
הסרת קבצים מצורפים מהודעות דואר אלקטרוני שנשלחו או שהתקבלו | הסרת קבצים מצורפים מהודעת דואר אלקטרוני שאתה מחבר
הסרת קבצים מצורפים מהודעות דואר אלקטרוני שנשלחו או שהתקבלו ב- Outlook באינטרנט
באפשרותך להסיר קבצים וקבצים מצורפים של תמונות על-ידי מחיקת הודעת הדואר האלקטרוני שבה הם הגיעו.
-
עבור קובץ או תמונה שקיבלת, מצא את הודעת הדואר האלקטרוני המתאימה בתיבת הדואר הנכנס או תיקיית המשנה שלך ומחק אותה.
-
עבור קובץ או תמונה ששלחת, עבור אל התיקיה פריטים שנשלחו, אתר את הדואר האלקטרוני המתאים ומחק אותו.
לאחר מחיקת הדואר האלקטרוני, עליך גם למחוק את המידע מהתיקיה פריטים שנמחקו. עבור אל התיקיה פריטים שנמחקו, בחר את הפריט שברצונך להסיר ובחר מחק.
הערה: אם הודעת הדואר האלקטרוני חשובה, שמור את התמונות במחשב או ב- OneDrive, העבר את הדואר האלקטרוני לעצמך ללא התמונות ולאחר מכן מחק את הודעת הדואר האלקטרוני המקורית.
הסרת קבצים מצורפים מהודעת דואר אלקטרוני שאתה מחבר Outlook באינטרנט
-
פתח את הודעת הדואר האלקטרוני של הטיוטה המכילה את הקובץ המצורף שברצונך למחוק.
-
בחר את החץ הנפתח לצד שם הקובץ המצורף ולאחר מכן בחר הסר קובץ מצורף.
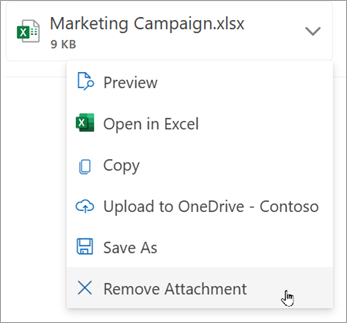
ב Outlook.com, באפשרותך:
הסרת קבצים מצורפים מהודעות דואר אלקטרוני שנשלחו או שהתקבלו | הסרת קבצים מצורפים מהודעת דואר אלקטרוני שאתה מחבר
הסרת קבצים מצורפים מהודעות דואר אלקטרוני שנשלחו או שהתקבלו ב- Outlook.com
באפשרותך להסיר קבצים וקבצים מצורפים של תמונות על-ידי מחיקת הודעת הדואר האלקטרוני שבה הם הגיעו.
-
עבור קובץ או תמונה שקיבלת, מצא את הודעת הדואר האלקטרוני המתאימה בתיבת הדואר הנכנס או תיקיית המשנה שלך ומחק אותה.
-
עבור קובץ או תמונה ששלחת, עבור אל התיקיה פריטים שנשלחו, אתר את הדואר האלקטרוני המתאים ומחק אותו.
לאחר מחיקת הדואר האלקטרוני, עליך גם למחוק את המידע מהתיקיה פריטים שנמחקו. עבור אל התיקיה פריטים שנמחקו, בחר את הפריט שברצונך להסיר ובחר מחק.
הערה: אם הודעת הדואר האלקטרוני חשובה, שמור את התמונות במחשב או ב- OneDrive, העבר את הדואר האלקטרוני לעצמך ללא התמונות ולאחר מכן מחק את הודעת הדואר האלקטרוני המקורית.
הסרת קבצים מצורפים מהודעת דואר אלקטרוני שאתה מחבר Outlook.com
-
פתח את הודעת הדואר האלקטרוני של הטיוטה המכילה את הקובץ המצורף שברצונך למחוק.
-
בחר את החץ הנפתח לצד שם הקובץ המצורף ולאחר מכן בחר הסר קובץ מצורף.
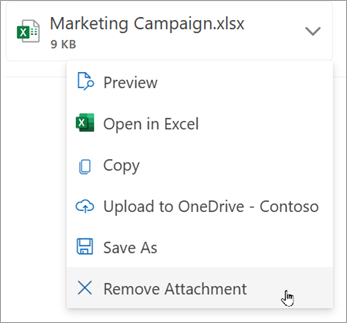
נושאים קשורים
מחיקת כל הדואר האלקטרוני ב- Outlook.com
שחזור ושחזור של פריטים שנמחקו ב- Outlook
הוספת תמונות או צירוף קבצים להודעות דואר אלקטרוני ב- Outlook
עדיין זקוק לעזרה?
|
|
כדי לקבל תמיכה ב- Outlook.com, לחץ כאן או בחר עזרה בשורת התפריטים והזן את השאילתה. אם העזרה העצמית לא פתרה את הבעיה, גלול למטה אל עדיין זקוק לעזרה? ובחר כן. כדי ליצור איתנו קשר ב- Outlook.com, תצטרך להיכנס. אם אינך מצליח להיכנס, לחץ כאן. |
|
|
|
לקבלת עזרה נוספת עבור חשבון Microsoft והמינויים שלך, בקר ב-עזרה בנושא חשבון וחיוב. |
|
|
|
כדי לקבל עזרה ולפתור בעיות במוצרים ושירותים אחרים של Microsoft, הזן את הבעיה שלך כאן. |
|
|
|
פרסם שאלות, עקוב אחר דיונים ושתף את הידע שלךבקהילת Outlook.com. |
למידע נוסף
ניהול גודל תיבת הדואר שלי ב- Outlook
ניקוי תיבת הדואר הנכנס
אחסון בארכיון ב-Outlook עבור Windows
הוספת תמונות או צירוף קבצים להודעות דואר אלקטרוני ב- Outlook
הקטנת גודל הקובץ המצורף לשליחת קבצים גדולים באמצעות Outlook
פתיחה, שמירה ועריכה של קבצים מצורפים ב- Outlook
פתרון בעיות בקבצים מצורפים ב- Outlook עבור Windows
Outlook חסם את הגישה לקבצים המצורפים הבאים שעשויים להיות לא בטוחים
איתור כל ההודעות עם קבצים מצורפים ב- Outlook
הדפסת קבצים מצורפים שהתקבלו בהודעות דואר אלקטרוני
שליחת קבצים מצורפים ותמונות ב- Outlook למכשירים ניידים
צירוף vCard (כרטיס ביקור) להודעת דואר אלקטרוני ב- Outlook הקלאסי