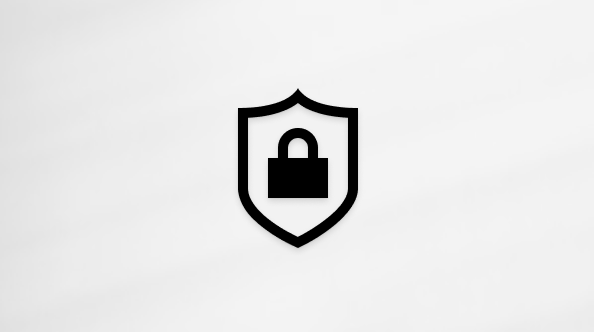העלה קבצים ולעבוד איתם OneDrive במכשיר Windows שלך בדיוק כפי שאתה עושה במחשב שלך. העלה ושמור כל סוג קובץ, כולל מסמכים, תמונות, סרטוני וידאו וקבצי מוסיקה.
בחר את גירסת Windows של המכשיר שלך מתוך אחת הכרטיסיות להלן:
הדבר חל על Windows 10 XBox One, HoloLens, Surface Hub או טאבלטים.
העלאת קבצים מהמכשיר שלך ל- OneDrive
השתמש באותו תהליך כדי להעלות ולשמור קבצים מכל סוג באפליקציית OneDrive, כולל מסמכים, תמונות, סרטוני וידאו וקבצי מוסיקה.
-
באפליקציית OneDrive, בתיקיה שבה ברצונך להוסיף את הקבצים או התמונות, בחר העלה.
-
בחר קבצים אם אתה מעלה קבצים בודדים, או תיקיה אם אתה מעלה תיקיה ואת כל התוכן שלה.
-
אתר את הקבצים או התיקיה שברצונך להעלות.
הערות:
-
במחשב שבו מותקן Windows 10, תיבת הדו-שיח פתיחה מציגה את הקבצים במחשב שלך. עיין לקבצים שברצונך להעלות ובחר פתח.
תוכל גם להעלות תמונות וסרטוני וידאו מהטלפון שלך לתיקיית OneDrive במחשב באמצעות סייר הקבצים, או באמצעות ייבוא של אפליקציית התמונות. חבר את הטלפון שלך למחשב באמצעות כבל הנתונים של הטלפון שלך או באמצעות חיבור wi-fi או חיבור Bluetooth.
-
יצירת תיקיה
באפשרותך להוסיף תיקיות בתצוגה קבצים או בכל תיקיה אחרת ב- OneDrive.
-
באפליקציה OneDrive, בתצוגה קבצים

-
הזן שם עבור התיקיה החדשה ולאחר מכן בחר צור .
העברת קבצים לתיקיה אחרת של OneDrive
-
באפליקציה OneDrive, בחר את תיבת הסימון של הקובץ או הקבצים שברצונך להעביר.
-
בחלק העליון, בחר העבר אל ולאחר מכן, בחלונית העבר פריטים אל, בחר את תיקיית היעד עבור הקובץ או הקבצים שאתה מעביר.
עצה: כדי ליצור תיקיה חדשה עבור הקבצים שאתה מעביר, בחר תיקיה חדשה ולאחר מכן הזן את שם התיקיה.
הדבר חל על Windows 10 עבור טלפונים.
העלאת קבצים מהמכשיר שלך ל- OneDrive
השתמש באותו תהליך כדי להעלות ולשמור קבצים מכל סוג באפליקציית OneDrive, כולל מסמכים, תמונות, סרטוני וידאו וקבצי מוסיקה.
-
באפליקציית OneDrive, בתיקיה שבה ברצונך להוסיף את התמונות, הקש על הוסף

-
הקש על העלה

-
בשדה בחר אפליקציה, בחר את מקור של שברצונך להעלות, כמו מכשיר זה או אפליקציית התמונות בטלפון שלך.
הערות:
-
במחשב שבו מותקן Windows 10, תיבת הדו-שיח פתיחה מציגה את הקבצים במחשב שלך. עיין לקבצים שברצונך להעלות ובחר פתח.
-
אם הטלפון שלך מוגדר לשמור תמונות באופן אוטומטי ב- OneDrive, אפליקציית התמונות של הטלפון שלך תציג תמונות מ- OneDrive וכן תמונות מהטלפון שלא שהועלו. העלאת תמונה שכבר נמצאת ב- OneDrive יוצרת עותק של התמונה.
-
-
חפש את הקובץ שברצונך להעלות, בחר אותו ולאחר מכן הקש על אישור

עצה: תוכל גם להעלות תמונות וסרטוני וידאו מהטלפון שלך לתיקיית OneDrive במחשב באמצעות סייר הקבצים, או באמצעות ייבוא של אפליקציית התמונות. חבר את הטלפון שלך למחשב באמצעות כבל הנתונים של הטלפון שלך או באמצעות חיבור wi-fi או חיבור Bluetooth.
העלאה אוטומטית של תמונות וסרטוני וידאו שאתה מצלם מהמכשיר שלך ל- OneDrive
הערה: ניתן להשתמש ב'העלאה ממצלמה' בחשבון אחד בלבד בכל פעם.
-
באפליקציית OneDrive, הקש על תפריט


-
תחת העלאה ממצלמה, הזז את המתג למצב מופעל.
כדי להעלות באופן אוטומטי גם סרטוני וידאו שאתה מצלם בטלפון, הזז את המתג למצב מופעל ליד כלול סרטוני וידאו.
עצה: באפשרותך להעלות סרטוני וידאו באופן אוטומטי רק אם גם האפשרות העלאה ממצלמה מופעלת.
-
תחת חשבון גיבוי מצלמה, הקש כדי לפתוח את הרשימה ובחר את חשבון OneDrive שאליו ברצונך להעלות תמונות.
עצה: אם אתה משתמש בחיבור לאינטרנט לפי שימוש, כמו חיבור נתונים סלולריים, העבר את המתג למצב כבוי ליד העלה על חיבורים לפי שימוש. אם החיבור שלך אינו חיבור לפי שימוש - רוב החיבורים של רשת Wi-fi אינם לפי שימוש - תוכל להעביר מתג זה למצב מופעל.
יצירת תיקיה
באפשרותך להוסיף תיקיות בתצוגה קבצים או בכל תיקיה אחרת ב- OneDrive.
-
באפליקציית OneDrive, בתצוגה קבצים, הקש על הוסף


-
הזן שם עבור התיקיה החדשה ולאחר מכן הקש על אישור

העברת קבצים לתיקיה אחרת של OneDrive
-
באפליקציית OneDrive, הקש על בחר



-
תחת העבר פריטים אל, הקש על התיקיה שאליה ברצונך להעביר את הקבצים ולאחר מכן הקש על העבר

עצה: כדי ליצור תיקיה חדשה עבור הקבצים שאתה מעביר, הקש על תיקיה חדשה

זקוק לעזרה נוספת?
|
|
פנה לתמיכה לקבלת עזרה עבור חשבון Microsoft ומינויים, בקר ב- עזרת חשבון וחיוב. לקבלת תמיכה טכנית, עבור אל יצירת קשר עם תמיכה של Microsoft, הזן את הבעיה ובחר קבלת עזרה. אם אתה עדיין זקוק לעזרה, נער את המכשיר הנייד ובחר דווח על בעיה. |