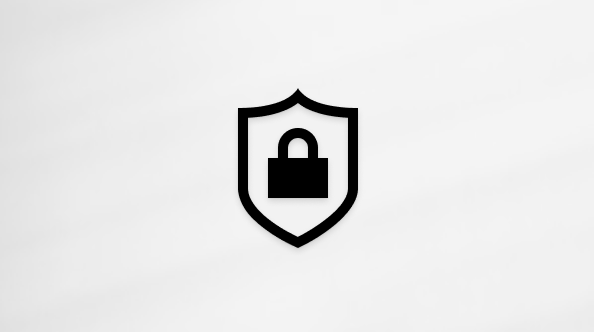הפיכת משימות נפוצות או חוזרות לאוטומטיות באמצעות שלבים מהירים ב- Outlook
Applies To
Microsoft 365 של Outlook Outlook 2024 Outlook 2021 Outlook 2019 Outlook 2016 Outlook באינטרנט Outlook החדש עבור Windowsשלבים מהירים מחילים פעולות מרובות בו-זמנית על הודעות דואר אלקטרוני. פעולה זו עוזרת לך לנהל במהירות את תיבת הדואר שלך. לדוגמה, אם אתה מעביר לעתים קרובות הודעות לתיקיה ספציפית, באפשרותך להשתמש בשלב מהיר כדי להעביר את ההודעה בלחיצה אחת. לחלופין, אם ברצונך להצמיד הודעת דואר אלקטרוני ולסמן אותה כ'לא נקראה', שלב מהיר יכול לפשט את המשימה בלחיצה אחת.
הערה: לא ניתן לבטל שלבים מהירים באמצעות פקודת תפריט או קיצור מקשים כגון Ctrl+Z. זאת משום ש'שלבים מהירים' יכולים להכיל פעולות כגון 'מחיקה לצמיתות' שלא ניתן לבטלן.
בחר אפשרות כרטיסיה להלן עבור גרסת Outlook שבה אתה משתמש. איזו גרסה של Outlook נמצאת ברשותי?
הערה: אם השלבים המופיעיםOutlook החדש בכרטיסיה זו אינם פועלים, ייתכן שאינך משתמש עדיין ב- Outlook עבור Windows החדש. בחר Outlook קלאסי ובצע שלבים אלה במקום זאת.
יצירת שלב מהיר חדש ב-Outlook החדש
-
ב- Outlook חדש, בחר דואר מחלונית הניווט.
-
בכרטיסיה בית, בחר את התפריט הנפתח לצד שלבים מהירים ובחר ניהול שלבים מהירים.
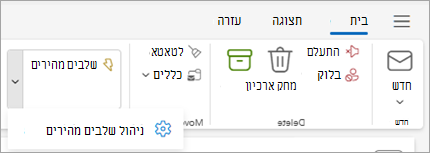
-
בחלון הגדרות , תחת שלבים מהירים, בחר +שלב מהיר חדש.
-
הקלד שם עבור השלב המהיר החדש.
-
תחת בחר פעולה, בחר את הפעולה שברצונך שהצעד המהיר יבצע. בחר הוסף פעולה נוספת עבור כל פעולה נוספת. אם סיימת, בחר שמור או המשך עם אפשרויות נוספות כדי להמשיך ולהתאים אישית את השלב המהיר.
-
במקטע אופציונלי, הוסף תיאור כדי להתאים אישית את השלב המהיר. התיאור המותאם אישית שלך יופיע כאשר תרחף מעל השלב המהיר ברצועת הכלים.

-
כדי ליצור קיצור מקשים אופציונלי, בתיבה בחר קיצור דרך בחר את קיצור המקשים שברצונך להקצות. Ctrl+Shift 5-9 הן האפשרויות הזמינות.
-
לחץ על שמירה.
שינוי שלב מהיר קייםOutlook החדש
-
בדואר, בחר את הכרטיסיה בית. בחר את התפריט הנפתח לצד שלבים מהירים ובחר ניהול שלב מהיר.
-
אתר את השלב המהיר שברצונך לשנות ובחר את הסמל כדי לערוך שלב מהיר.
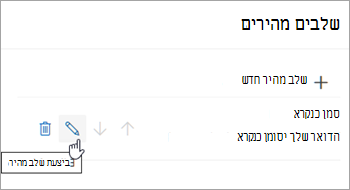
-
תחת בחר פעולה, שנה או הוסף את הפעולות שברצונך שצעד מהיר זה יבצע.
-
באפשרותך לעדכן את שם השלב המהיר, להוסיף קיצור דרך, להוסיף קיצור מקשים ולעדכן את התיאור.
-
כדי לסדר מחדש את הסדר שבו השלבים המהירים מוצגים בכרטיסיה בית, בחר את החצים למעלה או למטה של השלב המהיר שברצונך להזיז. לחץ על שמירה.
באפשרותך להציג את הסדר החדש במקטע שלב מהיר ברצועת הכלים.

שלבים מהירים מחילים פעולות מרובות בו-זמנית על הודעות דואר אלקטרוני, ובכך מסייעים לך לנהל במהירות את תיבת הדואר שלך. לדוגמה, אם אתה מעביר לעתים קרובות הודעות לתיקיה ספציפית, באפשרותך להשתמש בשלב מהיר להעברת ההודעה בלחיצה אחת. לחלופין, אם אתה מעביר הודעות למנהל או לעמיתים שלך, שלב מהיר בלחיצה אחת יכול לפשט את המשימה.
השלבים המהירים ממוקמים בכרטיסיה בית בגירסהOutlook:
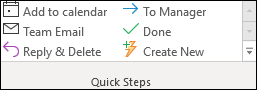

ניתן להתאים אישית את השלבים המהירים המהווים ברירת Outlook הכלולה בהגדרות. באפשרותך גם ליצור גלריית פעולות משלך כדי ליצור גלריית פעולות של שלבים מהירים שאתה מבצע בתדירות הגבוהה ביותר בדואר שלך.
שלבים מהירים המהווים ברירת מחדל ב- Outlook הקלאסי
באפשרותך להתאים אישית כל אחד מה בשלבים המהירים המוגדרים כברירת מחדל. בעת שימוש בשלבים מהירים מסוימים בפעם הראשונה, אתה מתבקש לקבוע את תצורתם. לדוגמה, אם ברצונך שצעד מהיר יעביר הודעות לתיקיה מסוימת, עליך לציין את התיקיה לפני שתוכל להשתמש בשלב המהיר.
שלב מהיר המהווה ברירת Outlook כולל את הפעולות הבאות:
|
שלב מהיר |
פעולה |
|---|---|
|
העבר אל: |
העברת ההודעה שנבחרה אל תיקיית דואר שאתה מציין ומסמן את ההודעה כהודעה שנקראה. |
|
למנהל |
העברת ההודעה למנהל שלך. אם הארגון שלך משתמש ב- Microsoft Exchange Server או Microsoft 365, שם המנהל שלך מזוהה בתיבה רשימת כתובות כללית, או שבאפשרותך לציין את הנמען. |
|
דואר אלקטרוני של צוות |
העברת ההודעה לאנשים אחרים בצוות שלך. אם הארגון שלך משתמש Microsoft Exchange Server או Microsoft 365, שמות חברי הצוות שלך מזוהים רשימת כתובות כללית הצוותים ומתווסף לתיבה אל. |
|
בוצע |
העברת ההודעה אל תיקיית דואר שצוינה, סימון ההודעה כהודעה שהושלמה ולאחר מכן סימון ההודעה כהודעה שנקראה. |
|
השב ומחק |
פתיחת תשובה להודעה שנבחרה ולאחר מכן מחיקת ההודעה המקורית. |
|
צור חדש |
צור שלב מהיר משלך כדי לבצע כל רצף של פקודות, תן לו שם ולאחר מכן החל סמל שסייע לך לזהות אותו. |
כדי לקבוע את התצורה או לשנות שלבים מהירים קיימים ב- Outlook הקלאסי
-
ב'דואר', בחר בית.
-
בקבוצה שלבים מהירים, בחר את החץ

-
בתיבה שלב מהיר, בחר את השלב המהיר שברצונך לשנות ולאחר מכן בחר ערוך.
-
תחת פעולות, שנה או הוסף את הפעולות שברצונך שצעד מהיר זה יבצע.
-
אם תרצה, בתיבה מקש קיצור , בחר קיצור מקשים שברצונך להקצות לשלב מהיר זה.
-
אם ברצונך לשנות את הסמל עבור שלב מהיר, בחר את הסמל לצד התיבה שם , בחר סמל ולאחר מכן בחר אישור.
יצירת שלב מהיר ב- Outlook הקלאסי
-
ב'דואר', בחר בית.
-
בקבוצה שלבים מהירים, בגלריית השלבים המהירים, בחר את השלב המהיר יצירת חדש.
-
בתיבה שם , הקלד שם עבור השלב המהיר החדש.
-
בחר בלחצן הסמל לצד התיבה שם , בחר סמל ולאחר מכן בחר אישור.
-
תחת פעולות, בחר פעולה שברצונך לבצע בשלב המהיר. בחר הוסף פעולה עבור כל פעולה נוספת.
-
כדי ליצור קיצור מקשים, בתיבה מקש קיצור , בחר את קיצור המקשים שברצונך להקצות.
הערה: שלבים מהירים חדשים מופיעים בחלק העליון של הגלריה בכרטיסיה בית בקבוצה שלבים מהירים. למרות ששינית את השלבים המהירים, באפשרותך לסדר אותם מחדש בשלבים המהירים של ניהול.
יצירת שלב מהיר ב- Outlook באינטרנט
-
ב Outlook באינטרנט, בחר דואר מחלונית הניווט.
-
בכרטיסיה בית, בחר שלבים מהירים ולאחר מכן בחר ניהול שלבים מהירים.
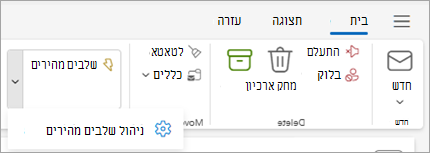
-
בחלון הגדרות , תחת שלבים מהירים, בחר +שלב מהיר חדש.
-
בתיבה שם, הקלד שם עבור השלב המהיר החדש.
-
תחת בחר פעולה, בחר את הפעולה שברצונך שהצעד המהיר יבצע. בחר הוסף פעולה נוספת עבור כל פעולה נוספת. אם סיימת, בחר שמור או המשך עם אפשרויות נוספות כדי להמשיך ולהתאים אישית את השלב המהיר.
שינוי שלב מהיר קיים Outlook באינטרנט
-
בחר דואר מחלונית הניווט.
-
ברצועת הכלים, בחר את התפריט הנפתח לצד שלבים מהירים ובחר ניהול שלבים מהירים.
-
אתר את השלב המהיר שברצונך לשנות ובחר את הסמל כדי לערוך שלב מהיר.
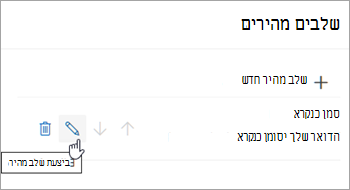
-
תחת בחר פעולה, שנה או הוסף את הפעולות שברצונך שצעד מהיר זה יבצע.
-
כדי לראות תיאור מותאם אישית של השלב המהיר כאשר הסמן נמצא מעל לשלב המהיר ברצועת הכלים, במקטע אופציונלי, הוסף תיאור כדי להתאים אישית את השלב המהיר.

-
כדי ליצור קיצור מקשים אופציונלי, בתיבה בחר קיצור דרך , בחר את קיצור המקשים שברצונך להקצות. Ctrl+Shift 5-9 הן האפשרויות הזמינות.
-
לחץ על שמירה.