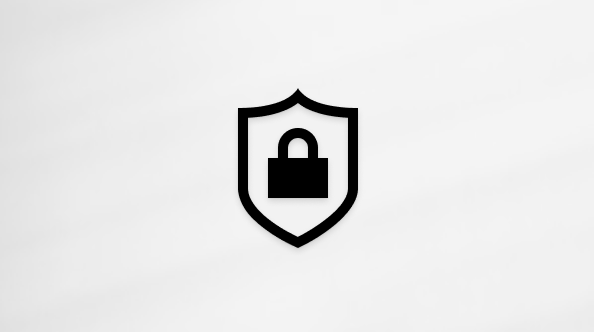ניהול הקלטות של העירייה ב- Microsoft Teams
במאמר זה
הקלט העירייה
העירייה תתעד באופן אוטומטי כאשר האירוע יתחיל. לקבלת מידע נוסף, ראה ארח העירייה ב- Microsoft Teams.
ביטול הקלטה אוטומטית
אם ברצונך להקליט העירייה באופן ידני, או אם אינך מעוניין להקליט אותו כלל, בטל את ההקלטה האוטומטית בהגדרות העירייה לפני שהאירוע מתחיל.
כדי לבטל את ההקלטה האוטומטית:
-
עבור אל לוח השנה שלך ב- Teams.
-
פתח את העירייה הקרובה שלך.
-
בפרטים, בחר אפשרויות פגישה


-
כבה באופן אוטומטי את הלחצן הדו-מצבי הקלט ותעתיק .
-
בחר החל.
הערה: אם תבטל את ההקלטה האוטומטית, תוכל לקבוע מי יכול להתחיל הקלטה. פתח את פרטי האירוע בלוח השנה של Teams. עבור אל אפשרויות > פרטי פגישה 

הקלטת העירייה באופן ידני
אם ברצונך להקליט העירייה באופן ידני, תחילה בטל את ההקלטה האוטומטית. לאחר מכן:
-
בחר פעולות נוספות

-
בחר הקלט ותעתיק




הפסקת ההקלטה של העירייה
כדי לעצור את ההקלטה במהלך העירייה:
-
בחר פעולות נוספות

-
בחר הקלט ותעתיק


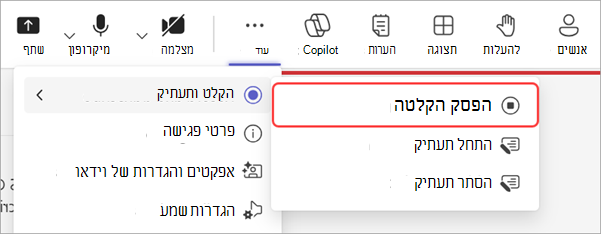
-
בחר עצור.
כאשר אתה מפסיק להקליט, גם תעתיק הפגישה יעצור.
הורדת הקלטה של העירייה
מארגנים יכולים להוריד הקלטה מ-Teams בזמן שהיא לא פורסמה. פעולה זו מאפשרת לך לערוך את ההקלטה ולפרסם אותה מ- OneDrive.
כדי להוריד העירייה:
-
עבור אל לוח השנה שלך ב- Teams.
-
לחץ באמצעות לחצן העכבר הימני על העירייה בעבר.
-
בחר נהל את

-
בהקלטות, אתר את ההקלטה שברצונך להוריד.
-
בחר הורד

הורד תעתיקים של העירייה
לאחר סיום העירייה, הורד את התעתיקים כדי לשמור ולס לסקור אותם מאוחר יותר. אם הפסקת והפעלת מחדש את התעתיק במהלך האירוע, יהיו תעתיקים מרובים.
כדי להוריד תעתיקים של העירייה:
-
פתח העירייה מעבר מלוח השנה של Teams.
-
בחר הקלטות.
-
בחר הורד תעתיקים

-
אם קיימים תעתיקים מרובים, הם יורדו כקבצים נפרדים.
-
תעתיקים יורידו הן בסוגי .docx הקובץ .vtt והן בסוג הקובץ .vtt
פרסום הקלטה של העירייה
לאחר הקלטת העירייה, פרסם את ההקלטה כדי להפוך אותה לזמינה למשתתפים.
כדי לפרסם הקלטה של העירייה:
-
עבור אל לוח השנה שלך ב- Teams.
-
לחץ באמצעות לחצן העכבר הימני על האירוע שעבר ובחר נהל

-
בחר הקלטות ובחר את ההקלטה שברצונך לפרסם.
-
בחר פרסם.
-
אם ההקלטה שלך נשמרת ב- OneDrive, בחר פרסם מ- OneDrive.
-
ניתן לפרסם הקלטה אחת בלבד בכל פעם. לאחר פרסום הקלטה, המשתתפים יקבלו הודעה בדואר אלקטרוני. מציגים חיצוניים לא יקבלו הודעת דואר אלקטרוני.
הרחב את הגישה להקלטה העירייה
תוקפן של הקלטות של העירייה שפורסמו פג, אך תוכל להאריך את משך הזמן שבו הן יהיו זמינות. כדי להאריך הקלטת העירייה:
-
עבור אל לוח השנה שלך ב- Teams.
-
לחץ באמצעות לחצן העכבר הימני על העירייה ובחר נהל

-
לצד ההקלטה שפפרסם, בחר הרחב למשך 60 יום ולאחר > הרחב.
אם תוקף ההקלטה פג לאחר שהרחבת אותה, פרסם אותה מחדש כדי להפוך אותה לזמינה שוב עבור משתתפים.
הצגת הקלטה של העירייה
כדי להציג הקלטה של העירייה:
-
עבור אל לוח השנה שלך ב- Teams.
-
לחץ באמצעות לחצן העכבר הימני על העירייה בעבר.
-
בחר נהל את

-
בהקלטות, בחר את ההקלטה שברצונך להציג.
המשתתפים יכולים להציג הקלטה של העירייה לאחר פרסומנו. כאשר הוא יפורסם, הוא יקבל הודעת דואר אלקטרוני עם קישור להקלטה.
הסרת הקלטה של העירייה
הסר הקלטה שפ פורסמה כדי למנוע מהמשתתפים להציג אותה. באפשרותך לפרסם מחדש הקלטות לאחר הסרתן.
כדי להסיר הקלטה מהעירייה,
-
עבור אל לוח השנה שלך ב- Teams.
-
לחץ באמצעות לחצן העכבר הימני על האירוע שעבר ובחר נהל

-
בחר הקלטות ובחר את ההקלטה שברצונך להסיר.
-
בחר הסר.