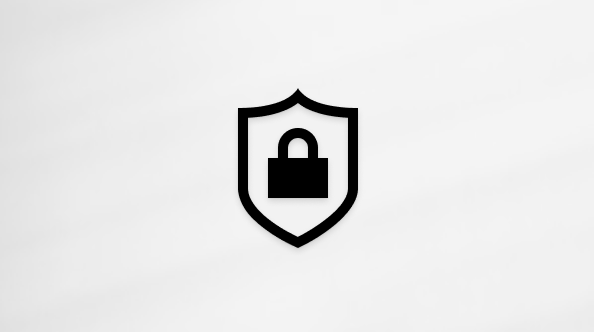עצות לפגישות Teams
Applies To
Teams Microsoft Teams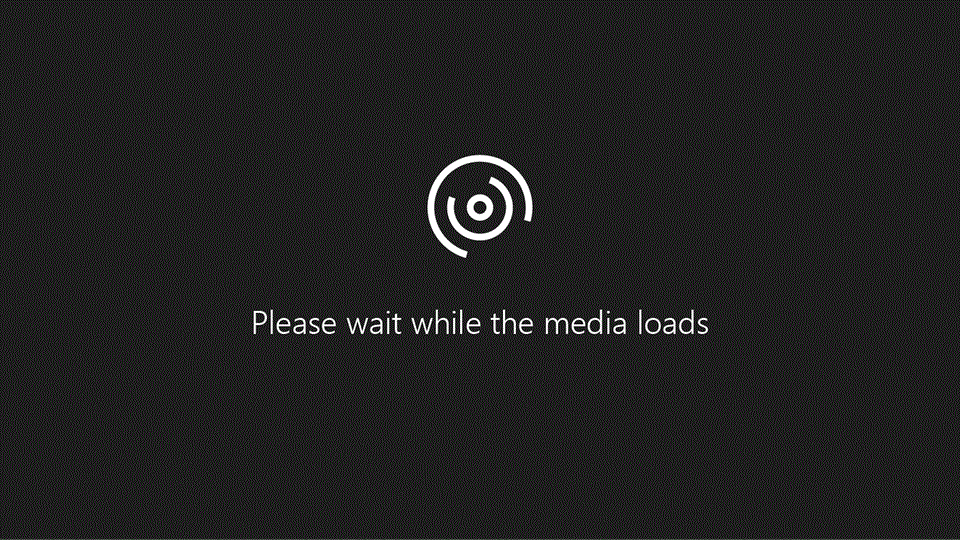
שווה לנסות!
שפר והתאם אישית את חוויית הפגישה שלך ב- Microsoft Teams באמצעות עצות אלה עבור שמע, וידאו ושיתוף פעולה.
תצוגה מקדימה של הווידאו
כאשר אתה בפגישה, הצג את הווידאו בתצוגה מקדימה לפני הפעלת המצלמה:
-
בחר את חץ הרשימה הנפתחת לצד לחצן מצלמה

-
הצג בתצוגה מקדימה את האופן שבו ברצונך להיראות:
-
בחר טשטש כדי לטשטש את הרקע.
-
בחר אפקטי רקע נוספים כדי להציג רקע מותאם אישית בתצוגה מקדימה או להוסיף רקע משלך.
-
-
כשתהיה מוכן, בחר החל והפעל וידאו.
שיתוף המסך שלך
-
בפקדי הפגישה, בחר שתף

-
שולחן העבודה שלך
-
החלונות שלך
-
מצגת PowerPoint
-
Whiteboard
-
הרם את ידך והצג תגובות
-
בחר React

-
בחר הגדל

זרקור על סרטון וידאו
כאשר דובר מוצג מדבר, הצב זרקור על הווידאו שלו כדי שהוא יהיה הווידאו הראשי שכולם רואים.
-
לחץ באמצעות לחצן העכבר הימני על הווידאו או האוואטאר של המציג שברצונך להציב עליו זרקור. לאחר מכן, בחר זרקור

-
בחר אנשים


לקבלת מידע נוסף, ראה הצב זרקור על סרטון וידאו של מישהו בפגישות Microsoft Teams.
בחר פריסת וידאו
קיימות פריסות וידאו שונות עבור הפגישה שלך. בפקדי הפגישה, בחר הצג 
-
גלריית

-
אם יש יותר מתשעה אנשים, Teams נותן עדיפות לכל מי שהווידאו שלו מופעל בו, או אנשים שמדברים הכי הרבה.
-
-
דובר

-
גלריה

-
המצלמה שלהם בטח מופעלת על-ידי 10 אנשים. אם אף אחד לא משתף וידאו, לא ניתן לבחור גלריה גדולה מהתפריט.
-
-
מצב

-
מצב ביחד זמין אם יש לפחות חמישה אנשים בפגישה.
-
יצירת חדרי פריצה
צור ופתח פיצולי חדרים כדי לאפשר למשתתפים לקיים דיונים קטנים וממוקדת יותר.
-
בפקדי הפגישה, בחר Rooms

-
בחר כמה חדרים דרושים לך וכיצד להקצות משתתפים.
-
בחר צור חדרים > התחל חדרים.
לקבלת מידע נוסף, ראה שימוש בפיצולי חדרים בפגישות של Microsoft Teams.