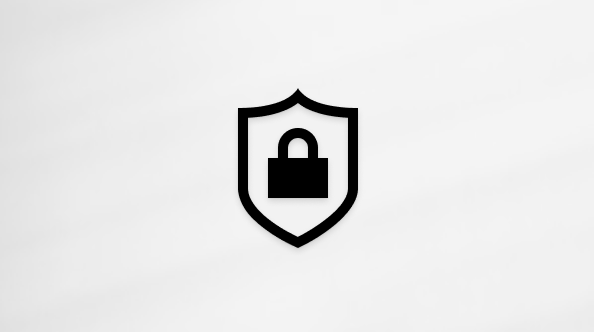צמצום רעשי הרקע בפגישות Microsoft Teams
כאשר המיקרופון מופעל בפגישה או בשיחה של Teams, רעש הרקע מסביבך - ערבול ניירות, טריחה של דלתות, כלבים נובחים וכן הלאה - יכול להסיח את דעתם של אחרים. Teams מציע שלוש רמות של דיכוי רעשים כדי לסייע בשמירה על התמקדות של משתתפי הפגישה בפלטפורמות הבאות: אפליקציית שולחן העבודה של Teams, אפליקציית Teams למכשירים ניידים (iOS ו- Android), Microsoft Teams Rooms ב- Windows וב- Windows Azure Virtual Desktop (AVD).
הפעל דיכוי רעשים
באפשרותך לשנות הגדרה זו בכל עת. דיכוי רעשים מופעל כברירת מחדל, אך באפשרותך לשנות את ההגדרה ב- Teams. ההגדרה שתבחר תתעדכן לפגישה או לשיחה הבאה שלך.
מהחלון הראשי של Teams
-
ב- Teams, בחר הגדרות ועוד


-
בחר מכשירים

-
הפעל את הלחצן הדו-מצבי דיכוי רעשים.
לקבלת אמינות גבוהה יותר בעת השמעת מוסיקה עבור משתתפים אחרים בפגישת Teams, ראה שיתוף צליל מהמחשב שלך בפגישה של Teams או באירוע בשידור חי.
כבה דיכוי רעשים עבור מיקרופונים באיכות גבוהה בסביבה רועשת נמוכה, כגון סטודיו שקט.
בפגישה
-
בחר פעולות נוספות


-
הפעל את הלחצן הדו-מצבי דיכוי רעשים.
הגדרת רמת דיכוי הרעש ב- iOS
-
הקש על תמונת הפרופיל שלך.
-
הקש על הגדרות

-
הקש על דיכוי רעשים ובחר אפשרות:
-
אוטומטי (ברירת מחדל) האפליקציה Teams ממטבת עבור רמה מסוימת של דיכוי רעשים והיא הטובה ביותר עבור רוב המצבים.
-
גבוהה מעלים את כל צלילי הרקע שאינם דיבור.
-
הפחתת הרמות הנמוכות של רעשי רקע מתמידים, כגון מאוורר מחשב או מזגן. השתמש בהגדרה זו כדי להשמיע את המוסיקה הרצויה עבור משתתפים אחרים בפגישה, כגון בעת המתנה לתחילת פגישה.