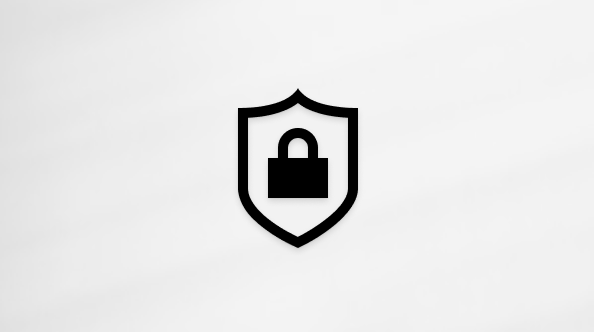הפק תועלת רבה יותר מהדואר האלקטרוני שלך עם Outlook באינטרנט. ייעלנו את החיפוש כדי לעזור לך למצוא את מה שאתה מחפש בקלות רבה מתמיד. בנוסף, תכונות חדשות, כגון 'קבצים' ותצוגה מקדימה של קבצים מצורפים, מאפשרות לך לראות את התמונות והקבצים שלך בלי לצאת מתיבת הדואר הנכנס.
כדי לשנות במהירות את הגדרות המראה של תיבת הדואר הנכנס שלך, ראה שינוי המראה של תיבת הדואר ב- Outlook.com ובגירסה החדשה של Outlook באינטרנט.
כדי לצפות בסרטוני וידאו אודות התכונות החדשות והמעודכנות, ראה מידע נוסף על Outlook באינטרנט.
מה חדש ב- Outlook באינטרנט
כשאתה נכנס ל- Outlook באינטרנט, אתה עובר מיד אל תיבת הדואר הנכנס שלך.

|
תיאור |
פעולות |
|
הודעה |
צור הודעה חדשה על-ידי בחירת הודעה חדשה. |
|
רשימת תיקיות |
הרשימה כוללת את התיקיות בתיבת הדואר הנכנס. היא עשויה לכלול תיקיות אחרות, כמו התיקיות 'מועדפים' ו'ארכיון'. בחר הרחב לחץ באמצעות לחצן העכבר הימני על תיקיה קיימת ובחר צור תיקיית משנה חדשה. לקבלת מידע נוסף על התיקיות הזמינות, ראה עבודה עם תיקיות הודעות ב- Outlook באינטרנט. |
|
התיבה 'חיפוש' |
בתיבה חיפוש, הקלד את השם או את כתובת הדואר האלקטרוני של אדם כלשהו או מילת מפתח שברצונך לחפש, ולאחר מכן הקש Enter או בחר
|
|
רשימת ההודעות |
מוצגות ההודעות בתיקיה הנוכחית. ייתכן גם שתוצג התראה חזותית המציינת שהודעה לא נקראה, כוללת קובץ מצורף או מסומנת בדגל. בחלק העליון של רשימת ההודעות, באפשרותך לבחור כיצד ברצונך להציג את הרשימה. בחר סינון ולאחר מכן בחר מבין האפשרויות הכל, לא נקרא,אליי, מסומן בדגל או מיין לפי. כל הודעה כוללת גם סרגל כלים מצומצם. עבור כל הודעה, תוכל למחוק אותה, לסמן אותה כהודעה שלא נקראה, לסמן אותה בדגל או להצמיד אותה כדי להציג אותה בראש התיקיה. |
|
חלונית קריאה |
ההודעה או השיחה שבחרת תופיע בחלונית הקריאה. השתמש בסרגל הפקודות שמעל חלונית הקריאה כדי לבצע פעולות נפוצות כמו מחיקה, אחסון בארכיון, ניקוי, העברה של הודעות דואר אלקטרוני או סיווג.
בחר עוד |
עקוב אחר פעילויות, פגישות או כל אירוע אחר מכל מקום. הוסף, ערוך או מחק אירועים באמצעות תצוגות יומיות, שבועיות או חודשיות. לקבלת מידע נוסף על עבודה עם לוחות שנה ב- Outlook באינטרנט, עבור אל יצירה, שינוי או מחיקה של בקשה לפגישה או פעילות ב- Outlook באינטרנט.
|
תיאור |
פעולות |
|
אירוע חדש |
צור אירוע חדש על-ידי בחירה באפשרות אירוע חדש. לאחר מכן, מלא פרטים על האירוע. |
|
לוחות השנה שלך |
תחת לוחות שנה, לוח השנה שלי היא האפשרות הנבחרת כברירת מחדל אשר מציגה את לוח השנה בתצוגה 'חודש'. באפשרותך לנוע קדימה או אחורה בין החודשים בלוח השנה באמצעות החצים מעל לוח השנה. באפשרותך להוסיף לוחות שנה – לדוגמה, לוח חגים – באמצעות האפשרות גלה לוחות שנה בחלונית הימנית. לאחר הוספת לוח שנה חדש, תוכל לבחור אם ברצונך להציג אותו על-ידי בחירה או ניקוי של אפשרות לוח השנה. אם תחליט שאינך מעוניין בלוח השנה שיצרת, לחץ על לוח השנה באמצעות לחצן העכבר הימני ובחר הסר > מחק. |
|
לוחות שנה אחרים |
באפשרותך לסקור יותר מלוח שנה אחד בכל פעם, להוסיף לוחות שנה אחרים ולבחור איזה מהם יוצג ואף ליצור לוחות שנה חדשים. |
|
אפשרויות תצוגה |
בחר את תצוגת לוח השנה: יום, שבוע עבודה, שבוע או חודש. כדי לחזור אל התאריך של היום, בחר היום בצד הימני של סרגל הפקודות מעל לוח השנה. |
|
חלונית לוח שנה |
בחר יום ספציפי בלוח השנה, ופגישה או אירוע שתוכננו ליום זה יופיעו באזור זה. באפשרותך גם לבחור משבצת יום או שעה וליצור פעילות חדשה או אירוע חדש. |
השתמש בדף 'אנשים' כדי לאתר, להציג, ליצור ולערוך אנשי קשר ורשימות אנשי קשר. לקבלת מידע נוסף על ניהול אנשי קשר ב- Outlook באינטרנט, עבור אל שימוש באנשי קשר (אנשים) ב- Outlook באינטרנט.
|
תיאור |
פעולות |
|
תיבת חיפוש |
התחל להקליד בתיבת החיפוש כדי לאתר איש קשר או רשימת אנשי קשר. |
|
סרגל כלים |
הוסף איש קשר לרשימת המועדפים על-ידי בחירת איש קשר ברשימה ולאחר מכן בחירת האפשרות הוסף למועדפים. כאשר תוסיף מישהו כמועדף באנשים, הוא יופיע תחת מועדפים גם בדואר, ולהיפך, בתנאי שלאיש הקשר יש כתובת דואר אלקטרוני. כדי לייבא אנשי קשר משירותי דואר אלקטרוני אחרים, לייצא אנשי קשר או לנקות אנשי קשר כפולים, בחר אפשרות מתפריט נהל. |
|
אנשי הקשר שלי בחלונית הימנית |
מועדפים: הצגת אנשי הקשר שהוספת כמועדפים, בתצוגה 'אנשים' או 'דואר'. כל אנשי הקשר: הצגת אנשי הקשר מכל התיקיות. כל רשימות אנשי הקשר: הצגת רשימות אנשי הקשר מכל התיקיות. מוצעים: הצעות לאנשי קשר, המבוססות על הודעות ששלחת לכתובות שלא מופיעות ברשימת אנשי הקשר שלך, או שקיבלת מכתובות אלה. אנשי קשר תחת תיקיות: זוהי תיקיית ברירת המחדל עבור אנשי קשר וגם עבור רשימות אנשי קשר. בחר תיקיה חדשה כדי ליצור תיקיות נוספות. 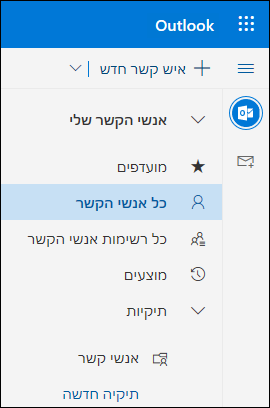 |
|
אנשי קשר או רשימות אנשי קשר |
הצגת אנשי קשר או רשימות אנשי קשר בהתאם למה שנבחר בחלונית הימנית. בחר איש קשר או רשימת אנשי קשר כדי לראות את הפרטים בכרטיס איש הקשר בצד שמאל. באפשרותך גם לבחור אנשי קשר מרובים – לדוגמה, כדי לשלוח דואר אלקטרוני לאנשי הקשר שנבחרו. עבור אנשי קשר, באפשרותך להשתמש באפשרות סנן בפינה השמאלית העליונה כדי לבחור מה יוצג ברשימה וכיצד למיין אותה. |
|
כרטיס איש קשר |
הצג או ערוך מידע על איש הקשר או רשימת אנשי הקשר. צור קשר באופן ישיר על-ידי בחירה באפשרות התחל צ'אט או שלח דואר אלקטרוני. |
השתמש ב'ניהול משימות' כדי ליצור, לנהל ולעקוב אחר דברים שברצונך לבצע. קבל מידע נוסף באמצעות האפליקציה 'שימוש במשימות לביצוע' לניהול משימות ב- Outlook.
|
תיאור |
פעולות |
|
היום שלי |
'היום שלי' מציג את האירועים והמשימות הקרובים שלך בלוח השנה בכל מקום ב- Outlook, כולל 'דואר', 'לוח שנה' אנשים. |
|
תוכן רשימת משימות לביצוע |
באפשרותך ליצור משימה מתוך שדה הקלט הוסף פעילות. בחר את השדה, הקלד את כותרת הפעילות והקש Return או Enter. באמצעות 'ניהול משימות', באפשרותך לארגן במהירות את המשימות שלך על-ידי הוספתן אל 'היום שלי', סימון המשימות כחשובות או הוספתן לרשימות חדשות שאתה יוצר. |
|
החלונית 'פרטי משימה' |
באפשרותך לבחור משימה בכל רשימה כדי לראות את הפרטים שלה, שבה ניתן להוסיף שלבים נוספים, להוסיף אותה להיום שלי, להוסיף תאריך יעד או תזכורת, להפוך אותה למשימה חוזרת, לבחור קטגוריה, להוסיף קובץ או להוסיף הערה. |
קבלת עזרה נוספת עבור הגירסה החדשה של Outlook באינטרנט
דואר אלקטרוני: כתיבת הודעה או שליחת תשובה
יצירה, מענה או העברה של הודעות דואר אלקטרוני ב- Outlook באינטרנט
יצירה והוספה של חתימת דואר אלקטרוני ב- Outlook באינטרנט
הוספת תמונות וצרף קבצים להודעות דואר אלקטרוני ב- Outlook
הפעלת העברה אוטומטית ב- Outlook באינטרנט
חסימה של שולחים או ביטול חסימה של שולחים ב- Outlook באינטרנט
דואר אלקטרוני: התאמה אישית של הגדרות
תיבת הדואר הנכנס הממוקדת עבור Outlook
לוח שנה
הגדרות לוח השנה ב- Outlook באינטרנט
שימוש במסייע התזמון ב- Outlook באינטרנט
שיתוף לוח השנה שלך ב- Outlook באינטרנט
יצירה, שינוי או מחיקה של בקשה לפגישה או פעילות ב- Outlook באינטרנט
ייבוא או הרשמה כמנוי ללוח שנה ב- Outlook באינטרנט
ניהול לוח השנה של משתמש אחר ב- Outlook באינטרנט