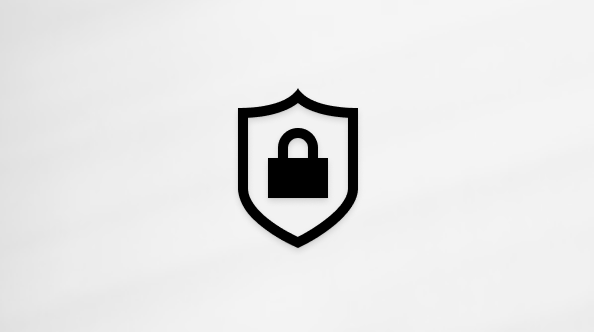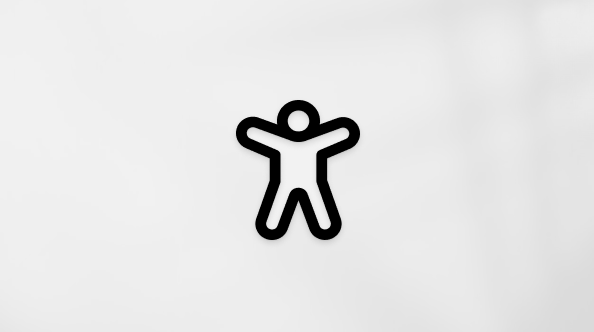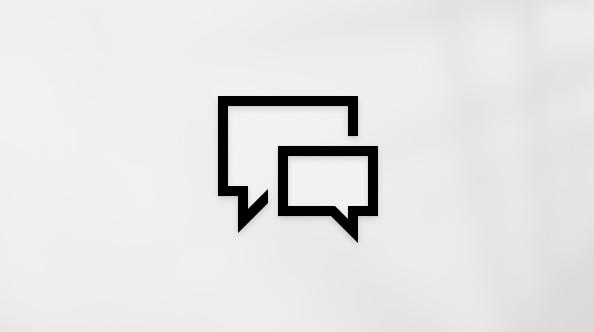מאמר זה מיועד לאנשים המשתמשים בתוכנת קורא מסך, כגון Narrator Windows, JAWS או NVDA, יחד עם כלי Windows או תכונות ומוצרים של Microsoft 365. מאמר זה הוא חלק מערכת התכנים עזרה ולמידה בנושא נגישות, שבו תוכלו למצוא מידע נוסף על נגישות באפליקציות שלנו. לקבלת עזרה כללית, בקר בתמיכה של Microsoft.
השתמש Microsoft Planner עם לוח המקשים וקורא מסך כדי להוסיף ולעדכן פרטי משימה. בדקנו אותו עם 'קורא טקסטים', אך ייתכן שהוא פועל גם עם קוראי מסך אחרים כל עוד הם פועלים לפי תקני הנגישות והטכניקות המקובלים. תלמד כיצד להוסיף הערות או רשימת פעולות לביצוע, לסמן פעילויות בדגל או לעדכן התקדמות בפעילויות.
הערות:
-
תכונות חדשות של Microsoft 365 מופצות בהדרגה למנויי Microsoft 365, כך שייתכן שהיישום עדיין אינו כולל תכונות אלה. כדי לגלות איך תוכל לקבל את התכונות החדשות מהר יותר, הצטרף לתוכנית Office Insider.
-
לקבלת מידע נוסף על קוראי מסך, עבור אל כיצד קוראי מסך פועלים עם Microsoft 365.
-
בעת השימוש ב- Planner מומלץ להשתמש בדפדפן האינטרנט Microsoft Edge. מאחר Planner בדפדפן האינטרנט שלך, קיצורי המקשים הפועלים בדפדפן שלך פועלים גם Planner.
בנושא זה
הוספת הערה
הוסף הערה לפעילות כדי להתחיל שיחה עם האדם שעובד על המשימה.
-
נווט אל המשימה שברצונך להוסיף לה הערות ופתח אותה.
-
הקש על מקש Tab עד שתשמע: "New comment". המוקד נמצא בשדה הטקסט הערות.
-
הקלד את ההערה.
-
לאחר סיימת, הקש על מקש Tab עד שתשמע "Send" ולאחר מכן הקש Enter.
סימון משימה בדגל עם תוויות
באפשרותך להשתמש בתוויות כדי לתייג, לארגן או לקבץ משימות.
-
נווט אל הפעילות שברצונך לסמן בדגל באמצעות תוויות ופתח אותה.
-
הקש Shift+Tab עד שתשמע את התווית הראשונה ללא שם, לדוגמה, "Label two, editing".
עצה: אם כבר יש לך תוויות בשם במשימה, המשך לשלב 4.
-
הקלד את שם התווית.
-
הקש על מקש Tab פעם אחת. תשמע "Unchecked" ולאחר מכן את שם התווית.
-
כדי לבחור ולהוסיף את התווית, הקש Enter. תשמע: "Checked".
הגדרה ועדכון של התקדמות פעילות
-
נווט אל הפעילות שברצונך לעדכן אותה ופתח אותה.
-
הקש על מקש Tab עד שתשמע "Progress" ולאחר מכן על המצב הנוכחי של הפעילות.
-
כדי להרחיב את תפריט המצב, הקש Alt+מקש חץ למטה.
-
הקש על מקש חץ למעלה או למטה עד שתשמע את המצב הרצוי ולאחר מכן הקש Enter. תשמע את המצב החדש.
הוסף רשימת פעולות לביצוע למשימה
כדי להישאר בראש רשימת המשימות לביצוע, הוסף רשימת פעולות לביצוע לפעילות.
-
נווט אל הפעילות שברצונך להוסיף לה רשימת פעולות לביצוע ופתח אותה.
-
הקש על מקש Tab עד שתשמע: "Add a checklist item".
-
הקלד את הטקסט עבור הפריט הראשון ברשימת הפעולות לביצוע ולאחר מכן הקש Enter.
-
נוצרת שורת פריט חדשה ריקה של רשימת פעולות לביצוע. הקלד את הטקסט עבור הפריט הבא והקש Enter. חזור על שלב זה עד להוספת כל הפריטים שלך לרשימת הפעולות לביצוע.
-
כדי להוסיף פריטים אל מחוץ לרשימת הפעולות לביצוע, הקש על מקש Tab עד שתשמע "Unchecked" ולאחר מכן על הפריט ולאחר מכן הקש על מקש הרווח.
ראה גם
שימוש בקורא מסך כדי לקבץ ולסנן משימות בלוח ב- Microsoft Planner
השתמש Planner עבור iOS עם VoiceOver, קורא המסך המוכלל ב- iOS, כדי להוסיף ולעדכן פרטי משימה. תלמד כיצד להוסיף הערות או רשימת פעולות לביצוע, לסמן פעילויות בדגל או לעדכן התקדמות בפעילויות.
הערות:
-
תכונות חדשות של Microsoft 365 מופצות בהדרגה למנויי Microsoft 365, כך שייתכן שהיישום עדיין אינו כולל תכונות אלה. כדי לגלות איך תוכל לקבל את התכונות החדשות מהר יותר, הצטרף לתוכנית Office Insider.
-
נושא זה מבוסס על ההנחה שאתה משתמש בקורא המסך המוכלל של iOS, ששמו VoiceOver. כדי לקבל מידע נוסף אודות השימוש ב- VoiceOver, בקר בנגישות של Apple.
בנושא זה
הוספת הערה
הוסף הערה לפעילות כדי להתחיל שיחה עם האדם שעובד על המשימה.
-
נווט אל המשימה שברצונך להוסיף לה הערות ופתח אותה.
-
החלק במהירות שמאלה עד שתשמע "Add comment" ולאחר מכן הקש פעמיים על המסך.
-
השתמש בלוח המקשים על המסך כדי להקליד את ההערה.
-
לאחר סיימת, החלק אצבע אחת לאורך החלק התחתון של המסך עד שתשמע "Send" ולאחר מכן הקש פעמיים על המסך.
סימון משימה בדגל עם תוויות
באפשרותך להשתמש בתוויות כדי לתייג, לארגן או לקבץ משימות.
-
נווט אל המשימה שברצונך לסמן בדגל באמצעות תוויות ופתח אותה.
-
החלק במהירות שמאלה עד שתשמע "Labels field, Set labels" ולאחר מכן הקש פעמיים על המסך.
עצה: אם כבר הוספת תוויות לפעילות שלך, תשמע "Labels field" ולאחר מכן את שמות התוויות. באפשרותך להמשיך לשלב 5.
-
כדי לתת שם לתווית, החלק במהירות שמאלה עד שתשמע תווית ללא שם, לדוגמה, "Label name, label three" ולאחר מכן הקש פעמיים על המסך.
-
השתמש בלוח המקשים על המסך כדי להקליד שם עבור התווית. לאחר סיימת, החלק אצבע אחת לאורך החלק התחתון של המסך עד שתשמע "Done" ולאחר מכן הקש פעמיים על המסך.
-
כדי להוסיף תווית לפעילות שלך, החלק במהירות שמאלה או ימינה עד שתשמע "Checkbox", ולאחר מכן את שם התווית ו"לא מסומן". הקש פעמיים על המסך כדי לבחור ולהוסיף את התווית לפעילות.
הגדרה ועדכון של התקדמות פעילות
-
נווט אל הפעילות שברצונך לשנות ופתח אותה.
-
החלק במהירות שמאלה עד שתשמע "Status field" ולאחר מכן את המצב הנוכחי.
-
הקש פעמיים על המסך. תפריט מצב נפתח.
-
החלק במהירות שמאלה או ימינה עד שתשמע את המצב הרצוי ולאחר מכן הקש פעמיים על המסך.
הוסף רשימת פעולות לביצוע למשימה
כדי להישאר בראש רשימת המשימות לביצוע, הוסף רשימת פעולות לביצוע לפעילות.
-
נווט אל הפעילות שברצונך להוסיף לה רשימת פעולות לביצוע ופתח אותה.
-
החלק במהירות שמאלה עד שתשמע "Checklist field, Add checklists" ולאחר מכן הקש פעמיים על המסך. תשמע: "Item name".
-
השתמש בלוח המקשים על המסך כדי להקליד את הטקסט עבור פריט רשימת הפעולות לביצוע הראשון. לאחר סיימת, החלק אצבע אחת לאורך החלק התחתון של המסך עד שתשמע "Done" ולאחר מכן הקש פעמיים על המסך.
הפריט הראשון נוסף לרשימת הפעולות לביצוע, והמיקוד עובר לפריט רשימת פעולות לביצוע ריק חדש. חזור על שלב זה עד להוספת כל פריטי רשימת הפעולות לביצוע.
-
כדי לחזור לפעילות, החלק אצבע אחת לאורך החלק העליון של המסך עד שתשמע "Back button" ולאחר מכן הקש פעמיים על המסך.
-
כדי לבדוק פריט שהושלם מחוץ לרשימת הפעולות לביצוע, החלק במהירות שמאלה עד שתשמע "Checklist field" ולאחר מכן את מספר הפריטים שהושלמו. הקש פעמיים על המסך. החלק במהירות שמאלה עד שתשמע "Checkbox", ואחריו את הפריט הרצוי ו"לא מסומן". הקש פעמיים על המסך כדי לסמן את הפריט כפריט שהושלם.
ראה גם
שימוש בקורא מסך כדי לקבץ ולסנן משימות בלוח ב- Microsoft Planner
השתמש Planner עבור Android TalkBack, קורא המסך המוכלל ב- Android, כדי להוסיף ולעדכן פרטי משימה. תלמד כיצד להוסיף הערות או רשימת פעולות לביצוע, לסמן פעילויות בדגל או לעדכן התקדמות בפעילויות.
הערות:
-
תכונות חדשות של Microsoft 365 מופצות בהדרגה למנויי Microsoft 365, כך שייתכן שהיישום עדיין אינו כולל תכונות אלה. כדי לגלות איך תוכל לקבל את התכונות החדשות מהר יותר, הצטרף לתוכנית Office Insider.
-
נושא זה מבוסס על ההנחה שאתה משתמש בקורא המסך המוכלל של Android, שנקרא TalkBack. כדי לקבל מידע נוסף אודות השימוש ב- TalkBack, עבור אל נגישות Android.
בנושא זה
הוספת הערה
הוסף הערה לפעילות כדי להתחיל שיחה עם האדם שעובד על המשימה.
-
נווט אל המשימה שברצונך להוסיף לה הערות ופתח אותה.
-
החלק במהירות שמאלה עד שתשמע "Add comment" ולאחר מכן הקש פעמיים על המסך.
-
השתמש בלוח המקשים על המסך כדי להקליד את ההערה.
-
לאחר סיימת, החלק במהירות שמאלה עד שתשמע "Send comment" ולאחר מכן הקש פעמיים על המסך.
סימון משימה בדגל עם תוויות
באפשרותך להשתמש בתוויות כדי לתייג, לארגן או לקבץ משימות.
-
נווט אל המשימה שברצונך לסמן בדגל באמצעות תוויות ופתח אותה.
-
החלק במהירות שמאלה עד שתשמע "Labels field" ולאחר מכן הקש פעמיים על המסך.
עצה: אם כבר הוספת תוויות לפעילות שלך, תשמע: "Labels field" ולאחר מכן את מספר התוויות הוגדרות. באפשרותך להמשיך לשלב 5.
-
כדי לתת שם לתווית, החלק במהירות שמאלה עד שתשמע "Name label, edit box" ולאחר מכן הקש פעמיים על המסך.
-
השתמש בלוח המקשים על המסך כדי להקליד שם עבור התווית. לאחר סיימת, החלק אצבע אחת לאורך החלק התחתון של המסך עד שתשמע "Done" ולאחר מכן הקש פעמיים על המסך.
-
כדי להוסיף תווית למשימה, החלק ימינה או שמאלה עד שתשמע את התווית הרצויה. לאחר מכן החלק ימינה פעם אחת. תשמע: "Not checked, Checkbox". הקש פעמיים על המסך כדי לבחור ולהוסיף את התווית לפעילות.
-
כדי לחזור אל תצוגת המשימה, החלק במהירות כלפי מטה ולאחר מכן ימינה.
הגדרה ועדכון של התקדמות פעילות
-
נווט אל הפעילות שברצונך לשנות ופתח אותה.
-
החלק במהירות שמאלה עד שתשמע "Status field" ולאחר מכן את המצב הנוכחי.
-
הקש פעמיים על המסך כדי לפתוח את תפריט המצב.
-
החלק במהירות שמאלה או ימינה עד שתשמע את המצב הרצוי ולאחר מכן הקש פעמיים על המסך.
הוסף רשימת פעולות לביצוע למשימה
כדי להישאר בראש רשימת המשימות לביצוע, הוסף רשימת פעולות לביצוע לפעילות.
-
נווט אל הפעילות שברצונך להוסיף לה רשימת פעולות לביצוע ופתח אותה.
-
החלק במהירות שמאלה עד שתשמע "Checklist field, Add checklist" ולאחר מכן הקש פעמיים על המסך.
-
החלק במהירות שמאלה עד שתשמע "Add a item" ולאחר מכן הקש פעמיים על המסך.
-
השתמש בלוח המקשים על המסך כדי להקליד את הטקסט עבור פריט רשימת הפעולות לביצוע הראשון. לאחר סיימת, החלק אצבע אחת לאורך החלק התחתון של המסך עד שתשמע "Done" ולאחר מכן הקש פעמיים על המסך.
הפריט הראשון נוסף לרשימת הפעולות לביצוע, והמיקוד עובר לפריט רשימת פעולות לביצוע ריק חדש. חזור על שלב זה עד להוספת כל פריטי רשימת הפעולות לביצוע.
-
כדי לחזור אל תצוגת המשימה, החלק במהירות כלפי מטה ולאחר מכן ימינה.
-
כדי לבדוק פריט שהושלם מחוץ לרשימת הפעולות לביצוע, החלק במהירות שמאלה עד שתשמע "Checklist field" ולאחר מכן את מספר הפריטים שהושלמו. הקש פעמיים על המסך. החלק במהירות שמאלה עד שתשמע את הפריט הרצוי. לאחר מכן החלק ימינה פעם אחת. תשמע: "Not checked, Checkbox". הקש פעמיים על המסך כדי לסמן את הפריט כפריט שהושלם.
ראה גם
שימוש בקורא מסך כדי לקבץ ולסנן משימות בלוח ב- Microsoft Planner
תמיכה טכנית עבור לקוחות בעלי מוגבלויות
Microsoft מעוניינת לספק לכל לקוחותיה את החוויה הטובה ביותר. אם יש לך מגבלה או אם יש לך שאלות הקשורות לנגישות, פנה אל Answer Desk לנגישות של Microsoft לקבלת סיוע טכני. צוות התמיכה של Disability Answer Desk בקי בשימוש בטכנולוגיות מסייעות פופולריות רבות, והוא יכול להציע סיוע באנגלית, ספרדית, צרפתית ושפת הסימנים האמריקאית. עבור לאתר של 'Answer Desk לנגישות של Microsoft' כדי למצוא את פרטי הקשר עבור האזור שלך.
אם אתה משתמש בגוף ממשלתי, בגוף מסחרי או בארגון, צור קשר עם Answer Desk לנגישות של הארגון.