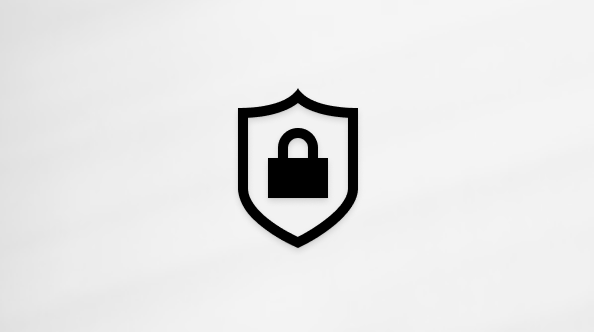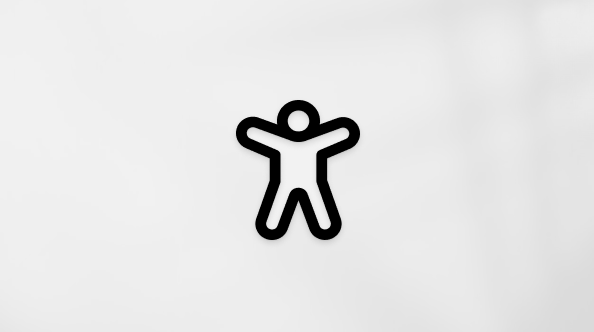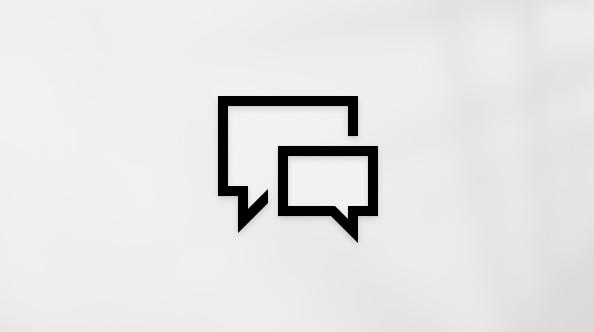מאמר זה מיועד לאנשים המשתמשים בתוכנת קורא מסך, כגון Narrator Windows, JAWS או NVDA, יחד עם כלים של Windows או תכונות ומוצרים של Microsoft 365. מאמר זה הוא חלק מערכת התכנים עזרה ולמידה בנושא נגישות, שבו תוכלו למצוא מידע נוסף על נגישות באפליקציות שלנו. לקבלת עזרה כללית, בקר בתמיכה של Microsoft.
השתמש SharePoint ב- Microsoft 365 עם לוח המקשים וקורא מסך כדי להוסיף טופס Microsoft Forms קיים או ליצור טופס חדש ישירות SharePoint האינטרנט. בדקנו אותו עם ‘קורא טקסטים‘ ועם JAWS, אך ייתכן שהוא פועל גם עם קוראי מסך אחרים כל עוד הם פועלים לפי תקני הנגישות והטכניקות המקובלים. תלמד גם כיצד לערוך טופס ולה להציג את תוצאות הטופס.
הערות:
-
תכונות חדשות של Microsoft 365 מופצות בהדרגה למנויי Microsoft 365, כך שייתכן שהיישום עדיין אינו כולל תכונות אלה. כדי לגלות איך תוכל לקבל את התכונות החדשות מהר יותר, הצטרף לתוכנית Office Insider.
-
ה- Web Part Microsoft Forms אינו זמין בסביבות SharePoint Server 2019, GCC או באפליקציית SharePoint למכשירים ניידים.
-
לקבלת מידע נוסף על קוראי מסך, עבור אל כיצד קוראי מסך פועלים עם Microsoft 365.
-
בעת שימוש ב-SharePoint ב- Microsoft 365 , מומלץ להשתמש בדפדפן האינטרנט Microsoft Edge. מאחר SharePoint ב- Microsoft 365 פועל בדפדפן האינטרנט שלך, קיצורי המקשים שונים מאלה של תוכנית שולחן עבודה. למשל, כדי לדלג אל פקודות ומחוץ להן, תצטרך להשתמש בקיצור המקשים Ctrl+F6 במקום ב- F6. כמו כן, קיצורי מקשים נפוצים, כגון F1 (עזרה) ו- Ctrl+O (פתיחה), חלים על דפדפן האינטרנט – אך לא על SharePoint ב- Microsoft 365.
בנושא זה
הוספת טופס קיים
הוסף Web Part של Microsoft Forms לדף SharePoint כדי להוסיף טופס קיים שיצרת קודם לכן ב- Microsoft Forms ולאסוף תגובות.
-
נווט אל SharePoint ומקטע שתרצה להוסיף בו טופס.
-
כדי לעבור למצב עריכה, הקש על מקש Tab עד שתשמע "New, menu item" ולאחר מכן הקש על מקש חץ ימינה עד שתשמע: "Edit page, menu item". הקש Enter כדי לבחור.
-
כדי להוסיף Web Part, הקש על מקש Tab עד שתמצא את המקטע הרצוי ולאחר מכן הקש Enter. הקש על מקש Tab עד שתשמע "Add a new web part", ואחריו את עמודה שבו ברצונך להוסיף את ה- Web Part.
-
הקש Enter. נפתחת תיבת דו-שיח לחיפוש או בחירה של ה- Web Part. המוקד נמצא בשדה הטקסט חיפוש.
-
הקלד Formsולאחר מכן הקש על מקש Tab עד שתשמע "Microsoft Forms" ולאחר מכן הקש Enter.
-
הקש Enter כדי לגשת למקטע ולאחר מכן הקש על מקש Tab עד שתשמע " Microsoft Forms Web Part" ולאחר מכן הקש Enter. תשמע: "New form".
-
הקש על מקש Tab פעם אחת כדי להעביר את המוקד ללחצן הוסף טופס קיים והקש Enter.
-
החלונית Microsoft Forms נפתחת. המוקד נמצא בקישור עבור אל Microsoft Forms. הקש Enter כדי לבחור.
-
Microsoft Forms נפתח בכרטיסיה דפדפן חדשה. נווט אל הטופס שברצונך להוסיף ופתח אותו. הקש F6 עד שתשמע "App bar, address and search bar" והקש Ctrl+C כדי להעתיק את כתובת האינטרנט של הטופס.
-
חזור אל SharePoint. הקש על מקש Tab עד שתשמע "Form web address" והקש Ctrl+V כדי להדביק את כתובת האינטרנט של הטופס.
-
הקש על מקש Tab עד שתשמע "OK button" והקש Enter.
הטופס נוסף לעמוד.
-
כעת באפשרותך לפרסם את SharePoint הדף. השינויים שלך הוחלו באופן אוטומטי.
יצירת טופס חדש
באפשרותך להתחיל ליצור טופס Microsoft Forms חדש ישירות מהדף SharePoint שלך.
-
נווט אל SharePoint ומקטע שתרצה להוסיף בו טופס.
-
כדי לעבור למצב עריכה, הקש על מקש Tab עד שתשמע "New, menu item" ולאחר מכן הקש על מקש חץ ימינה עד שתשמע: "Edit page, menu item". הקש Enter כדי לבחור.
-
כדי להוסיף Web Part, הקש על מקש Tab עד שתמצא את המקטע הרצוי ולאחר מכן הקש Enter. הקש על מקש Tab עד שתשמע "Add a new web part", ואחריו את עמודה שבו ברצונך להוסיף את ה- Web Part.
-
הקש Enter. נפתחת תיבת דו-שיח לחיפוש או בחירה של ה- Web Part. המוקד נמצא בשדה הטקסט חיפוש.
-
הקלד Formsולאחר מכן הקש על מקש Tab עד שתשמע "Microsoft Forms" ולאחר מכן הקש Enter.
-
הקש Enter כדי לגשת למקטע ולאחר מכן הקש על מקש Tab עד שתשמע "Microsoft Forms web part" ולאחר מכן הקש Enter. תשמע: "New form". הקש Enter כדי לבחור.
-
החלונית Microsoft Forms נפתחת. תשמע: "Name your form". הקלד שם עבור הטופס.
-
הקש על מקש Tab עד שתגיע ללחצן צור והקש Enter.
-
Microsoft Forms נפתח בכרטיסיה דפדפן חדשה. צור טופס כפי שהורה ב- השתמש בקורא מסך כדי ליצור טופס חדש ב- Microsoft Forms.
-
לאחר שהצורה מוכנה, חזור אל SharePoint. כתובת האינטרנט של הטופס שיצרת זה עתה נוספה באופן אוטומטי לשדה כתובת האינטרנט של טופס.
-
הקש על מקש Tab עד שתשמע "OK button" והקש Enter.
הטופס נוסף לעמוד.
-
כעת באפשרותך לפרסם את SharePoint הדף. השינויים שלך הוחלו באופן אוטומטי.
עריכת טופס
באפשרותך להתחיל לערוך את הטופס ישירות מעמוד SharePoint, ולפרסם את הטופס המעודכן בתוך זמן קצר.
-
בדף SharePoint, כדי לעבור למצב עריכה, הקש על מקש Tab עד שתשמע "New, menu item" ולאחר מכן הקש על מקש חץ ימינה עד שתשמע: "Edit page, menu item". הקש Enter כדי לבחור.
-
נווט אל הטופס שברצונך לערוך והקש Enter.
-
הקש על מקש Tab עד שתשמע "Edit the web part" והקש Enter.
-
החלונית Microsoft Forms נפתחת. תשמע: "Edit current form". הקש Enter.
-
Microsoft Forms נפתח בכרטיסיה דפדפן חדשה. כעת באפשרותך לערוך את הטופס. באפשרותך לדוגמה, להחיל ערכת נושא או להוסיף תמונות לטופס, לשנות את כותרת הטופס או למחוק שאלה. לקבלת הוראות, עיין בנושא שימוש בקורא מסך כדי להחיל ערכת נושא או להוסיף תמונות לטפסים ולחידונים במשימות Microsoft Forms או במשימות בסיסיות באמצעות קורא מסך עם Microsoft Forms.
-
לאחר סיימת לערוך את הטופס, חזור אל SharePoint. הקש על מקש Tab עד שתשמע "OK button" והקש Enter. הטופס המעודכן מוצג בדף.
-
כעת באפשרותך לפרסם את דף SharePoint המעודכן. השינויים שלך הוחלו באופן אוטומטי.
הצגת תוצאות טופס
לאחר שהשיבים שלחו את התשובות שלהם, באפשרותך להציג את תוצאות הטופס בדף SharePoint.
-
בדף SharePoint, כדי לעבור למצב עריכה, הקש על מקש Tab עד שתשמע "New, menu item" ולאחר מכן הקש על מקש חץ ימינה עד שתשמע: "Edit page, menu item". הקש Enter כדי לבחור.
-
נווט אל הטופס שברצונך לערוך והקש Enter.
-
הקש על מקש Tab עד שתשמע "Edit the web part" והקש Enter.
-
החלונית Microsoft Forms נפתחת. תשמע: "Edit current form".
-
הקש על מקש Tab עד שתשמע "Collect responses" והקש על מקש החץ למטה פעם אחת. תשמע: "Show form results".
-
הקש על מקש Tab עד שתשמע "OK button" והקש Enter.
תוצאות הטופס מוצגות בדף SharePoint.
-
כעת באפשרותך לפרסם את דף SharePoint המעודכן. השינויים שלך הוחלו באופן אוטומטי.
למידע נוסף
שימוש בקורא מסך כדי להשיב על שאלות טופס או בוחן ב- Microsoft Forms
שימוש בקורא מסך כדי לבדוק ולשתף את תוצאות הטופס או הבוחן ב- Microsoft Forms
שימוש בקורא מסך כדי להוסיף תוכן וטקסט לדף נגיש של SharePoint
הגדרת המכשיר שלך לעבודה עם נגישות ב- Microsoft 365
תמיכה טכנית עבור לקוחות בעלי מוגבלויות
Microsoft מעוניינת לספק לכל לקוחותיה את החוויה הטובה ביותר. אם יש לך מגבלה או אם יש לך שאלות הקשורות לנגישות, פנה אל Answer Desk לנגישות של Microsoft לקבלת סיוע טכני. צוות התמיכה של Disability Answer Desk בקי בשימוש בטכנולוגיות מסייעות פופולריות רבות, והוא יכול להציע סיוע באנגלית, ספרדית, צרפתית ושפת הסימנים האמריקאית. עבור לאתר של 'Answer Desk לנגישות של Microsoft' כדי למצוא את פרטי הקשר עבור האזור שלך.
אם אתה משתמש בגוף ממשלתי, בגוף מסחרי או בארגון, צור קשר עם Answer Desk לנגישות של הארגון.