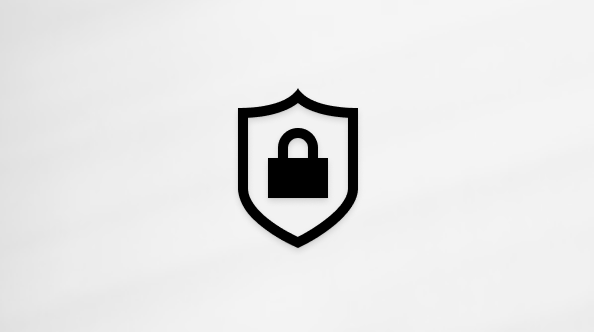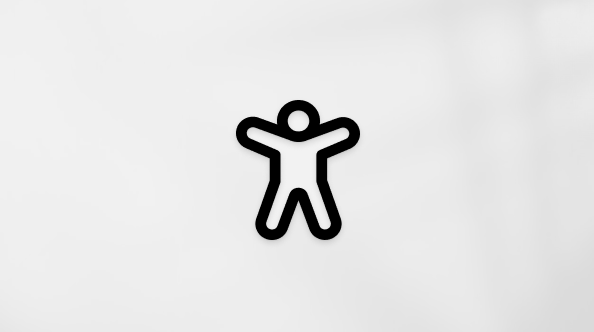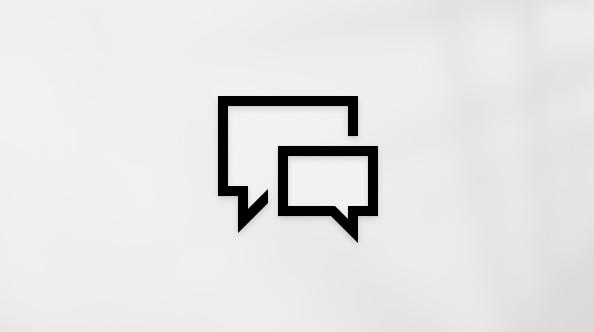מאמר זה מיועד לאנשים המשתמשים בתוכנת קורא מסך, כגון Narrator Windows, JAWS או NVDA, יחד עם כלים של Windows או תכונות ומוצרים של Microsoft 365. מאמר זה הוא חלק מערכת התכנים עזרה ולמידה בנושא נגישות, שבו תוכלו למצוא מידע נוסף על נגישות באפליקציות שלנו. לקבלת עזרה כללית, בקר בתמיכה של Microsoft.
השתמש Word עם לוח המקשים וקורא מסך כדי ליצור ולהוסיף תרשים למסמך שלך. בדקנו אותו עם 'קורא טקסטים', JAWS ו- NVDA אך ייתכן שהוא פועל גם עם קוראי מסך אחרים כל עוד הם פועלים לפי תקני הנגישות והטכניקות המקובלים. תלמד גם כיצד לבחור תרשים קיים כדי שתוכל לעבוד איתו.
הערות:
-
תכונות חדשות של Microsoft 365 מופצות בהדרגה למנויי Microsoft 365, כך שייתכן שהיישום עדיין אינו כולל תכונות אלה. כדי לגלות איך תוכל לקבל את התכונות החדשות מהר יותר, הצטרף לתוכנית Office Insider.
-
לקבלת מידע נוסף על קוראי מסך, עבור אל כיצד קוראי מסך פועלים עם Microsoft 365.
בנושא זה
הוספת תרשים בסיסי
בחר את סוג התרשים והסגנון ולאחר מכן הזן את הנתונים בגליון העבודה Excel כדי שהתרשים יתקשה לעצב.
-
במסמך Word, הצב את הסמן במקום שבו ברצונך להוסיף את התרשים.
-
הקש Alt+N, C. תשמע את שם שם המסמך ואחריו "Insert chart".
-
הקש על מקש Tab. תשמע "Chart types" ולאחר מכן את סוג התרשים הנוכחי שנבחר.
-
כדי לבחור את סוג התרשים, הקש על מקש חץ למעלה או למטה עד שתשמע את הסוג הרצוי.
-
כדי לבחור את סגנון התרשים, הקש על מקש Tab פעם אחת ולאחר מכן הקש על מקש חץ ימינה או שמאלה עד שתשמע את הסגנון הרצוי.
-
לאחר שתסיים עם הבחירות שלך, הקש Enter. תרשים מסוג וסגנון שנבחרו מתווסף למסמך שלך. גליון Excel תרשים מוטבע מציג את נתוני מצייני המיקום המשמשים ליצירת התרשים. המוקד נמצא בתא בגליון Excel העבודה.
-
כדי להחליף את ערכי מצייני המיקום בגליון העבודה של Excel בנתונים משלך, הקש על מקש Tab, Shift+Tab או מקש חץ למעלה או למטה עד שתשמע את התאים שברצונך לערוך ולאחר מכן הקלד את הנתונים. חזור על פעולה זו עד שתזנ את הנתונים ולא נותרו ערכי מצייני מיקום. Word מעדכן את התרשים בהתבסס על הערכים החדשים באופן אוטומטי בעת ההקלדה Excel.
-
לאחר הזנת הנתונים, כדי לסגור את גליון העבודה Excel, הקש Alt+F4. המוקד חוזר לגוףWord המסמך.
בחירת תרשים
כדי לבצע שינויים בתרשים קיים, עליך לבחור תחילה את התרשים.
-
כדי לעבור לתרשים שברצונך לשנות, הקש Ctrl+Alt+5. המוקד עובר לצורה הצפה הראשונה במסמך.
-
כדי לעבור בין הצורות הצפות באופן מחזורי, הקש על מקש Tab עד שתשמע את התרשים הרצוי ולאחר מכן הקש Shift+חץ שמאלה או ימינה. התרשים נבחר כעת, ובאפשרותך לשנות אותו.
-
כדי לחזור לניווט הרגיל, הקש Esc.
למידע נוסף
שימוש בקורא מסך כדי להוסיף ולשנות טקסט ב- Word
שימוש בקורא מסך כדי להוסיף תמונה ב- Word
משימות בסיסיות באמצעות קורא מסך עם Word
השתמשWord עבור Mac עם לוח המקשים ו- VoiceOver, קורא המסך המוכלל ב- MacOS, כדי ליצור ולהוסיף תרשים למסמך שלך. תלמד גם כיצד לבחור תרשים קיים כדי שתוכל לעבוד איתו.
הערות:
-
תכונות חדשות של Microsoft 365 מופצות בהדרגה למנויי Microsoft 365, כך שייתכן שהיישום עדיין אינו כולל תכונות אלה. כדי לגלות איך תוכל לקבל את התכונות החדשות מהר יותר, הצטרף לתוכנית Office Insider.
-
נושא זה מבוסס על ההנחה שאתה משתמש בקורא המסך המוכלל של macOS, ששמו VoiceOver. לקבלת מידע נוסף אודות השימוש ב- VoiceOver, עבור אל מדריך תחילת העבודה עם VoiceOver.
בנושא זה
הוספת תרשים בסיסי
בחר את סוג התרשים ואת הסגנון ולאחר מכן הזן את הנתוניםExcel גליון העבודה כדי שהתרשים יתצורה.
-
במסמךWord, הצב את הסמן במקום שבו ברצונך להוסיף את התרשים.
-
הקש F6 עד שתשמע את שם הכרטיסיה שנבחרה כעת ברצועת הכלים, לדוגמה, "Home tab".
-
הקש Control+Option+מקש חץ שמאלה או ימינה עד שתשמע "Insert tab" ולאחר מכן הקש Control+Option+מקש רווח.
-
הקש על מקש Tab עד שתשמע "Chart menu button" ולאחר מכן הקש Control+Option+מקש רווח. תשמע: "Chart window, Column, submenu".
-
כדי לבחור את סוג התרשים, הקש Control+Option+מקש חץ ימינה או שמאלה עד שתשמע את הסוג הרצוי, לדוגמה, "Pie submenu".
-
כדי לבחור את סגנון התרשים, הקש פעם אחת על מקש חץ ימינה, השתמש במקשי החצים עד שתשמע את הסגנון הרצוי ולאחר מכן הקש Control+Option+מקש רווח כדי לבחור. תרשים מסוג וסגנון שנבחרו מתווסף למסמך שלך.
-
גליון Excel נפתח ומציג את נתוני מצייני המיקום המשמשים ליצירת התרשים. המוקד נמצא בתא בגליון Excel העבודה. כדי להחליף את ערכי מצייני המיקום בגליון העבודה בנתונים משלך, השתמש במקשי החצים כדי לנווט אל התא שברצונך לערוך ולאחר מכן הקלד את הנתונים. חזור על פעולה זו עד שתזנ את הנתונים ולא נותרו ערכי מצייני מיקום. Word מעדכן את התרשים בהתבסס על הערכים החדשים באופן אוטומטי בעת ההקלדה Excel.
-
לאחר הזנת הנתונים, כדי לסגור את גליון העבודה Excel, הקש Command+Q. המוקד חוזר למסמך Word זה.
בחירת תרשים
כדי לבצע שינויים בתרשים קיים, עליך לבחור תחילה את התרשים.
-
בעמוד המסמך המכיל את התרשים, הקש F6 עד שתגיע לאזור התוכן של הדף. VoiceOver מכריז, לדוגמה, "Page two content".
-
הקש Control+Option+מקש חץ ימינה או שמאלה עד שתמצא את התרשים הרצוי.
-
כדי להתחיל לקיים אינטראקציה עם אזור התרשים, הקש Control+Option+Shift+מקש חץ למטה. כדי לנווט בין הרכיבים באזור התרשים, הקש Control+Option+מקש חץ ימינה או שמאלה.
-
כדי לערוך במהירות את התרשים, הקש Control+Option+Shift+M כדי לפתוח את התפריט תלוי ההקשר. הקש Control+Option+מקש חץ ימינה עד שתשמע את האפשרות הרצויה, לדוגמה, "Change chart type, submenu" או "Edit data in Excel ". כדי להרחיב תפריט משנה, הקש על מקש חץ שמאלה. כדי לבחור, הקש Control+Option+מקש רווח.
-
כדי להעביר את המוקד בחזרה לגוף המסמך, הקש Esc.
למידע נוסף
שימוש בקורא מסך כדי להוסיף ולשנות טקסט ב- Word
שימוש בקורא מסך כדי לבדוק איות ודקדוק ב- Word
משימות בסיסיות באמצעות קורא מסך עם Word
תמיכה טכנית עבור לקוחות בעלי מוגבלויות
Microsoft מעוניינת לספק לכל לקוחותיה את החוויה הטובה ביותר. אם יש לך מגבלה או אם יש לך שאלות הקשורות לנגישות, פנה אל Answer Desk לנגישות של Microsoft לקבלת סיוע טכני. צוות התמיכה של Disability Answer Desk בקי בשימוש בטכנולוגיות מסייעות פופולריות רבות, והוא יכול להציע סיוע באנגלית, ספרדית, צרפתית ושפת הסימנים האמריקאית. עבור לאתר של 'Answer Desk לנגישות של Microsoft' כדי למצוא את פרטי הקשר עבור האזור שלך.
אם אתה משתמש בגוף ממשלתי, בגוף מסחרי או בארגון, צור קשר עם Answer Desk לנגישות של הארגון.