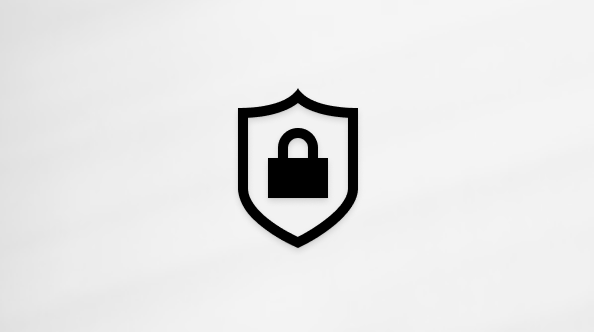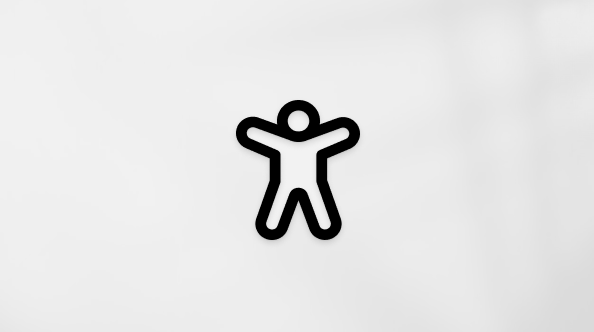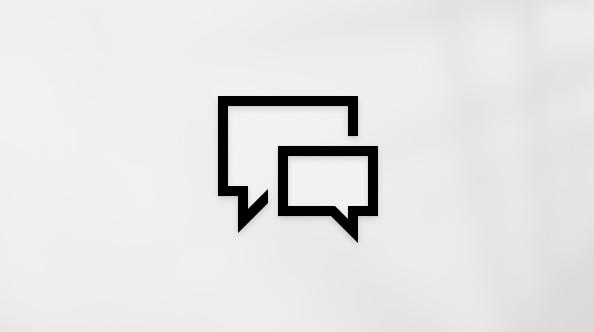מאמר זה מיועד לאנשים המשתמשים בתוכנת קורא מסך, כגון Narrator Windows, JAWS או NVDA, יחד עם כלי Windows או תכונות ומוצרים של Microsoft 365. מאמר זה הוא חלק מערכת התכנים עזרה ולמידה בנושא נגישות, שבו תוכלו למצוא מידע נוסף על נגישות באפליקציות שלנו. לקבלת עזרה כללית, בקר בתמיכה של Microsoft.
השתמש Outlook עם לוח המקשים וקורא המסך כדי להוסיף או לערוך טקסט בהודעת הדואר האלקטרוני שלך. בדקנו אותו עם 'קורא טקסטים', JAWS ו- NVDA אך ייתכן שהוא פועל גם עם קוראי מסך אחרים כל עוד הם פועלים לפי תקני הנגישות והטכניקות המקובלים. תלמד כיצד לשנות את הגופן, להחיל אפשרויות עיצוב שונות ולהשתמש בכותרות כדי לשפר את מידת הקריאות של ההודעה.
הערות:
-
תכונות חדשות של Microsoft 365 מופצות בהדרגה למנויי Microsoft 365, כך שייתכן שהיישום עדיין אינו כולל תכונות אלה. כדי לגלות איך תוכל לקבל את התכונות החדשות מהר יותר, הצטרף לתוכנית Office Insider.
-
לקבלת מידע נוסף על קוראי מסך, עבור אל כיצד קוראי מסך פועלים עם Microsoft 365.
בנושא זה
הוספה או עריכה של טקסט
-
כדי להתחיל לחבר הודעת דואר אלקטרוני, בתיבת הדואר הנכנס, הקש Ctrl+N. תשמע: "Untitled, message" ולאחר מכן את תבנית ההודעה ואת המילה "Window, To, editing".
הערה: לקבלת מידע נוסף על חיבור הודעת דואר אלקטרוני ב- Outlook, עיין בסעיף "יצירה ושליחה של דואר אלקטרוני" במאמר משימות בסיסיות באמצעות קורא מסך עם דואר אלקטרוני ב- Outlook.
-
במידת הצורך, הקש על מקש Tab שוב ושוב כדי לעבור לגוף ההודעה. כאשר המוקד עובר לגוף ההודעה, תשמע את כותרת ההודעה ואחריה "Message, editing". ב- JAWS, תשמע: "Message, edit".
-
בצע אחת או יותר מהפעולות הבאות:
-
כדי לנווט בטקסט ההודעה, השתמש במקשי החצים.
-
כדי להוסיף טקסט, התחל להקליד.
-
כדי לבחור טקסט, הקש Shift+מקשי החצים עד לבחירת קטע הטקסט הרצוי.
-
כדי להחליף קטע טקסט, הקש Shift+מקשי החצים עד שתבחר את קטע הטקסט הרצוי ולאחר מכן הקלד את הטקסט החדש.
-
שינוי הגופן
-
בעת חיבור הודעת דואר אלקטרוני, בחר את קטע הטקסט שברצונך לשנות, או העבר את המוקד לגוף ההודעה אם עדיין אין בה טקסט.
-
הקש Alt+H, F, F. המוקד עובר לשדה הגופן. תשמע את הגופן שנבחר כעת.
-
הקש על מקש חץ למטה כדי לעבור בין אפשרויות הגופנים. קורא המסך יכריז על הגופנים בזמן שתנווט ביניהם. כשתגיע לגופן שבו ברצונך להשתמש, הקש Enter. הגופן שנבחר יוחל.
שינוי גופן ברירת המחדל עבור הודעות דואר אלקטרוני
כאשר אתה משנה את גופן ברירת המחדל, הגופן שנבחר מוחל בכל פעם שאתה משתמש ב- Outlook. באפשרותך לשנות בנפרד את גופן ברירת המחדל עבור הודעות חדשות שאתה כותב, ועבור תשובות והעברת הודעות לנמענים.
-
ב Outlook, הקש Alt+כ, ו כדי לפתוח את Outlook אפשרויות החיפוש. תשמע: "Outlook options window".
-
הקש על מקש חץ למטה עד שתשמע: "Mail".
-
הקש Alt+כ כדי להעביר את המוקד ללחצן נייר מכתבים וגופנים ולאחר מכן הקש Enter. תיבת הדו-שיח חתימות ונייר מכתבים נפתחת כאשר הכרטיסיה נייר מכתבים אישי נבחרת.
-
כדי לעבור לאפשרות שברצונך לשנות, בצע אחת או יותר מהפעולות הבאות:
-
כדי לשנות את גופן ברירת המחדל עבור כל הודעות הדואר האלקטרוני החדשות שאתה מחבר, הקש F.
-
כדי לשנות את גופן ברירת המחדל עבור תשובות והעברות לנמענים, הקש O.
-
כדי לשנות את גופן ברירת המחדל לחיבור וקריאה של הודעות טקסט רגיל, הקש N.
-
-
תיבת הדו-שיח גופן נפתחת כשהמוקד נמצא בשדה גופן. כדי לעיין באפשרויות הגופנים, הקש על מקש החץ למטה. קורא המסך יכריז על הגופנים בזמן שתנווט ביניהם. כדי לבחור אפשרות, הקש Enter. תיבת הדו-שיח גופן נסגרת ואתה חוזר לתיבת הדו-שיח חתימות ונייר מכתבים.
-
כדי לקבל את השינוי ולהחיל את הגופן החדש, הקש על מקש Tab עד שתשמע "OK, button" ולאחר מכן הקש Enter.
-
כדי לסגור אתOutlook אפשרויות החיפוש ולחזור לתצוגה Outlook, הקש על מקש Tab עד שתשמע "OK button" ולאחר מכן הקש Enter.
שינוי גודל הגופן
-
בעת חיבור הודעת דואר אלקטרוני, בחר את הטקסט שברצונך לשנות את גודלו, או העבר את המוקד לגוף ההודעה אם עדיין אין בה טקסט.
-
הקש Alt+H, F, S. המוקד עובר לשדה גודל הגופן. תשמע את גודל הגופן שנבחר כעת.
-
הקלד את גודל הגופן החדש שבו ברצונך להשתמש ולאחר מכן הקש Enter. הגודל החדש יוחל.
שינוי גודל הגופן המהווה ברירת מחדל עבור הודעות דואר אלקטרוני
כאשר אתה משנה את גודל הגופן המהווה ברירת מחדל, הגודל שנבחר מוחל בכל פעם שאתה משתמש ב- Outlook. באפשרותך לשנות בנפרד את גודל הגופן המהווה ברירת מחדל עבור הודעות חדשות שאתה כותב, ועבור תשובות והעברת הודעות לנמענים.
-
ב Outlook, הקש Alt+כ, ו כדי לפתוח את Outlook אפשרויות החיפוש. תשמע: "Outlook options window".
-
הקש על מקש חץ למטה עד שתשמע: "Mail".
-
הקש Alt+כ כדי להעביר את המוקד ללחצן נייר מכתבים וגופנים ולאחר מכן הקש Enter. תיבת הדו-שיח חתימות ונייר מכתבים נפתחת כאשר הכרטיסיה נייר מכתבים אישי נבחרת.
-
כדי לעבור אל האפשרות שברצונך לשנות, בצע אחת מהפעולות הבאות:
-
כדי לשנות את גודל הגופן המוגדר כברירת מחדל עבור הודעות דואר אלקטרוני חדשות שאתה מחבר, הקש F.
-
כדי לשנות את גודל הגופן המוגדר כברירת מחדל עבור תשובות והעברות לנמענים, הקש O.
-
כדי לשנות את גודל הגופן המוגדר כברירת מחדל לחיבור וקריאה של הודעות טקסט רגיל, הקש N.
-
-
תיבת הדו-שיח גופן נפתחת כשהמוקד נמצא בשדה גופן. כדי להעביר את המוקד לשדה גודל , הקש Alt+S. תשמע את גודל הגופן הנוכחי. כדי לשנות אותו, הקלד את הגודל שבו ברצונך להשתמש, כגון 16, והקש Enter. תיבת הדו-שיח גופן נסגרת ואתה חוזר לתיבת הדו-שיח חתימות ונייר מכתבים.
-
כדי לקבל את השינוי ולהחיל את גודל הגופן החדש, הקש על מקש Tab עד שתשמע "OK, button" ולאחר מכן הקש Enter.
-
כדי לסגור אתOutlook אפשרויות החיפוש ולחזור לתצוגה Outlook, הקש על מקש Tab עד שתשמע "OK button" ולאחר מכן הקש Enter.
שינוי גודל הגופן עבור פריטי תיבת הדואר הנכנס
הפריסה של תיבת הדואר הנכנס נקראת תצוגה, ובאפשרותך להתאים אותה אישית – ואפילו לבנות תצוגות חדשות – באמצעות הכרטיסיה תצוגה ב- Outlook.
-
ב Outlook, עבור אל תיבת הדואר הנכנס שלך והקש Alt+V, V. תיבת הדו-שיח הגדרות תצוגה מתקדמות: קומפקטי נפתחת. תשמע: "Advanced View Settings".
עצה: כדי לעבור במהירות לתיבת הדואר הנכנס שלך, הקש Ctrl+Shift+I.
-
כדי לעבור אל הגדרות הגופן, הקש O. תיבת הדו-שיח הגדרות אחרות נפתחת. תשמע: "Other settings".
-
כדי לעבור אל האפשרות שברצונך לשנות, בצע אחת מהפעולות הבאות:
-
כדי לשנות את גודל הגופן עבור כותרות העמודות בתיבת הדואר הנכנס, הקש C.
-
כדי לשנות את גודל הגופן עבור כותרות ההודעה המוצגות בתיבת הדואר הנכנס, הקש W.
-
כדי לשנות את גודל הגופן עבור התצוגה המקדימה של ההודעה המוצגת בתיבת הדואר הנכנס, הקש T.
-
-
תיבת הדו-שיח גופן נפתחת כשהמוקד נמצא בשדה גופן, ותשמע: "Font". כדי לעבור אל השדה גודל, הקש Alt+ג. תשמע את גודל הגופן הנוכחי. כדי לשנות אותו, הקלד את הגודל שבו ברצונך להשתמש, כגון 16, והקש Enter. תיבת הדו-שיח גופן נסגרת ואתה חוזר לתיבת הדו-שיח הגדרות אחרות.
-
הקש על מקש Tab עד שתשמע "OK, button" ולאחר מכן הקש Enter. תיבת הדו-שיח הגדרות אחרות נסגרת.
-
כדי לסגור את תיבת הדו-שיח הגדרות תצוגה מתקדמות: קומפקטי ולהחיל את גודל הגופן החדש, הקש על מקש Tab עד שתשמע "OK, button" ולאחר מכן הקש Enter. אתה חוזר לתצוגה הראשית של Outlook.
שימוש בגופני ערכת נושא
-
בעת חיבור הודעת דואר אלקטרוני, הקש Alt+P, T, F. רשימת גופני ערכת הנושא תיפתח ותשמע את השם של ערכת הנושא שנבחרה כעת.
-
הקש על מקש החץ למטה או החץ למעלה כדי לעבור בין אפשרויות הגופנים. קורא המסך יכריז על הגופנים בזמן שתנווט ביניהם.
-
כאשר תגיע לאפשרות הרצויה לך, הקש Enter.
החלת עיצוב מודגש, נטוי או קו תחתון
-
בעת חיבור הודעת דואר אלקטרוני, בחר את קטע הטקסט שברצונך לעצב.
-
כדי לעצב את הטקסט, בצע אחת מהפעולות הבאות:
-
כדי להחיל עיצוב מודגש, הקש Ctrl+B.
-
כדי להחיל עיצוב נטוי, הקש Ctrl+I.
-
כדי להחיל עיצוב קו תחתון, הקש Ctrl+U.
-
הוספת כותרות
-
בעת חיבור הודעת דואר אלקטרוני, בחר את קטע הטקסט שברצונך להפוך לכותרת, או העבר את המוקד למקום שבו ברצונך להוסיף כותרת.
-
הקש Alt+O, L. הקטע הנבחר סגנונות ייפתח ותשמע: "Styles".
-
השתמש במקשי החצים כדי לעבור בין אפשרויות הסגנון. קורא המסך יכריז על הגופנים בזמן שתנווט ביניהם.
-
כשתגיע לסגנון הכותרת שבו ברצונך להשתמש, הקש Enter. אם בחרת מראש קטע טקסט, סגנון הכותרת יוחל עליו. אם תוסיף כותרת חדשה, תוכל להקליד את הכותרת כעת.
למידע נוסף
שימוש בקורא מסך לעיצוב טקסט Outlook עבור Mac אלקטרוני
שימוש בקורא מסך ליצירת רשימות עם תבליטים או רשימות ממוספרות ב- Outlook
שימוש בקורא מסך כדי לבדוק איות ודקדוק ב- Outlook
שימוש בקורא מסך כדי להגדיל או להקטין את התצוגה ב- Outlook
משימות בסיסיות בשימוש בקורא מסך עם דואר אלקטרוני ב- Outlook
השתמש Outlook עבור iOS עם VoiceOver, קורא המסך המוכלל ב- iOS, כדי להוסיף או לערוך טקסט בהודעת הדואר האלקטרוני שלך.
הערות:
-
תכונות חדשות של Microsoft 365 מופצות בהדרגה למנויי Microsoft 365, כך שייתכן שהיישום עדיין אינו כולל תכונות אלה. כדי לגלות איך תוכל לקבל את התכונות החדשות מהר יותר, הצטרף לתוכנית Office Insider.
-
נושא זה מבוסס על ההנחה שאתה משתמש בקורא המסך המוכלל של iOS, ששמו VoiceOver. כדי לקבל מידע נוסף אודות השימוש ב- VoiceOver, בקר בנגישות של Apple.
בנושא זה
הוספת טקסט להודעת דואר אלקטרוני חדשה
-
כדי להתחיל לחבר הודעת דואר אלקטרוני חדשה, הקש על בחלק התחתון של המסך בארבע אצבעות. לאחר מכן החלק במהירות ימינה עד שתשמע "Compose button" והקש פעמיים על המסך. המוקד ממוקם בשדה אל . תשמע "To, text field" ולאחר מכן את נקודת הכניסה של הטקסט הנוכחי.
הערה: לקבלת מידע נוסף על חיבור הודעת דואר אלקטרוני ב- Outlook עבור iOS, עיין בסעיף "יצירה ושליחה של דואר אלקטרוני" במאמר משימות בסיסיות באמצעות קורא מסך עם דואר אלקטרוני ב- Outlook.
-
כדי לעבור לגוף ההודעה, החלק במהירות שמאלה עד שתשמע: "Email body, multi-line text field".
-
הקש פעמיים על המסך. השתמש בלוח המקשים על המסך כדי להקליד את הטקסט. כדי לעבור אל לוח המקשים, הקש ליד החלק התחתון של המסך בארבע אצבעות והחלק במהירות ימינה עד שתשמע רכיב מקלדת, לדוגמה, "Return".
עריכת טקסט בהודעת דואר אלקטרוני
-
בעת חיבור הודעת דוא"ל, החלק במהירות ימינה או שמאלה כדי לעבור אל גוף ההודעה, במידת הצורך. כאשר המוקד עובר לגוף ההודעה, תשמע: "Email body, multi-line text field".
-
הקש פעמיים על המסך. החלק את האצבע למעלה או למטה במסך כדי לעבור בין פיסקת הטקסט לפי פיסקה. באפשרותך גם להגדיר את החוגה של VoiceOver לקווים, מילים או תווים ולאחר מכן להחליק במהירות למעלה או למטה שוב ושוב כדי לנוע בטקסט עד שתגיע לנקודה לעריכה או להוספת טקסט.
-
כשתגיע למקום שברצונך לערוך, הקש פעמיים על המסך ולאחר מכן בצע אחת או יותר מהפעולות הבאות כדי לערוך את הודעת הדואר האלקטרוני:
-
כדי להוסיף טקסט, השתמש בלוח המקשים על המסך כדי להקליד.
-
כדי לבחור קטע טקסט, הקש פעמיים על המסך בשתי אצבעות והחלק את האצבעות הרחק זו מזו.
-
כדי להחיל עיצוב על הטקסט, החלק במהירות שמאלה עד שתשמע "Rich text formatting" והקש פעמיים על המסך. החלק במהירות שמאלה עד שתשמע את אפשרות העיצוב הרצויה, לדוגמה, "Bold button" והקש פעמיים על המסך.
-
למידע נוסף
שימוש בקורא מסך לעיצוב טקסט Outlook עבור Mac אלקטרוני
שימוש בקורא מסך לבדיקת איות ודקדוק ב- Outlook
שימוש בקורא מסך כדי להגדיל או להקטין את התצוגה ב- Outlook
משימות בסיסיות בשימוש בקורא מסך עם דואר אלקטרוני ב- Outlook
השתמש ב- Outlook עבור Android עם TalkBack, קורא המסך המוכלל ב-Android, כדי להוסיף או לערוך טקסט בהודעת הדואר האלקטרוני שלך.
הערות:
-
תכונות חדשות של Microsoft 365 מופצות בהדרגה למנויי Microsoft 365, כך שייתכן שהיישום עדיין אינו כולל תכונות אלה. כדי לגלות איך תוכל לקבל את התכונות החדשות מהר יותר, הצטרף לתוכנית Office Insider.
-
נושא זה מבוסס על ההנחה שאתה משתמש בקורא המסך המוכלל של Android, שנקרא TalkBack. כדי לקבל מידע נוסף אודות השימוש ב- TalkBack, עבור אל נגישות Android.
בנושא זה
הוספת טקסט להודעת דואר אלקטרוני חדשה
-
כדי להתחיל לחבר הודעת דואר אלקטרוני, החלק אצבע אחת ליד הפינה השמאלית התחתונה של המסך עד שתשמע "Compose button" והקש פעמיים על המסך. חלון הודעה חדשה נפתח.
הערה: לקבלת מידע נוסף על חיבור הודעת דואר אלקטרוני ב- Outlook עבור Android, עיין בסעיף "יצירה ושליחה של דואר אלקטרוני" במאמר משימות בסיסיות באמצעות קורא מסך עם דואר אלקטרוני ב- Outlook.
-
כדי להעביר את המוקד לגוף הודעת הדואר האלקטרוני, החלק במהירות שמאלה עד שתשמע "Edit box" ולאחר מכן הקש פעמיים על המסך.
-
השתמש בלוח המקשים על המסך כדי להקליד את ההודעה.
עצה: ניתן למצוא את לוח המקשים על-ידי ניווט בין הפריטים על המסך. הנח אצבע על המסך והחלק אותה סביב החצי התחתון של המסך. TalkBack מכריז על הפריטים כשאתה מגיע אליהם. כדי לבחור פריט לוח מקשים, כשתגיע לפריט, הרם את האצבע. בהתאם להגדרות המכשיר שברשותך, ייתכן שיהיה עליך להקיש פעמיים על המסך כדי להוסיף את התו.
-
כשתסיים, החלק במהירות כלפי מטה ולאחר מכן ימינה כדי לסגור את לוח המקשים על המסך.
עריכת טקסט בהודעת דואר אלקטרוני
-
בגוף הודעת הדואר האלקטרוני, אתר את קטע הטקסט שברצונך לערוך. החלק במהירות למעלה ולמטה שוב ושוב עד שתשמע את מצב הניווט שבו ברצונך להשתמש, כגון "Words" או "Lines". לאחר מכן, החלק במהירות למעלה או למטה כדי לנווט בטקסט עד שתשמע את קטע הטקסט שברצונך לערוך. המוקד ימוקם ישירות לפני המילה או שורת הטקסט שהוכרזה.
-
בצע אחת או יותר מהפעולות הבאות כדי לערוך את ההודעה:
-
השתמש בלוח המקשים על המסך כדי להקליד את ההודעה.
-
כדי להחיל עיצוב על הטקסט, החלק במהירות שמאלה עד שתשמע "Show formatting options" והקש פעמיים על המסך. החלק במהירות שמאלה עד שתשמע את אפשרות העיצוב הרצויה, לדוגמה "Bold button" ולאחר מכן הקש פעמיים על המסך.
-
למידע נוסף
שימוש בקורא מסך לעיצוב טקסט Outlook עבור Mac אלקטרוני
שימוש בקורא מסך כדי להוסיף תמונה להודעת דואר אלקטרוני ב- Outlook
שימוש בקורא מסך כדי להגדיל או להקטין את התצוגה ב- Outlook
משימות בסיסיות בשימוש בקורא מסך עם דואר אלקטרוני ב- Outlook
השתמש Outlook באינטרנט עם לוח המקשים וקורא מסך כדי להוסיף או לערוך טקסט בהודעת הדואר האלקטרוני שלך. בדקנו אותו עם 'קורא טקסטים' ב- Microsoft Edge וב- JAWS וב- NVDA ב- Chrome, אך הוא עשוי לעבוד עם קוראי מסך ודפדפני אינטרנט אחרים כל עוד הם פועלים לפי תקני נגישות וטכניקות נפוצים. תלמד כיצד לשנות את הגופן ואת גודל הגופן ולהחיל אפשרויות עיצוב שונות, כגון מודגש, נטוי ותחת קו תחתון.
הערות:
-
תכונות חדשות של Microsoft 365 מופצות בהדרגה למנויי Microsoft 365, כך שייתכן שהיישום עדיין אינו כולל תכונות אלה. כדי לגלות איך תוכל לקבל את התכונות החדשות מהר יותר, הצטרף לתוכנית Office Insider.
-
לקבלת מידע נוסף על קוראי מסך, עבור אל כיצד קוראי מסך פועלים עם Microsoft 365.
-
נושא זה נכתב מתוך הנחה כי חלונית הקריאה אינה פעילה.
-
בעת שימוש ב-Outlook באינטרנט , מומלץ להשתמש בדפדפן האינטרנט Microsoft Edge. מאחר ש- Outlook באינטרנט פועל בדפדפן האינטרנט שלך, קיצורי המקשים שונים מאלה של התוכנית השולחנית. למשל, כדי לדלג אל פקודות ומחוץ להן, תצטרך להשתמש בקיצור המקשים Ctrl + F6 במקום ב- F6. כמו כן, קיצורי דרך מוכרים, כמו F1 (עזרה) ו- Ctrl+O (פתיחה) פועלים בדפדפן האינטרנט – לא ב- Outlook באינטרנט.
-
אנחנו מעדכנים כעת את Outlook.office.com (Outlook באינטרנט). חלק מהאנשים כבר משתמשים ב- Outlook החדש. עבור אנשים אחרים, הגירסה הקלאסית תהיה חוויית ברירת המחדל עד שנשלים את העדכון. לקבלת מידע נוסף, עבור אל קבלת עזרה עבור Outlook החדש באינטרנט. מכיוון שההוראות בנושא זה חלות על החוויה החדשה, מומלץ לעבור מהחוויה הקלאסית ל- Outlook החדש. כדי לעבור ל- Outlook החדש, הקש Ctrl+F6 עד שתשמע "Command, Try the new Outlook" ולאחר מכן הקש Enter. אם אתה שומע "Command toolbar" במקום "Command, Try the new Outlook", אתה כבר משתמש ב- Outlook החדש.
בנושא זה
הוספת טקסט להודעת דואר אלקטרוני חדשה
-
כדי להתחיל לחבר הודעת דואר אלקטרוני חדשה, בתיבת הדואר הנכנס שלך, הקש N. חלון ההודעה החדשה מחליף את תיבת הדואר הנכנס. המוקד נמצא בשדה הטקסט אל.
עצה: כדי ללמוד כיצד להתחיל לחבר הודעת דואר אלקטרוני ב- Outlook באינטרנט, עיין בסעיף "יצירה ושליחה של דואר אלקטרוני" במאמר משימות בסיסיות באמצעות קורא מסך עם דואר אלקטרוני ב- Outlook.
-
כדי לעבור אל גוף ההודעה, הקש על מקש Tab עד שתשמע: "Message body, edit".
-
הקלד את ההודעה.
עריכת טקסט בהודעת דואר אלקטרוני
-
כדי לערוך הודעת דואר אלקטרוני, בגוף ההודעה, בצע אחת או יותר מהפעולות הבאות:
-
כדי לנווט בטקסט ההודעה, השתמש במקשי החצים.
-
כדי להוסיף טקסט, הקלד.
-
כדי לבחור את קטע טקסט, הקש Shift+מקשי חצים.
-
כדי להחליף קטע טקסט, בחר את הטקסט ולאחר מכן הקלד את הטקסט החדש.
-
שינוי הגופן
-
בעת חיבור הודעת דואר אלקטרוני, בחר את הטקסט שברצונך לשנות, או העבר את המוקד לגוף ההודעה אם עדיין אין בה טקסט.
-
הקש על מקש Tab פעם אחת. תשמע "Formatting options" ולאחר מכן את האפשרות הנוכחית שנבחרה.
-
הקש על מקש חץ שמאלה, ימינה, למעלה או למטה עד שתשמע את הגופן שנבחר כעת.
-
הקש על מקש החץ למעלה או למטה עד שתשמע את שם הגופן הרצוי.
שינוי גודל הגופן
-
בעת חיבור הודעת דואר אלקטרוני, בחר את הטקסט שברצונך לשנות, או העבר את המוקד לגוף ההודעה אם עדיין אין בה טקסט.
-
הקש על מקש Tab פעם אחת. תשמע "Formatting options" ולאחר מכן את האפשרות הנוכחית שנבחרה.
-
הקש על מקש חץ שמאלה, ימינה, למעלה או למטה עד שתשמע את גודל הגופן שנבחר כעת.
-
הקש על מקש החץ למעלה או למטה עד שתשמע את גודל הגופן הרצוי.
החלת עיצוב מודגש, נטוי או קו תחתון
-
בעת חיבור הודעת דואר אלקטרוני, בחר את הטקסט שברצונך לשנות, או העבר את המוקד לגוף ההודעה אם עדיין אין בה טקסט.
-
בצע אחת או יותר מהפעולות הבאות:
-
כדי להחיל עיצוב מודגש, הקש Ctrl+B.
-
כדי להחיל עיצוב נטוי, הקש Ctrl+I.
-
כדי להוסיף קו תחתון לטקסט, הקש Ctrl+U.
-
למידע נוסף
שימוש בקורא מסך לעיצוב טקסט Outlook עבור Mac אלקטרוני
שימוש בקורא מסך לבדיקת איות ודקדוק ב- Outlook
שימוש בקורא מסך כדי להגדיל או להקטין את התצוגה ב- Outlook
תמיכה טכנית עבור לקוחות בעלי מוגבלויות
Microsoft מעוניינת לספק לכל לקוחותיה את החוויה הטובה ביותר. אם יש לך מגבלה או אם יש לך שאלות הקשורות לנגישות, פנה אל Answer Desk לנגישות של Microsoft לקבלת סיוע טכני. צוות התמיכה של Disability Answer Desk בקי בשימוש בטכנולוגיות מסייעות פופולריות רבות, והוא יכול להציע סיוע באנגלית, ספרדית, צרפתית ושפת הסימנים האמריקאית. עבור לאתר של 'Answer Desk לנגישות של Microsoft' כדי למצוא את פרטי הקשר עבור האזור שלך.
אם אתה משתמש בגוף ממשלתי, בגוף מסחרי או בארגון, צור קשר עם Answer Desk לנגישות של הארגון.