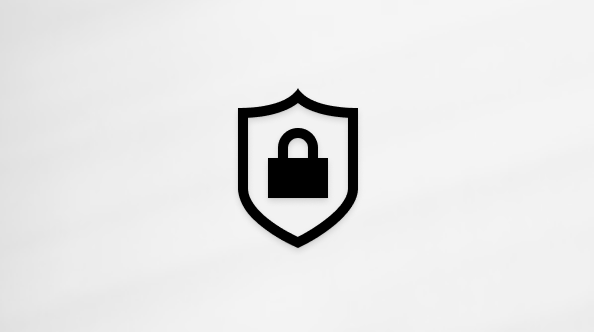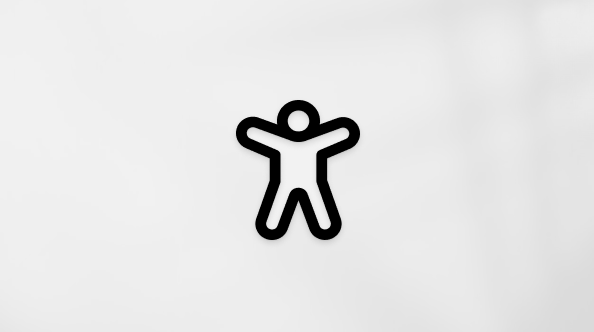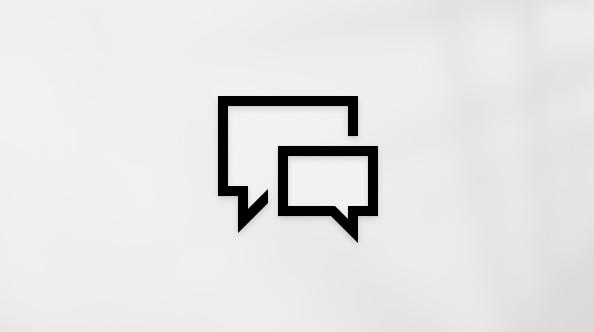מאמר זה מיועד לאנשים המשתמשים בתוכנת קורא מסך, כגון Narrator Windows, JAWS או NVDA, יחד עם כלי Windows או תכונות ומוצרים של Microsoft 365. מאמר זה הוא חלק מערכת התכנים עזרה ולמידה בנושא נגישות, שבו תוכלו למצוא מידע נוסף על נגישות באפליקציות שלנו. לקבלת עזרה כללית, בקר בתמיכה של Microsoft.
השתמש OneNote עם לוח המקשים וקורא מסך כדי לקרוא OneNote עמודים. בדקנו אותו עם 'קורא טקסטים', JAWS ו- NVDA אך ייתכן שהוא פועל גם עם קוראי מסך אחרים כל עוד הם פועלים לפי תקני הנגישות והטכניקות המקובלים. עם קורא מסך, באפשרותך לזהות בקלות רשימות וכותרות. ניתן גם לבדוק תיאורים של גרפיקה בטקסטים חלופיים (אם זמינים).
הערות:
-
תכונות חדשות של Microsoft 365 מופצות בהדרגה למנויי Microsoft 365, כך שייתכן שהיישום עדיין אינו כולל תכונות אלה. כדי לגלות איך תוכל לקבל את התכונות החדשות מהר יותר, הצטרף לתוכנית Office Insider.
-
לקבלת מידע נוסף על קוראי מסך, עבור אל כיצד קוראי מסך פועלים עם Microsoft 365.
בנושא זה
קריאת עמוד ב-OneNote
קורא המסך מקריא בקול רם עמוד ב- OneNote, מכריז על תמונות, רשימות בפריטי רשימה, תוכן תא עניינים, כותרות והיפר-קישורים.
-
כדי לעבור למצב מסך מלא לניווט קל יותר, הקש F11.
-
נווט אל העמוד שברצונך לקרוא ולאחר מכן בצע אחת מהפעולות הבאות:
-
עם 'קורא טקסטים', אם אינך שומע "Content block" ולאחר מכן את מספר בלוק התוכן ולאחר מכן "Editing", כאשר אתה פותח את העמוד, הקש Alt+מקש חץ למטה עד שתשמע זאת. השתמש במקשי החצים כדי לנווט אל רכיבים קריאים זה אחר זה. אם קורא הטקסטים לא מקריא את השורה הנוכחית באופן אוטומטי, הקש על מקש SR+I.
-
ב- JAWS, אם תשמע "Page title", הקש Alt+מקש חץ למטה כדי לעבור לבלוק התוכן הראשון בדף. לאחר מכן הקש Insert+מקש חץ למטה כדי לשמוע את העמוד כולו. לחלופין, השתמש במקשי החצים כדי לנווט אל רכיבים קריאים בזה אחר זה. לפקודות קריאה אחרות ב- JAWS, עיין בנושא פקודות קריאה ב- JAWS.
-
עם NVDA, אם אתה שומע את הכותרת של העמוד, הקש Alt+מקש חץ למטה כדי לעבור לבלוק התוכן הראשון בדף. לאחר מכן הקש על מקש SR+מקש חץ למטה כדי לשמוע את העמוד כולו. לחלופין, השתמש במקשי החצים כדי לנווט אל רכיבים קריאים בזה אחר זה.
-
-
כדי להפסיק את הקריאה בכל עת, הקש Ctrl או הענק פקודה אחרת כלשהי.
קריאת הטקסט החלופי של תמונות
אם העמוד OneNote כולל תמונות עם כותרות ותיאורים של טקסט חלופי, קורא המסך יקרא את התיאור בעת ניווט לתמונה באמצעות מקשי החצים. אם אתה משתמש במצב קריאה רציפה עם JAWS או NVDA, תשמע את אובייקט התמונה ואת תיאור הטקסט החלופי ב- JAWS, אך לא עם NVDA. קורא הטקסטים אינו מקריא במצב קריאה רציפה, לכן השתמש במקשי החצים במקום זאת.
אם התמונה שלך כוללת הן את התיאור והן את הכותרת, באפשרותך לקרוא את הכותרת באופן הבא:
-
נווט אל הגרפיקה והקש Shift+F10 או על מקש תפריט Windows. התפריט תלוי ההקשר נפתח.
-
הקש על מקש חץ למטה עד שתשמע: "Alt text". לאחר מכן הקש Enter. ב'קורא טקסטים', תשמע "Alternative Text window, Title, edit box" ולאחר מכן את טקסט הכותרת.
ב- JAWS, תשמע "Leaving menus, Alternative Text dialog, Alternative Text" ולאחר מכן את טקסט הכותרת ו- "Title, edit".
עם NVDA, תשמע "Alternative Text dialog" ולאחר מכן תיאור של מטרת הטקסט החלופי.
-
עם NVDA, כדי לשמוע את כותרת הטקסט החלופי, הקש על מקש Tab עד שתשמע "Title, edit, selected" ולאחר מכן את טקסט הכותרת.
-
כדי לצאת מהחלון טקסט חלופי, הקש על מקש Tab עד שתשמע: "OK button". לאחר מכן הקש Enter.
שימוש במצב סריקה של 'קורא טקסטים'
אם OneNote אינו תומך בפקודה באזור הממוקד, 'קורא טקסטים' אומר: "Not an explorable text". במקרה זה, תוכל להשתמש במצב 'סריקה' של 'קורא טקסטים' כדי לנווט ולקרוא טקסט.
-
כדי להפעיל את מצב סריקה, הקש על מקש SR+מקש רווח. תשמע: "Scan". לקבלת מידע נוסף על מצב סריקה, ראה שימוש במצב סריקה.
התאמת רמת המלל של קורא המסך
באפשרותך לשנות את רמת הפירוט שמספק קורא המסך לגבי מאפייני הטקסט של דף OneNote אחר.
-
בצע אחת מהפעולות הבאות:
-
כדי לכוונן את המלל של 'קורא טקסטים', הקש על מקש SR+V עד שתשמע את הרמה הרצויה. באפשרותך לבחור בין חמש רמות שונות, החל משמיעת הטקסט בלבד וכלה בשמימוע מידע מפורט על עיצוב. לקבלת מידע נוסף על רמות המלל של 'קורא טקסטים', ראה הקראת טקסט.
-
כדי להתאים את המלל של JAWS, הקש על מקש SR+V. לאחר מכן הקש על מקש חץ למטה עד שתשמע "User verbosity" ולאחר מכן את הרמה הנוכחית. הקש על מקש הרווח עד שתשמע את הרמה הרצויה. קיימות שלוש רמות של מלל: הרמה למתחילים מספקת את כמות המידע המרבית המדוברת, ואילו שתי הרמות האחרות, ביניים ומתקדם, מספקות פחות פרטים. כשתסיים, הקש Enter כדי לסגור את החלון הגדרות מהירות .
-
כדי לכוונן את המלל של NVDA, הקש על מקש SR+Control+D. לאחר מכן הקש על מקש Tab כדי לעיין בהגדרות השונות זו אחר זו והקש על מקש הרווח כדי לבחור או לנקות תיבת סימון. כשתסיים, הקש Enter כדי לסגור את חלון הגדרות NVDA . לקבלת מידע נוסף, עיין במדריך למשתמש NVDA 2022.3.2.
-
למידע נוסף
שימוש בקורא מסך לסידור מחברות, מקטעים ועמודים ב- OneNote
שימוש בקורא מסך כדי להגדיל או להקטין את התצוגה של הערות ב- OneNote
משימות בסיסיות באמצעות קורא מסך עם OneNote
השתמש OneNote עבור Mac עם לוח המקשים ו- VoiceOver, קורא המסך המוכלל ב- macOS, כדי OneNote עמודים. באמצעות קורא מסך, באפשרותך לזהות בקלות רשימות והיפר-קישורים. באפשרותך גם לבדוק אם קיימים גרפיקה וקבצים מצורפים בתיאורים על-ידי קריאת הטקסט החלופי (אם זמין).
הערות:
-
תכונות חדשות של Microsoft 365 מופצות בהדרגה למנויי Microsoft 365, כך שייתכן שהיישום עדיין אינו כולל תכונות אלה. כדי לגלות איך תוכל לקבל את התכונות החדשות מהר יותר, הצטרף לתוכנית Office Insider.
-
נושא זה מבוסס על ההנחה שאתה משתמש בקורא המסך המוכלל של macOS, ששמו VoiceOver. לקבלת מידע נוסף אודות השימוש ב- VoiceOver, עבור אל מדריך תחילת העבודה עם VoiceOver.
בנושא זה
קריאת עמוד
קורא המסך מקריא בקול רם עמוד ב- OneNote עבור Mac, מכריז על טקסט, תמונות ותיאורי הטקסט החלופי שלהן (אם זמינים), תוכן תא בטבלה, פריטי רשימה והיפר-קישורים. ניתן גם לשמוע אם יש קבצים מצורפים בעמוד, ואת תיאורי הטקסט החלופי שלהם (אם זמינים).
-
כדי לנווט אל העמוד שברצונך לקרוא, הקש Control+Command+G. המוקד עובר לרשימת העמודים. הקש על מקש החץ למעלה או למטה עד שתשמע את הכותרת של העמוד הרצוי.
-
כדי להעביר את המוקד לאזור התוכן הניתן לעריכה של הדף, הקש Return. תשמע: "Content block" ולאחר מכן את מספר בלוק התוכן ולאחר מכן "Edit text".
-
בצע אחת מהפעולות הבאות:
-
כדי לקרוא את העמוד כולו מההתחלה, הקש Control+Option+A.
הערה: VoiceOver מדלג על הגרפיקה בעת קריאת העמוד כולו.
-
כדי לקרוא את השורה או הפריט הבאים, הקש על מקש החץ למטה. אם VoiceOver אינו מקריא את השורה באופן אוטומטי, הקש Control+Option+L.
-
כדי לקרוא את השורה או הפריט הקודמים, הקש על מקש החץ למעלה. אם VoiceOver אינו מקריא את השורה באופן אוטומטי, הקש Control+Option+L.
עצה: כדי לקרוא את כל המידע הגלוי בחלון, לדוגמה, כל הרכיבים והגורמים המכילים, הקש על Control+Option+Shift+W.
-
-
כדי להפסיק את הקריאה הרציפה בכל עת, הקש על Control או אמור כל פקודה אחרת.
קריאת הטקסט החלופי של תמונות
אם העמוד OneNote כולל תמונות עם טקסט חלופי, VoiceOver מקריא את תיאור הטקסט החלופי או הכותרת בעת ניווט אל התמונה באמצעות מקשי החצים.
-
כדי לנווט אל העמוד שברצונך לקרוא, הקש Control+Command+G. המוקד עובר לרשימת העמודים. הקש על מקש החץ למעלה או למטה עד שתשמע את הכותרת של העמוד הרצוי.
-
כדי להעביר את המוקד לאזור התוכן הניתן לעריכה של הדף, הקש Return. תשמע: "Content block" ולאחר מכן את מספר בלוק התוכן ולאחר מכן "Edit text".
-
השתמש במקשי החצים כדי לנווט אל התמונה. תשמע את התיאור או הכותרת של הטקסט החלופי ואחריו "layout item". אם אין טקסט חלופי זמין, תשמע את שם הקובץ ואחריו "layout item".
התאמת רמת המלל של קורא המסך
באפשרותך לשנות את רמת הפירוט שמספק קורא המסך לגבי מאפייני הטקסט של עמוד ב- OneNote עבור Mac. ב- VoiceOver, תוכל לבחור מבין שלוש רמות שונות, החל משמיעת הטקסט בלבד וכלה בשמיעת מידע מפורט על העיצוב.
-
כדי לכוונן את המלל של VoiceOver, הקש Control+Option+F8. תשמע: "Opening VoiceOver Utility".
-
הקש Control+Option+Shift+מקש חץ למטה ולאחר מכן הקש פעם אחת על מקש חץ למטה. תשמע: "Verbosity".
-
הקש על מקש Tab פעם אחת ולאחר מכן הקש Control+Option+מקש חץ שמאלה עד שתשמע את רמת המלל הנוכחית, ואחריה "Default Speech Verbosity" ולאחר מכן הקש Control+Option+מקש רווח.
-
השתמש במקשי החצים למטה ולמעלה כדי לנווט בין האפשרויות ולאחר מכן הקש Control+Option+מקש רווח כדי לבחור.
-
כדי לסגור את חלון VoiceOver Utility , הקש Command+Q.
לקבלת מידע נוסף על התאמה אישית של הגדרות קוליות של VoiceOver, ראה התאמה אישית של VoiceOver.
למידע נוסף
שימוש בקורא מסך לסידור מחברות, מקטעים ועמודים ב- OneNote
שימוש בקורא מסך כדי להגדיל או להקטין את התצוגה של הערות ב- OneNote
משימות בסיסיות באמצעות קורא מסך עם OneNote
השתמש OneNote עבור iOS עם VoiceOver, קורא המסך המוכלל ב- iOS, כדי לקרוא OneNote עמודים. עם קורא מסך, באפשרותך לזהות בקלות רשימות וכותרות. באפשרותך גם לבדוק את התיאורים של הגרפיקה על-ידי קריאת הטקסט החלופי (אם זמין).
הערות:
-
תכונות חדשות של Microsoft 365 מופצות בהדרגה למנויי Microsoft 365, כך שייתכן שהיישום עדיין אינו כולל תכונות אלה. כדי לגלות איך תוכל לקבל את התכונות החדשות מהר יותר, הצטרף לתוכנית Office Insider.
-
נושא זה מבוסס על ההנחה שאתה משתמש בקורא המסך המוכלל של iOS, ששמו VoiceOver. כדי לקבל מידע נוסף אודות השימוש ב- VoiceOver, בקר בנגישות של Apple.
בנושא זה
קריאת עמוד
קורא המסך מקריא בקול רם עמוד ב- OneNote עבור iOS, מכריז על תמונות, קישורים בפריטי רשימה.
-
פתח את העמוד שברצונך לקרוא. לאחר מכן, החלק במהירות שמאלה עד שתשמע "Page title" ולאחר מכן את טקסט הכותרת.
-
החלק כלפי מטה בשתי אצבעות כדי להתחיל בקריאת העמוד כולו, מהכותרת והלאה. VoiceOver מקריא תחילה את תוכן הטקסט של הדף ומכריז על הקישורים והטקסט החלופי לאחר מכן.
-
כדי להפסיק את הקריאה בכל עת, הקש פעם אחת בשתי אצבעות.
קריאת הטקסט החלופי של תמונות
אם העמוד OneNote עבור iOS כולל תמונות עם תיאור או כותרת טקסט חלופי, VoiceOver מכריז על הטקסט החלופי כאשר אתה נתקל בתמונה.
-
בצע אחת מהפעולות הבאות:
-
קרא את כל הדף בהתאם להוראות בסעיף קריאת עמוד.
-
בעמוד שברצונך לקרוא, החלק במהירות שמאלה שוב ושוב עד לשמיעת תיאור הטקסט החלופי או הכותרת של התמונה. אם אין טקסט חלופי זמין, תשמע את שם הקובץ של התמונה.
-
למידע נוסף
שימוש בקורא מסך לסידור מחברות, מקטעים ועמודים ב- OneNote
שימוש בקורא מסך כדי להגדיל או להקטין את התצוגה של הערות ב- OneNote
משימות בסיסיות באמצעות קורא מסך עם OneNote
השתמש OneNote עבור Android עם TalkBack, קורא המסך המוכלל ב- Android, כדי לקרוא OneNote אלה. באמצעות קורא מסך, תוכל לזהות בקלות טבלאות וקישורים. באפשרותך גם לבדוק את התיאורים של הגרפיקה על-ידי קריאת הטקסט החלופי (אם זמין).
הערות:
-
תכונות חדשות של Microsoft 365 מופצות בהדרגה למנויי Microsoft 365, כך שייתכן שהיישום עדיין אינו כולל תכונות אלה. כדי לגלות איך תוכל לקבל את התכונות החדשות מהר יותר, הצטרף לתוכנית Office Insider.
-
נושא זה מבוסס על ההנחה שאתה משתמש בקורא המסך המוכלל של Android, שנקרא TalkBack. כדי לקבל מידע נוסף אודות השימוש ב- TalkBack, עבור אל נגישות Android.
-
הקפד להפעיל את TalkBack לפני הפעלת OneNote עבור Android.
קריאת עמוד
קורא המסך מקריא בקול רם עמוד ב- OneNote עבור Android, מכריז על תמונות, קישורים וטבלאות.
-
נווט אל העמוד שברצונך לקרוא והחלק במהירות שמאלה עד שתשמע: "Page date and time".
-
כדי לקרוא את כל התוכן הטקסטואלי בעמוד, החלק במהירות שמאלה. תשמע "Content block" ו- TalkBack יתחיל להקריא את הטקסט בדף.
עצה: כדי להפסיק את הקריאה הרציפה, הקש על המסך בשתי אצבעות.
-
כדי לקרוא רכיבים אחרים בעמוד, החלק במהירות שמאלה שוב ושוב. תשמע את הפעולות הבאות:
-
עבור תמונות, TalkBack מכריז על תיאור הטקסט החלופי (טקסט חלופי) או על כותרת הטקסט החלופי ואחריו "Image". אם אין טקסט חלופי זמין, תשמע את שם הקובץ ואחריו "Image".
-
עבור קישורים, TalkBack מכריז "Link" ולאחר מכן את טקסט הקישור.
-
עבור טבלאות, Talkback מכריז "Entering table" ולאחר מכן את מספר השורות והעמודות ואת תוכן התא.
-
למידע נוסף
שימוש בקורא מסך לסידור מחברות, מקטעים ועמודים ב- OneNote
שימוש בקורא מסך כדי להגדיל או להקטין את התצוגה של הערות ב- OneNote
שימוש בקורא מסך להוספת תוכן למחברות ב- OneNote
משימות בסיסיות באמצעות קורא מסך עם OneNote
השתמש OneNote עבור Windows 10 עם לוח המקשים וקורא מסך כדי לקרוא OneNote עמודים. בדקנו אותו עם 'קורא טקסטים', JAWS ו- NVDA אך ייתכן שהוא פועל גם עם קוראי מסך אחרים כל עוד הם פועלים לפי תקני הנגישות והטכניקות המקובלים.
קורא מסך מאפשר לך לזהות בקלות רשימות וכותרות ב- OneNote. תלמד גם כיצד לבדוק תיאורים של גרפיקה בטקסטים חלופיים (אם זמינים).
הערות:
-
תכונות חדשות של Microsoft 365 מופצות בהדרגה למנויי Microsoft 365, כך שייתכן שהיישום עדיין אינו כולל תכונות אלה. כדי לגלות איך תוכל לקבל את התכונות החדשות מהר יותר, הצטרף לתוכנית Office Insider.
-
לקבלת מידע נוסף על קוראי מסך, עבור אל כיצד קוראי מסך פועלים עם Microsoft 365.
בנושא זה
קריאת עמוד
קורא המסך מקריא בקול רם עמוד ב- OneNote עבור Windows 10 ומכריז על תמונות, רשימות וכותרות.
-
נווט אל העמוד שברצונך לקרוא ולאחר מכן בצע אחת מהפעולות הבאות:
-
עם 'קורא טקסטים', אם אינך שומע "Content block" ולאחר מכן את מספר בלוק התוכן ולאחר מכן "Editing", כאשר אתה פותח את העמוד, הקש Alt+מקש חץ למטה עד שתשמע זאת. לאחר מכן הקש על מקש SR+Ctrl+R. קורא הטקסטים מתחיל לקרוא מהמיקום הנוכחי שלך. הקש על מקש החץ למטה או למעלה כדי לעבור אל השורה הבאה או הקודמת. אם קורא הטקסטים לא מקריא את השורה הנוכחית באופן אוטומטי, הקש על מקש SR+I.
הערה: אם OneNote עבור Windows 10 אינו תומך בפקודה באזור הממוקד, 'קורא טקסטים' אומר: "Not an explorable text". במקרה זה, תוכל להשתמש במצב 'סריקה' של 'קורא טקסטים' כדי לנווט ולקרוא טקסט. כדי להפעיל את מצב סריקה, הקש על מקש SR+מקש רווח. תשמע: "Scan".
-
ב- JAWS, אם תשמע "Page title", הקש Alt+מקש חץ למטה כדי לעבור לבלוק התוכן הראשון בדף. לאחר מכן הקש Insert+מקש חץ למטה כדי לשמוע את העמוד כולו. לחלופין, השתמש במקשי החצים כדי לנווט אל רכיבים קריאים בזה אחר זה. לפקודות קריאה אחרות ב- JAWS, עיין בנושא פקודות קריאה ב- JAWS.
-
עם NVDA, אם אתה שומע את הכותרת של העמוד, הקש Alt+מקש חץ למטה כדי לעבור לבלוק התוכן הראשון בדף. לאחר מכן הקש על מקש SR+מקש חץ למטה כדי לשמוע את העמוד כולו. לחלופין, השתמש במקשי החצים כדי לנווט אל רכיבים קריאים בזה אחר זה.
-
-
כדי להפסיק את הקריאה בכל עת, הקש Ctrl או הענק פקודה אחרת כלשהי.
קריאת הטקסט החלופי של תמונות
אם דף OneNote עבור Windows 10 כולל תמונות עם טקסט חלופי, קורא המסך יקרא את הכותרת והתיאור של הטקסט החלופי בעת ניווט אל התמונה.
-
בצע אחת מהפעולות הבאות:
-
השתמש במקשי החצים כדי לנווט אל התמונה. ב'קורא טקסטים', תשמע את הכותרת והתיאור של הטקסט החלופי ואחריו "Image". ב- JAWS וב- NVDA, תשמע את הכותרת והתיאור של הטקסט החלופי ואחריו "Graphic selected". אם אין טקסט חלופי זמין, תשמע את שם הקובץ של התמונה.
-
ב- JAWS, באפשרותך גם להשתמש במצב קריאה רציפה. הקש Insert+מקש חץ למטה כדי לשמוע את העמוד כולו. JAWS מכריז על הטקסט החלופי עבור תמונות (אם זמינים).
הערה: NVDA ו'קורא טקסטים' מדלגים על התמונות במצב קריאה רציפה.
-
התאמת רמת המלל של קורא המסך
באפשרותך לשנות את רמת הפירוט שמספק קורא המסך לגבי מאפייני הטקסט של עמוד ב- OneNote עבור Windows 10.
-
בצע אחת מהפעולות הבאות:
-
כדי לכוונן את המלל של 'קורא טקסטים', הקש על מקש SR+V עד שתשמע את הרמה הרצויה. באפשרותך לבחור בין חמש רמות שונות, החל משמיעת הטקסט בלבד וכלה בשמימוע מידע מפורט על עיצוב. לקבלת מידע נוסף על רמות המלל של 'קורא טקסטים', ראה הקראת טקסט.
-
כדי להתאים את המלל של JAWS, הקש על מקש SR+V. לאחר מכן הקש על מקש חץ למטה עד שתשמע "User verbosity" ולאחר מכן את הרמה הנוכחית. הקש על מקש הרווח עד שתשמע את הרמה הרצויה. קיימות שלוש רמות של מלל: הרמה למתחילים מספקת את כמות המידע המרבית המדוברת, ואילו שתי הרמות האחרות, ביניים ומתקדם, מספקות פחות פרטים. כשתסיים, הקש Enter כדי לסגור את החלון הגדרות מהירות .
-
כדי לכוונן את המלל של NVDA, הקש על מקש SR+Control+D. לאחר מכן הקש על מקש Tab כדי לעיין בהגדרות השונות זו אחר זו והקש על מקש הרווח כדי לבחור או לנקות תיבת סימון. כשתסיים, הקש Enter כדי לסגור את חלון הגדרות NVDA . לקבלת מידע נוסף, עיין במדריך למשתמש NVDA 2022.3.2.
-
למידע נוסף
שימוש בקורא מסך לשיתוף תוכן ולשיתוף פעולה במחברות ב- OneNote
שימוש בקורא מסך כדי להגדיל או להקטין את התצוגה של הערות ב- OneNote
משימות בסיסיות באמצעות קורא מסך עם OneNote
השתמש OneNote באינטרנט עם לוח המקשים וקורא מסך כדי לקרוא OneNote עמודים. בדקנו אותו עם 'קורא טקסטים' ב- Microsoft Edge וב- JAWS וב- NVDA ב- Chrome, אך הוא עשוי לעבוד עם קוראי מסך ודפדפני אינטרנט אחרים כל עוד הם פועלים לפי תקני נגישות וטכניקות נפוצים. עם קורא מסך, באפשרותך לזהות כותרות, קישורים ורשימות. ניתן גם לבדוק תיאורים של גרפיקה בטקסטים חלופיים (אם זמינים).
הערות:
-
תכונות חדשות של Microsoft 365 מופצות בהדרגה למנויי Microsoft 365, כך שייתכן שהיישום עדיין אינו כולל תכונות אלה. כדי לגלות איך תוכל לקבל את התכונות החדשות מהר יותר, הצטרף לתוכנית Office Insider.
-
לקבלת מידע נוסף על קוראי מסך, עבור אל כיצד קוראי מסך פועלים עם Microsoft 365.
-
בעת שימוש OneNote באינטרנט, מומלץ להשתמש בדפדפן Microsoft Edge כדפדפן האינטרנט שלך. מאחר OneNote באינטרנט פועל בדפדפן האינטרנט שלך, קיצורי המקשים שונים מאלה של התוכנית השולחנית. למשל, כדי לדלג אל פקודות ומחוץ להן, תצטרך להשתמש בקיצור המקשים Ctrl + F6 במקום ב- F6. כמו כן, קיצורי מקשים נפוצים, כגון F1 (עזרה) ו- Ctrl+O (פתיחה), חלים על דפדפן האינטרנט – אך לא על OneNote באינטרנט.
בנושא זה
קריאת עמוד
קורא המסך מקריא בקול רם עמוד ב- OneNote באינטרנט, מכריז על תמונות, קישורים, רשימות וכותרות.
-
נווט אל העמוד שברצונך לקרוא. בעת פתיחת עמוד, תשמע עם קורא הטקסטים "Page title" ולאחר מכן את כותרת הדף ולאחר מכן "Editing, Editing area". ב- JAWS, תשמע "Page contents, main region, Page title" ולאחר מכן את כותרת הדף ולאחר מכן "Edit". עם NVDA, תשמע "Page contents, main landmark" ולאחר מכן את כותרת הדף.
-
הקש על מקש Tab כדי לעבור לבלוק התוכן הראשון. תשמע: "Canvas area".
-
בצע אחת מהפעולות הבאות:
-
באמצעות 'קורא טקסטים', הקש Ctrl+A שלוש פעמים כדי לבחור את כל תוכן העמוד ולאחר מכן הקש על מקש SR+מקש חץ למטה כדי להתחיל לקרוא ברציפות. אם תשמע "No next item", הקש שוב על מקש SR+מקש חץ למטה. לחלופין, הקש על מקש החץ למטה או למעלה כדי לעבור אל השורה הבאה או הקודמת ולאחר מכן הקש על מקש SR+I כדי לקרוא את השורה הנוכחית. אם תשמע "Command not available", הקש שוב על מקש SR+I.
-
ב- JAWS, הקש Insert+מקש חץ למטה כדי לשמוע את העמוד כולו. לחלופין, השתמש במקשי החצים כדי לנווט אל רכיבים קריאים בזה אחר זה.
-
באמצעות NVDA, השתמש במקשי החצים כדי לנווט לרכיבים קריאים זה אחר זה ולאחר מכן הקש על מקש SR+מקש חץ למטה כדי לשמוע את הרכיב הנוכחי.
-
-
כדי להפסיק את הקריאה בכל עת, הקש Ctrl או הענק פקודה אחרת כלשהי.
קריאת הטקסט החלופי של תמונות
אם דף OneNote באינטרנט כולל תמונות עם תיאורים של טקסט חלופי, קורא המסך מקריא את התיאור ומציין "תמונה" בעת ניווט אל התמונה באמצעות מקשי החצים, או כאשר אתה משתמש במצב קריאה רציפה.
הערה: ב OneNote ו- OneNote עבור Windows 10, באפשרותך להוסיף שני סוגים של טקסט חלופי לתמונה: כותרת ותיאור. ב OneNote באינטרנט, קורא המסך מקריא רק את תיאור הטקסט החלופי. אם התמונה כוללת כותרת טקסט חלופי בלבד, 'קורא טקסטים' מכריז "Unlabeled graphic" במצב קריאה רציפה, ו-"Image" בעת שימוש במקשי החצים. ב- JAWS וב- NVDA, תשמע: "Image".
קריאת רשימות וכותרות
אם העמוד OneNote באינטרנט כולל רשימות עם תבליטים או רשימות ממוספרות או כותרות, תשמע את רמות הרשימה או הכותרת.
-
בצע אחת מהפעולות הבאות:
-
השתמש במקשי החצים כדי לנווט אל פריט רשימה או כותרת. תשמע את רמת הרשימה או הכותרת.
-
השתמש במצב קריאה רציפה עם 'קורא טקסטים' או JAWS. עם 'קורא טקסטים', תשמע את רמות הרשימה או הכותרת. ב- JAWS, תשמע את רמות הכותרת, אך עבור פריטי הרשימה JAWS מכריז: "Document".
-
למידע נוסף
שימוש בקורא מסך כדי להגדיל או להקטין את התצוגה של הערות ב- OneNote
תמיכה טכנית עבור לקוחות בעלי מוגבלויות
Microsoft מעוניינת לספק לכל לקוחותיה את החוויה הטובה ביותר. אם יש לך מגבלה או אם יש לך שאלות הקשורות לנגישות, פנה אל Answer Desk לנגישות של Microsoft לקבלת סיוע טכני. צוות התמיכה של Disability Answer Desk בקי בשימוש בטכנולוגיות מסייעות פופולריות רבות, והוא יכול להציע סיוע באנגלית, ספרדית, צרפתית ושפת הסימנים האמריקאית. עבור לאתר של 'Answer Desk לנגישות של Microsoft' כדי למצוא את פרטי הקשר עבור האזור שלך.
אם אתה משתמש בגוף ממשלתי, בגוף מסחרי או בארגון, צור קשר עם Answer Desk לנגישות של הארגון.