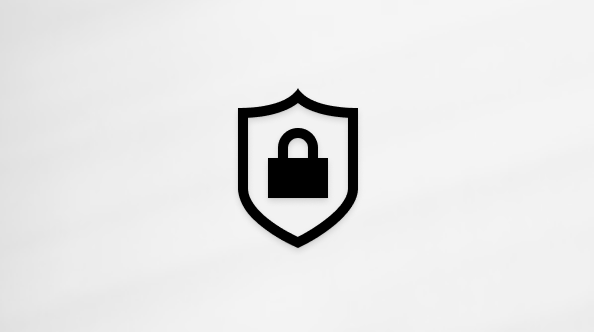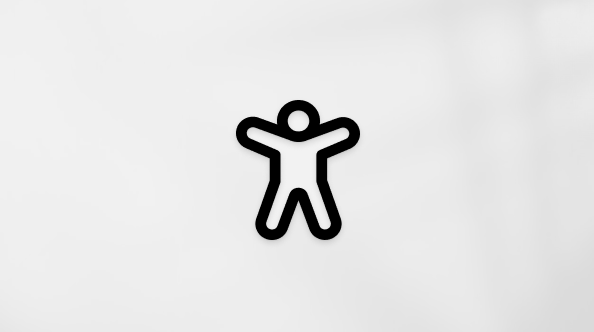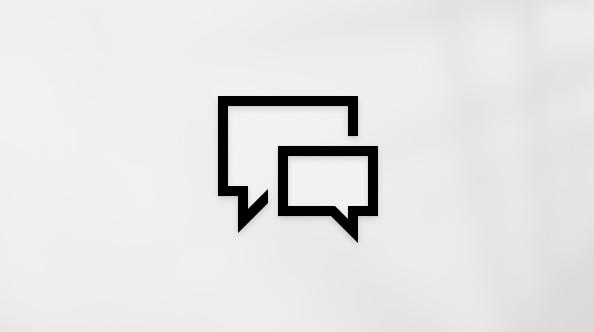השתמש Word עם לוח המקשים וקורא מסך כדי לשתף את המסמכים שלך. בדקנו אותו עם 'קורא טקסטים', JAWS ו- NVDA אך ייתכן שהוא פועל גם עם קוראי מסך אחרים כל עוד הם פועלים לפי תקני הנגישות והטכניקות המקובלים. בעת שיתוף הקבצים שלך מ- OneDrive או מ- SharePoint, באפשרותך להזמין אנשים להציג או לערוך את המסמך או לשלוח את הקובץ כקובץ מצורף לדואר אלקטרוני, ישירות מתוך המסמך.
הערות:
-
תכונות חדשות של Microsoft 365 מופצות בהדרגה למנויי Microsoft 365, כך שייתכן שהיישום עדיין אינו כולל תכונות אלה. כדי לגלות איך תוכל לקבל את התכונות החדשות מהר יותר, הצטרף לתוכנית Office Insider.
-
לקבלת מידע נוסף על קוראי מסך, עבור אל כיצד קוראי מסך פועלים עם Microsoft 365.
-
נושא זה מבוסס על ההנחה שנכנסת לחשבון Microsoft שלך ושמסיבה זו, OneDrive זמין.
שיתוף מסמך באמצעות OneDrive או SharePoint
היכנס לחשבון Microsoft שלך ב- Word ושמור את המסמכים שלך ב- OneDrive או ב- SharePoint, כדי שתוכל לשתף אותם עם אחרים. לקבלת הוראות לכניסה, עבור אל המקטע "היכנס לחשבון Microsoft שלך" במשימות בסיסיות באמצעות קורא מסך עם Word. לקבלת הוראות כיצד לשמור את המסמך במיקום מקוון, עבור אל שימוש בקורא מסך כדי לשמור מסמך ב- Word.
על-ידי שמירת המסמכים ב- OneDrive או ב- SharePoint, באפשרותך גם לקבוע מי יערוך את הקובץ, לוודא שכולם רואים את השינויים האחרונים באופן מיידי ולגשת למסמכים שלך בכל אחד מהמכשירים שלך. באפשרותך להעלות בקלות מסמכים ישנים וחדשים יותר למסמכים OneDrive או SharePoint.
-
פתח את המסמך שברצונך לשתף.
-
כדי לפתוח את החלונית שיתוף, הקש Alt+Z, S. תשמע: "אנשים share with, editable combo box".
הערה: אם לא שמרת את המסמך במסמך OneDrive או SharePoint, תתבקש לעשות זאת כעת.
-
הקלד את כתובת הדואר האלקטרוני או השם של האדם שעו ברצונך לשתף את המסמך ולאחר מכן הקש Enter. חזור על פעולות אלה עבור אנשי קשר אחרים שאיתם ברצונך לשתף את המסמך.
-
כדי להוסיף הודעה אופציונלית, הקש על מקש Tab. תשמע: "Enter your optional message here, editing". הקלד הודעה עבור הנמענים.
-
כדי להגדיר עבור מי יעבוד הקישור לשיתוף, הקש Shift+Tab עד שתשמע את האפשרות הנוכחית, לדוגמה, "Only people in your organization with the link can view and edit". לאחר מכן, הקש Enter. תשמע: "Link settings page". הקש על מקש החץ למעלה או למטה עד שתשמע את אפשרות קבוצת הגישה הרצויה.
-
כברירת מחדל, האנשים שאיתם אתה משתף את המסמך יכולים לערוך אותו. אם ברצונך לאפשר להם רק להציג את המסמך, הקש על מקש Tab עד שתשמע "Other settings, checked, Allow editing, checkbox" ולאחר מכן הקש על מקש הרווח.
-
כדי לשמור את הגדרות הגישה ולצאת מהדף הגדרות קישור, הקש על מקש Tab עד שתשמע "Apply, button" ולאחר מכן הקש Enter. תשמע: "Send link, page".
-
כדי לשתף את המסמך, הקש על מקש Tab עד שתשמע "Send button" ולאחר מכן הקש Enter.
שיתוף עותק של המסמך שלך באמצעות דואר אלקטרוני
באמצעות Word, באפשרותך לשלוח בקלות עותק של המסמך בדואר אלקטרוני כדי לשתף אותו עם אחרים. באפשרותך לשלוח את העותק בתבנית המקורית או כ- PDF. Word את המסמך שלך ל- PDF באופן אוטומטי, וצירף את הקובץ ליישום הדואר האלקטרוני המהווה ברירת מחדל, לדוגמה, Outlook.
אם ברצונך לשמור את המסמך כקובץ PDF, לקבלת הוראות, עבור אל שימוש בקורא מסך כדי לשמור מסמך ב- Word.
-
פתח את המסמך שברצונך לשתף.
-
כדי לפתוח את החלונית שיתוף, הקש Alt+Z, S. תשמע: "אנשים share with, editable combo box".
-
הקש על מקש Tab עד שתשמע "Send a copy, button collapsed" ולאחר מכן הקש Enter.
-
הקש על מקש חץ למטה עד שתשמע את אפשרות סוג הקובץ הרצויה, לדוגמה, "PDF, menu item" ולאחר מכן הקש Enter.
-
Word הודעת דואר אלקטרוני חדשה באמצעות לקוח הדואר האלקטרוני המוגדר כברירת מחדל, עם קובץ PDF או Word של המסמך שלך שכבר מצורף. המוקד נמצא בשדה אל. הקלד את כתובת הדואר האלקטרוני.
-
כדי להקליד הודעה, הקש על מקש Tab עד שתשמע "Message" ולאחר מכן את שם המסמך ולאחר מכן "Message, editing". הקלד את ההודעה.
-
כדי לשלוח את ההודעה, הקש Alt+S.
עבודה משותפת על מסמך משותף
Word מציעה לך שני סוגים של עריכה משותפת: עריכה משותפת רגילה ועריכה משותפת בזמן אמת. שני הסוגים מאפשרים לאנשים מרובים לשתף פעולה ולעבוד יחד על מסמכים. בין שני הסוגים קיים הבדל עיקרי אחד:
-
בעריכה משותפת רגילה אתה ואנשים אחרים עובדים בו-זמנית על מסמך מבלי לנעול זה את זה. פיסקאות שמישהו אחר עובד עליהן נעולות. במהלך שמירה, תוכל לראות את השינויים שמשתמשים אחרים ביצעו מאז הפעם האחרונה שאתה שמרת.
-
בעריכה משותפת בזמן אמת שני אנשים או יותר מקלידים בו-זמנית ורואים באופן אוטומטי את שינויי הטקסט של כולם בזמן שהם מתרחשים. אם אתה מבצע עריכה משותפת עם אדם שמשתמש בגירסה התומכת בעריכה משותפת רגילה בלבד, תראה שהוא נמצא במסמך, אך לא תראה את השינויים שלו עד לשמירת המסמך על-ידו.
בעת שימוש Word כדי לעבוד עם מסמך משותף, אינך צריך לשנות דבר לגבי אופן העבודה שלך. העורכים המשותפים יכולים פשוט להפעיל את הקישור ששלחת, והמסמך ייפתח בגירסאות ה- Word שלהם או Word באינטרנט. אם הם משתמשים גם ב- Word או ב- Word באינטרנט והם הסכימו לשתף שינויים באופן אוטומטי, העבודה שלהם מוצגת בזמן אמת, ובאפשרותך להשתמש בקורא המסך כדי לקרוא את הטקסט שהשתנה מבלי להמתין עד שהאחרים ישמור את המסמך.
הכרזות של קורא המסך
כאשר אתה משתמש בקורא מסך במהלך שיתוף פעולה במסמך ב- Word, תשמע הודעות כאשר מתרחשים אירועים מסוימים:
-
כאשר אתה שומע "Unsynchronized change", פירוש הדבר שמחבר אחד עורך פיסקה (בעריכה משותפת רגילה), אך עדיין לא שמר את השינויים. האזור נעול עבור המחבר המשותף.
-
כאשר אתה שומע "Editing locked change", פירוש הדבר שמחבר אחר נעל אזור זה, בדרך כלל פיסקה, ושאין באפשרותך לערוך אותו.
-
כאשר אתה שומע "External change", פירוש הדבר שמחבר אחד זה עתה שמר את המסמך ושהמחבר המשותף הוסיף לו תוכן חדש. בעריכה משותפת רגילה, האזור מסומן בירוק עבור אדם שאין לו בעיית ראייה.
-
כאשר אתה שומע "Conflicting change", פירוש הדבר שלמחבר אחד יש פיסקה שמתנגשת עם שינוי שביצע המחבר המשותף. אזור זה מסומן באדום עבור אדם שאין לו בעיית ראייה.
-
כאשר אתה שומע "Author", פירוש הדבר שמחבר אחד נמצא כעת באותה הפיסקה (בעריכה משותפת בזמן אמת). הכרזה זו עוזרת למחבר המשותף להימנע מיצירת התנגשות על-ידי עריכת אותו אזור.
עצה: כאשר אתה מתחיל לעבוד על מסמך עם מישהו אחר, מופיעה תיבת דו-שיח השואלת איזה סוג של חוויית עריכה משותפת אתה רוצה. הקש F6 כדי לנווט אל תיבת הדו-שיח.
השתמש Word עבור Mac עם לוח המקשים ו- VoiceOver, קורא המסך המוכלל ב- macOS, כדי לשתף את המסמכים שלך. בעת שיתוף הקבצים שלך מ- OneDrive או מ- SharePoint, באפשרותך להזמין אנשים להציג או לערוך את המסמך או לשלוח את הקובץ כקובץ מצורף לדואר אלקטרוני, ישירות מתוך המסמך.
הערות:
-
תכונות חדשות של Microsoft 365 מופצות בהדרגה למנויי Microsoft 365, כך שייתכן שהיישום עדיין אינו כולל תכונות אלה. כדי לגלות איך תוכל לקבל את התכונות החדשות מהר יותר, הצטרף לתוכנית Office Insider.
-
נושא זה מבוסס על ההנחה שאתה משתמש בקורא המסך המוכלל של macOS, ששמו VoiceOver. לקבלת מידע נוסף אודות השימוש ב- VoiceOver, עבור אל מדריך תחילת העבודה עם VoiceOver.
שיתוף מסמך באמצעות OneDrive או SharePoint
היכנס לחשבון Microsoft שלך ב- Word עבור Mac ושמור את המסמכים שלך ב- OneDrive או ב- SharePoint, כדי שתוכל לשתף אותם עם אחרים. לקבלת הוראות לכניסה, עבור אל המקטע "היכנס לחשבון Microsoft שלך" במשימות בסיסיות באמצעות קורא מסך עם Word. לקבלת הוראות כיצד לשמור את המסמך במיקום מקוון, עבור אל שימוש בקורא מסך כדי לשמור מסמך ב- Word.
על-ידי שמירת המסמכים ב- OneDrive או ב- SharePoint, באפשרותך גם לקבוע מי יערוך את הקובץ, לוודא שכולם רואים את השינויים האחרונים באופן מיידי ולגשת למסמכים שלך בכל אחד מהמכשירים שלך. באפשרותך להעלות בקלות מסמכים ישנים וחדשים יותר למסמכים OneDrive או SharePoint.
-
במסמך שברצונך לשתף, הקש F6 עד לשמיעת הכרטיסיה הנוכחית שנבחרה, לדוגמה, "Home tab".
-
הקש Control+Option+מקש חץ ימינה שוב ושוב עד שתשמע "Share, menu button" ולאחר מכן הקש Control+Option+מקש רווח כדי לבחור. תשמע: "אנשים לשתף עם, תיבה משולבת. הזן שם או כתובת דואר אלקטרוני." המוקד נמצא בשדה הטקסט אנשי קשר.
-
הקלד את כתובת הדואר האלקטרוני של האדם שברצונך לשתף עמו את המסמך. אם פרטי הקשר של האדם כבר מאוחסנים ברשותך, באפשרותך פשוט להקליד את שמו ולהקיש Return.
כדי לשתף עם יותר מאדם אחד, השתמש בנקודה-פסיק כדי להפריד בין השמות או כתובות הדואר האלקטרוני.
-
כדי להוסיף הודעה, הקש על מקש Tab פעם אחת והקלד הודעה.
-
כדי להקצות הרשאות, הקש על מקש Tab עד שתשמע את האפשרות שנבחרה כעת, כגון "רק האנשים שתציין יהוו גישה לעריכה" ולאחר מכן הקש Control+Option+מקש רווח. הקש על מקש החץ למטה או למעלה עד שתשמע את אפשרות ההרשאה הרצויה. אם אינך מעוניין שאנשים יוכלו לערוך את המסמך, הקש על מקש Tab עד שתשמע: "Allow editing, checked, checkbox". כדי לבטל את סימון התיבה ולהקצות הרשאות תצוגה בלבד, הקש Control+Option+מקש רווח.
כדי להחיל את השינויים בהרשאות, הקש על מקש Tab עד שתשמע "Apply, button" ולאחר מכן הקש Control+Option+מקש רווח.
-
הקש על מקש Tab שוב ושוב עד שתשמע "Send, button" ולאחר מכן הקש Control+Option+מקש רווח כדי לבחור את הלחצן ולשלוח את ההזמנה.
שיתוף קישור למסמך שלך
באפשרותך להעתיק את הקישור למסמך ולהדביק אותו בקובץ משותף אחר, לדוגמה, PowerPoint משותפת.
-
הקש F6 עד שתשמע את השם של הכרטיסיה שנבחרה כעת, לדוגמה, "Home tab".
-
הקש Control+Option+מקש חץ ימינה שוב ושוב עד שתשמע "Share, menu button" ולאחר מכן הקש Control+Option+מקש רווח כדי לבחור. תשמע: "אנשים לשתף עם, תיבה משולבת. הזן שם או כתובת דואר אלקטרוני."
-
הקש על מקש Tab עד שתשמע "Copy link, button" ולאחר מכן הקש Control+Option+מקש רווח. תיבת הדו-שיח קישור נפתחת.
-
הקש על מקש Tab עד שתשמע "Copy, button" ולאחר מכן הקש Control+Option+מקש רווח.
-
הדבק את הקישור לקובץ משותף אחר, לדוגמה.
שיתוף עותק של המסמך שלך באמצעות דואר אלקטרוני
באפשרותך גם לשלוח עותק של המסמך בדואר אלקטרוני או לשלוח אותו כקובץ PDF ישירות Word.
-
הקש F6 עד שתשמע את השם של הכרטיסיה שנבחרה כעת, לדוגמה, "Home tab".
-
הקש Control+Option+מקש חץ ימינה שוב ושוב עד שתשמע "Share, menu button" ולאחר מכן הקש Control+Option+מקש רווח כדי לבחור. תשמע: "אנשים לשתף עם, תיבה משולבת. הזן שם או כתובת דואר אלקטרוני."
-
הקש על מקש Tab עד שתשמע "Send a copy" ולאחר מכן הקש Control+Option+מקש רווח.
-
הקש Control+Option+מקש חץ למטה עד שתשמע את אפשרות תבנית הקובץ הרצויה ולאחר מכן הקש Control+Option+מקש רווח.
-
לקוח הדואר האלקטרוני המוגדר כברירת מחדל יוצר הודעת דואר אלקטרוני חדשה עם עותק Word מצורף או עותק PDF של המסמך שנוסף. המוקד נמצא בשדה אל. הקלד את כתובת הדואר האלקטרוני של הנמען.
-
הקש על מקש Tab כדי לעבור אל השדות האחרים למטה, כגון עותק ונושא.
-
כדי לשלוח את ההודעה, הקש Shift+Tab עד שתשמע: "Send, button", ולאחר מכן הקש Control+Option+מקש רווח כדי לבחור את הלחצן ולשלוח את ההודעה.
שיתוף קישור למסמך באמצעות דואר אלקטרוני
באפשרותך לשלוח בדואר אלקטרוני קישור למסמך ישירות Word.
-
הקש F6 עד שתשמע את השם של הכרטיסיה שנבחרה כעת, לדוגמה, "Home tab".
-
הקש Control+Option+מקש חץ ימינה שוב ושוב עד שתשמע "Share, menu button" ולאחר מכן הקש Control+Option+מקש רווח כדי לבחור. תשמע: "אנשים לשתף עם, תיבה משולבת. הזן שם או כתובת דואר אלקטרוני."
-
הקש על מקש Tab עד שתשמע "Mail button" ולאחר מכן הקש Control+Option+מקש רווח.
-
לקוח הדואר האלקטרוני המוגדר כברירת מחדל יוצר הודעת דואר אלקטרוני חדשה עם קישור למסמך שנוסף לגוף ההודעה. המוקד נמצא בשדה אל. הקלד את כתובת הדואר האלקטרוני של הנמען.
-
הקש על מקש Tab כדי לעבור אל השדות האחרים למטה, כגון עותק ונושא.
-
כדי לשלוח את ההודעה, הקש Shift+Tab עד שתשמע: "Send, button", ולאחר מכן הקש Control+Option+מקש רווח כדי לבחור את הלחצן ולשלוח את ההודעה.
עבודה משותפת על מסמך משותף
בעת שימוש ב- Word עבור Mac כדי לעבוד על מסמך משותף, אינך צריך לשנות דבר בדרך העבודה שלך. העורכים המשותפים יכולים פשוט להפעיל את הקישור ששלחת, והמסמך ייפתח בגירסאות ה- Word שלהם או Word באינטרנט.
כדי לרענן את המסמך בעדכונים שבוצעו על-ידי מחברים אחרים, הקש Command+S.
הוצאת מסמך
אם ברצונך לנעול מסמך לעדכונים שלך בלבד, באפשרותך להוציא את הקובץ. כשאתה מוציא קובץ, אנשים אחרים אינם יכולים לעדכן אותו או לראות את שינויי העריכה שביצעת כל עוד אינך שומר ומכניס את המסמך.
-
כשהמסמך פתוח, הקש Control+Option+M. תשמע: "Menu bar Apple".
-
הקש על מקש Tab עד שתשמע "File" ולאחר מכן הקש Control+Option+מקש רווח.
-
הקש על מקש חץ למטה עד שתשמע "Check out" ולאחר מכן הקש Control+Option+מקש רווח.
-
ערוך את המסמך. כשתסיים, הקש Control+Option+M.
-
הקש על מקש Tab עד שתשמע "File" ולאחר מכן הקש Control+Option+מקש רווח.
-
הקש על מקש חץ למטה עד שתשמע "Check in" ולאחר מכן הקש Control+Option+מקש רווח.
-
תשמע: "Version comments". הקלד תיאור קצר של העדכונים שלך. כשתסיים, הקש על מקש Tab עד שתשמע "Check in" ולאחר מכן הקש Control+Option+מקש רווח.
חסימת מחברים אחרים
באפשרותך למנוע ממחברים אחרים לשנות מקטעים ספציפיים של המסמך.
-
במסמך, בחר את המקטע שאינך מעוניין שאנשים אחרים יערכו.
-
הקש Control+Option+M. תשמע: "Menu bar Apple".
-
הקש על מקש Tab עד שתשמע "Tools" ולאחר מכן הקש Control+Option+מקש רווח.
-
הקש על מקש חץ למטה עד שתשמע "Block authors" ולאחר מכן הקש Control+Option+מקש רווח.
-
כדי לבטל את החסימה של מחברים, הקש Control+Option+M.
-
הקש על מקש Tab עד שתשמע "Tools" ולאחר מכן הקש Control+Option+מקש רווח.
-
הקש על מקש חץ למטה עד שתשמע "Unblock all my blocked areas" ולאחר מכן הקש Control+Option+מקש רווח.
השתמש Word עבור iOS עם VoiceOver, קורא המסך המוכלל ב- iOS, כדי לשתף את המסמכים שלך. שמור את הקובץ ב- OneDrive או ב- SharePoint, והזמן אנשים להציג או לערוך את המסמך ששיתפת. אם ברצונך לשלוח את המסמך בדואר אלקטרוני כקובץ PDF או כמסמך Word, תוכל לעשות זאת ישירות מתוך Word עבור iOS.
הערות:
-
תכונות חדשות של Microsoft 365 מופצות בהדרגה למנויי Microsoft 365, כך שייתכן שהיישום עדיין אינו כולל תכונות אלה. כדי לגלות איך תוכל לקבל את התכונות החדשות מהר יותר, הצטרף לתוכנית Office Insider.
-
נושא זה מבוסס על ההנחה שאתה משתמש בקורא המסך המוכלל של iOS, ששמו VoiceOver. כדי לקבל מידע נוסף אודות השימוש ב- VoiceOver, בקר בנגישות של Apple.
שיתוף מסמך באמצעות OneDrive או SharePoint
היכנס לחשבון Microsoft שלך ב- Word עבור iOS ושמור את המסמכים שלך ב- OneDrive או ב- SharePoint, כדי שתוכל לשתף אותם עם אחרים. לקבלת הוראות לכניסה, עבור אל המקטע "היכנס לחשבון Microsoft שלך" במשימות בסיסיות באמצעות קורא מסך עם Word. לקבלת הוראות כיצד לשמור את המסמך במיקום מקוון, עבור אל שימוש בקורא מסך כדי לשמור מסמך ב- Word.
על-ידי שמירת המסמכים ב- OneDrive או ב- SharePoint, באפשרותך גם לקבוע מי יערוך את הקובץ, לוודא שכולם רואים את השינויים האחרונים באופן מיידי ולגשת למסמכים שלך בכל אחד מהמכשירים שלך. באפשרותך להעלות בקלות מסמכים ישנים וחדשים יותר למסמכים OneDrive או SharePoint.
-
במסמך Word, החלק ימינה או שמאלה עד שתשמע: "Share, button". הקש פעמיים על המסך כדי לבחור ולפתוח את התפריט. VoiceOver מכריז: "Share, heading".
-
תפריט שיתוף ייפתח. החלק במהירות שמאלה עד שתשמע "Invite People, button" והקש פעמיים על המסך כדי לבחור.
-
תיבת הדו-אנשים הזמן לפגישה נפתחת. החלק במהירות שמאלה עד שתשמע: "Type names or email addresses, text field". הקש פעמיים על המסך כדי לבחור את השדה ולהתחיל להקליד.
-
השתמש בלוח המקשים על המסך כדי להקליד את כתובת הדואר האלקטרוני של האדם שעמו ברצונך לשתף את המסמך. כשתסיים, נווט אל מקש Return בפינה השמאלית התחתונה של המסך והקש פעמיים כדי לבחור.
עצה: אם כבר שמורים אצלך פרטי הקשר של אותו אדם, תוכל פשוט להחליק במהירות שמאלה כדי לבחור את האדם מתוך אנשי הקשר שלך. VoiceOver מכריז: "Add contact, button". הקש פעמיים על המסך כדי לבחור את הלחצן ולעבור אל אנשי הקשר שלך. החלק במהירות ימינה שוב ושוב כדי לעבור בין רשימת אנשי הקשר שלך, או השתמש באשרות החיפוש בחלק העליון. כאשר המוקד יהיה על איש הקשר שברצונך להוסיף כנמען, הקש פעמיים על המסך.
-
אם ברצונך שהנמען יוכל להציג את המסמך, אך לא לערוך אותו, החלק במהירות שמאלה עד שתשמע "Can Edit", והקש פעמיים על המסך כדי להסיר את זכויות העריכה.
-
כדי לשלוח את ההזמנה, החלק במהירות ימינה או שמאלה עד שתשמע "Send, button" והקש פעמיים המסך.
ההזמנה נשלחה, ותוחזר לתפריט שיתוף.
שיתוף עותק של המסמך שלך באמצעות דואר אלקטרוני
באפשרותך גם לשלוח עותק של המסמך בדואר אלקטרוני או לשלוח אותו כקובץ PDF ישירות Word עבור iOS.
-
במסמך Word, החלק ימינה או שמאלה עד שתשמע: "Share, button". הקש פעמיים על המסך כדי לבחור ולפתוח את התפריט. VoiceOver מכריז: "Share, heading".
-
תפריט שיתוף ייפתח. החלק במהירות ימינה עד שתשמע "Send a copy, button" והקש פעמיים על המסך כדי לבחור. תשמע: "Share, Back button".
-
תפריט שליחת עותק ייפתח. החלק במהירות שמאלה עד שתשמע "Format" ולאחר מכן את תבנית הקובץ שנבחרה כעת, לדוגמה, "Word Document, button".
-
אם ברצונך לשנות את תבנית הקובץ, הקש פעמיים על המסך. החלק במהירות שמאלה עד שתשמע את אפשרות הקובץ הרצויה ולאחר מכן הקש פעמיים על המסך כדי לבחור. המוקד חוזר לתפריט שלח עותק.
-
החלק במהירות שמאלה עד שתשמע את שם האפליקציה שבה ברצונך להשתמש לשליחת הקובץ. כדי לבחור אפשרות, הקש פעמיים על המסך.
-
בעת הצורך, החלק במהירות שמאלה עד שתגיע לשדה אל, והקש פעמיים על המסך כדי לבחור את השדה.
-
השתמש בלוח המקשים על המסך כדי להקליד את כתובת הדואר האלקטרוני של האדם שעמו ברצונך לשתף את המסמך.
עצה: אם כבר שמורים אצלך פרטי הקשר של אותו אדם, תוכל פשוט להחליק במהירות שמאלה כדי לבחור את האדם מתוך אנשי הקשר שלך. VoiceOver מכריז: "Add contact, button". הקש פעמיים על המסך כדי לבחור את הלחצן ולעבור אל אנשי הקשר שלך. החלק במהירות ימינה שוב ושוב כדי לעבור בין רשימת אנשי הקשר שלך, או השתמש באשרות החיפוש בחלק העליון. כאשר המוקד יהיה על איש הקשר שברצונך להוסיף כנמען, הקש פעמיים על המסך.
-
כדי לשנות את נושא הדואר האלקטרוני, החלק במהירות שמאלה עד שתשמע "Subject", והקש פעמיים על המסך כדי לבחור. הקלד נושא אחר באמצעות לוח המקשים על המסך. כשתסיים, נווט אל מקש Return בפינה השמאלית התחתונה של המסך והקש פעמיים כדי לבחור.
-
כדי להוסיף הודעה, החלק במהירות שמאלה והקש פעמיים על המסך. הקלד את ההודעה באמצעות המקלדת על המסך. כשתסיים, נווט אל מקש Return בפינה השמאלית התחתונה של המסך והקש פעמיים כדי לבחור.
-
בסיום, החלק במהירות ימינה עד שתשמע "Send, button" והקש פעמיים המסך כדי לשלוח את המסמך.
השתמש Word עבור Android עם TalkBack, קורא המסך המוכלל ב- Android, כדי לשתף את המסמכים שלך. בעת שיתוף הקבצים שלך מ- OneDrive, באפשרותך להזמין אנשים להציג או לערוך את המסמך או לשלוח את הקובץ כקובץ מצורף לדואר אלקטרוני, ישירות מהמסמך.
הערות:
-
תכונות חדשות של Microsoft 365 מופצות בהדרגה למנויי Microsoft 365, כך שייתכן שהיישום עדיין אינו כולל תכונות אלה. כדי לגלות איך תוכל לקבל את התכונות החדשות מהר יותר, הצטרף לתוכנית Office Insider.
-
נושא זה מבוסס על ההנחה שאתה משתמש בקורא המסך המוכלל של Android, שנקרא TalkBack. כדי לקבל מידע נוסף אודות השימוש ב- TalkBack, עבור אל נגישות Android.
שיתוף מסמך באמצעות OneDrive
היכנס לחשבון Microsoft שלך ב- Word עבור Android ושמור את המסמכים שלך ב- OneDrive, כדי שתוכל לשתף אותם עם אחרים. לקבלת הוראות לכניסה, עבור אל המקטע "היכנס לחשבון Microsoft שלך" במשימות בסיסיות באמצעות קורא מסך עם Word. לקבלת הוראות כיצד לשמור את המסמך במיקום מקוון, עבור אל שימוש בקורא מסך כדי לשמור מסמך ב- Word.
על-ידי שמירת המסמכים ב- OneDrive, באפשרותך גם לקבוע מי יערוך את הקובץ, לוודא שכולם רואים את השינויים האחרונים באופן מיידי ולגשת למסמכים שלך בכל אחד מהמכשירים שלך. באפשרותך להעלות בקלות מסמכים ישנים וחדשים יותר ל- OneDrive.
-
פתח את המסמך שברצונך לשתף ב- Word עבור Android.
-
החלק במהירות ימינה עד שתשמע "Not checked, Share, switch" ולאחר מכן הקש פעמיים על המסך.
-
החלק במהירות שמאלה עד שתשמע "Invite people to this file, edit box", ולאחר מכן הקש פעמיים על המסך.
-
השתמש בלוח המקשים על המסך כדי להקליד את כתובת הדואר האלקטרוני של האדם שעמו ברצונך לשתף את המסמך.
-
החלק כלפי מטה ושמאלה כדי לסגור את לוח המקשים.
-
כדי להוסיף הודעה, החלק במהירות שמאלה עד שתשמע "Include a message (optional), edit box" , הקש פעמיים על המסך ולאחר מכן השתמש בלוח המקשים על המסך כדי להקליד את ההודעה.
-
כדי להקצות הרשאות, החלק במהירות שמאלה עד שתשמע "Checked, can edit, checkbox". כברירת מחדל, משתפי הפעולה יכולים לערוך את המסמך שאתה משתף. אם ברצונך שהם יוכלו להציג את המסמך בלבד, הקש פעמיים על המסך.
-
החלק במהירות שמאלה עד שתשמע "Share button" ולאחר מכן הקש פעמיים על המסך.
שיתוף עותק של המסמך שלך באמצעות דואר אלקטרוני
באפשרותך גם לשלוח עותק של המסמך בדואר אלקטרוני או לשלוח אותו כקובץ PDF ישירות Word עבור Android.
-
פתח את המסמך שברצונך לשתף ב- Word עבור Android.
-
החלק במהירות ימינה עד שתשמע "Not checked, Share, switch" ולאחר מכן הקש פעמיים על המסך.
-
החלק במהירות שמאלה עד שתשמע "Share as attachment button" ולאחר מכן הקש פעמיים על המסך.
-
החלק במהירות שמאלה עד שתשמע "Document button" או "לחצן PDF", בהתאם לתבנית הקובץ שברצונך לשתף. הקש פעמיים על המסך כדי לבחור את התבנית.
-
החלק במהירות שמאלה עד שתמצא את אפליקציית הדואר האלקטרוני שבה ברצונך להשתמש לשיתוף, לדוגמה, "Outlook " או "Gmail" ולאחר מכן הקש פעמיים על המסך.
-
השתמש בלוח המקשים על המסך כדי להקליד את כתובת הדואר האלקטרוני של האדם שעמו ברצונך לשתף את המסמך.
-
החלק כלפי מטה ושמאלה כדי לסגור את לוח המקשים.
-
החלק במהירות שמאלה עד שתשמע "Send" ולאחר מכן הקש פעמיים על המסך.
עצה: באפשרותך גם להשתמש בהוראות אלה כדי לשלוח עותק של קובץ PDF לכתובת הדואר האלקטרוני שלך, או כדי לשמור את קובץ ה-PDF בכונן Google Drive.
השתמש Word באינטרנט עם לוח המקשים וקורא מסך כדי לשתף את המסמכים שלך. בדקנו אותו עם 'קורא טקסטים' ב- Microsoft Edge וב- JAWS וב- NVDA ב- Chrome, אך הוא עשוי לפעול עם קוראי מסך ודפדפני אינטרנט אחרים כל עוד הם פועלים לפי תקני נגישות וטכניקות נפוצים. כאשר אתה משתף את הקבצים שלך מ- OneDrive, באפשרותך להזמין אנשים להציג או לערוך את המסמך, כך שתוכל לעבוד יחד בו-זמנית.
הערות:
-
תכונות חדשות של Microsoft 365 מופצות בהדרגה למנויי Microsoft 365, כך שייתכן שהיישום עדיין אינו כולל תכונות אלה. כדי לגלות איך תוכל לקבל את התכונות החדשות מהר יותר, הצטרף לתוכנית Office Insider.
-
לקבלת מידע נוסף על קוראי מסך, עבור אל כיצד קוראי מסך פועלים עם Microsoft 365.
-
בעת שימוש ב- Word באינטרנט, מומלץ להשתמש בדפדפן האינטרנט Microsoft Edge. מאחר ש- Word באינטרנט פועל בדפדפן האינטרנט שלך, קיצורי המקשים שונים מאלה של התוכנית השולחנית. למשל, כדי לדלג אל פקודות ומחוץ להן, תצטרך להשתמש בקיצור המקשים Ctrl+F6 במקום ב- F6. כמו כן, קיצורי מקשים נפוצים, כגון F1 (עזרה) ו- Ctrl+O (פתיחה), חלים על דפדפן האינטרנט – אך לא על Word באינטרנט.
שיתוף מסמך באמצעות OneDrive
היכנס לחשבון Microsoft שלך ב- Word באינטרנט ושמור את המסמכים שלך ב- OneDrive, כדי שתוכל לשתף אותם עם אחרים. לקבלת הוראות לכניסה, עבור אל המקטע "פתח Word באינטרנט והיכנס" תחת משימות בסיסיות באמצעות קורא מסך עם Word. לקבלת הוראות כיצד לשמור את המסמך במיקום מקוון, עבור אל שימוש בקורא מסך כדי לשמור מסמך ב- Word.
על-ידי שמירת המסמכים ב- OneDrive, באפשרותך גם לקבוע מי יערוך את הקובץ, לוודא שכולם רואים את השינויים האחרונים באופן מיידי ולגשת למסמכים שלך בכל אחד מהמכשירים שלך. באפשרותך להעלות בקלות מסמכים ישנים וחדשים יותר ל- OneDrive.
-
בעת עריכת מסמך ב- Word באינטרנט, הקש Ctrl+F6 עד שתשמע "List of Microsoft services".
-
הקש על מקש Tab עד שתשמע "Share, button" ולאחר מכן הקש Enter.
-
כדי להקצות הרשאות, הקש על מקש Tab עד שתשמע את אפשרות ההרשאה הנוכחית שנבחרה, לדוגמה, "Only people who already have access can use this link". לאחר מכן, הקש על מקש הרווח. תשמע: "Link settings page". השתמש במקשי החצים למטהו למעלה כדי לבחור באפשרות הרצויה.
כדי לקבוע את זכויות העריכה, הקש על מקש Tab עד שתשמע "Other settings, checked, Allow editing checkbox". אם אינך מעוניין שמישהו אחר יערוך את המסמך, הקש על מקש הרווח.
כדי להחיל את השינויים בהרשאות, הקש על מקש Tab עד שתשמע "Apply, button" ולאחר מכן הקש Enter.
-
הקש על מקש Tab עד שתשמע "אנשים לשתף איתו, editable combo-box" ולאחר מכן הקלד את כתובת הדואר האלקטרוני של האדם שעפו ברצונך לשתף את המסמך. כדי לשתף עם יותר מאדם אחד, השתמש בנקודה-פסיק כדי להפריד בין כתובות הדואר האלקטרוני.
-
כדי להוסיף הודעה, הקש על מקש Tab עד שתשמע ""Add a message, optional", ולאחר מכן הקלד את ההודעה.
-
הקש על מקש Tab עד שתשמע "Share button" ולאחר מכן הקש Enter.
שיתוף קישור למסמך שלך
באפשרותך להעתיק את הקישור למסמך ולהדביק אותו בקובץ משותף אחר, לדוגמה, PowerPoint משותפת.
-
במסמך Word באינטרנט, הקש Ctrl+F6 עד שתשמע "List of Microsoft services".
-
הקש על מקש Tab עד שתשמע "Share button" ולאחר מכן הקש Enter. תשמע: "Dialog, Share".
-
הקש על מקש Tab עד שתשמע "Other ways to share link. העתק קישור, לחצן" ולאחר מכן הקש על מקש הרווח. תשמע: "Link created". המוקד נמצא בשדה הטקסט של הקישור.
-
הקש על מקש Tab פעם אחת. תשמע "Copy button" ולאחר מכן הקש על מקש הרווח. תשמע: "Link copied".
-
כדי לסגור את חלון הקישור, הקש Alt+C. המוקד יחזור לגוף המסמך.
-
הדבק את הקישור לקובץ משותף אחר, לדוגמה.