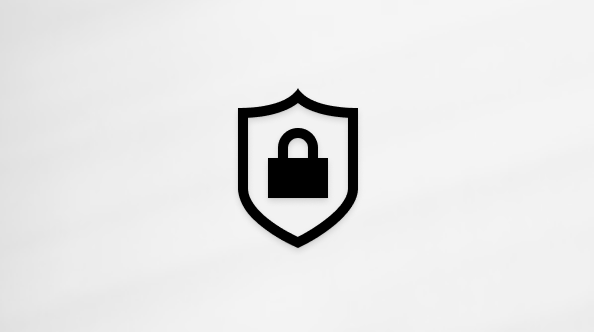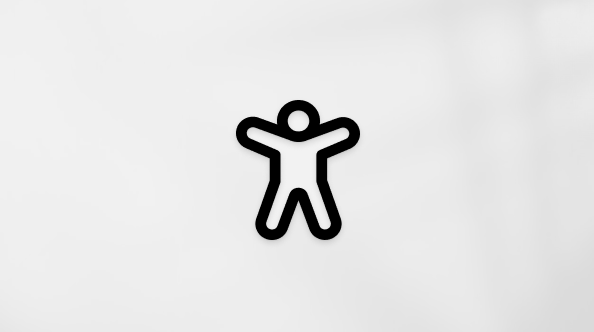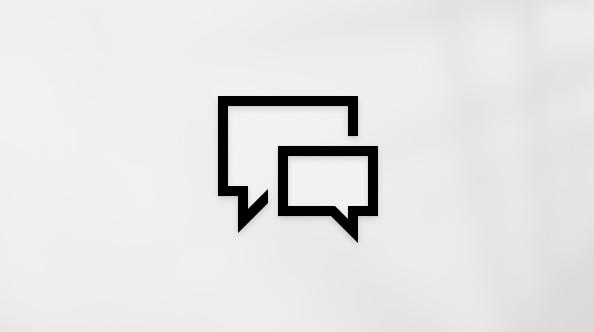מאמר זה מיועד לאנשים המשתמשים בתוכנת קורא מסך, כגון Narrator Windows, JAWS או NVDA, יחד עם כלים של Windows או תכונות ומוצרים של Microsoft 365. מאמר זה הוא חלק מערכת התכנים עזרה ולמידה בנושא נגישות, שבו תוכלו למצוא מידע נוסף על נגישות באפליקציות שלנו. לקבלת עזרה כללית, בקר בתמיכה של Microsoft.
השתמש Outlook עם לוח המקשים וקורא מסך כדי ליצור ולערוך טבלה בהודעות הדואר האלקטרוני שלך. בדקנו אותו עם 'קורא טקסטים', JAWS ו- NVDA אך ייתכן שהוא פועל גם עם קוראי מסך אחרים כל עוד הם פועלים לפי תקני הנגישות והטכניקות המקובלים.
הערות:
-
תכונות חדשות של Microsoft 365 מופצות בהדרגה למנויי Microsoft 365, כך שייתכן שהיישום עדיין אינו כולל תכונות אלה. כדי לגלות איך תוכל לקבל את התכונות החדשות מהר יותר, הצטרף לתוכנית Office Insider.
-
לקבלת מידע נוסף על קוראי מסך, עבור אל כיצד קוראי מסך פועלים עם Microsoft 365.
בנושא זה
המרת טקסט לטבלה
אם יש לך בלוק של טקסט שנעשה בו שימוש במפרידים בצורה עקבית, תוכל להמיר אותו לטבלה בקלות.
-
בחר את קטע הטקסט שברצונך להמיר לטבלה.
-
כדי לפתוח את תיבת הדו-שיח המרת טקסט לטבלה, הקש Alt+N, T, V.
-
בצע אחת מהפעולות הבאות:
-
אם נעשה בטקסט שימוש בפיסקאות כמפרידים, הקש על Alt+ק.
-
אם נעשה בטקסט שימוש בפסיקים כמפרידים, הקש על Alt+פ.
-
אם נעשה בטקסט שימוש בטאבים כמפרידים, הקש על Alt+ב.
-
-
הקש על מקש Tab עד שתשמע "OK button" ולאחר מכן הקש על Enter. הטבלה נוצרת והמוקד מוחזר אל ההודעה כאשר הטבלה נבחרת.
המרת טבלה לטקסט
-
מקם את הסמן במקום כלשהו בטבלה שברצונך להמיר לטקסט.
-
הקש Alt+J, L כדי לפתוח את הכרטיסיה פריסה של כלי טבלאות.
-
הקש V כדי לפתוח את תיבת הדו-שיח המרת טבלה לטקסט ולאחר מכן בצע אחת מהפעולות הבאות:
-
אם ברצונך שייעשה בטקסט שימוש בפיסקאות כמפרידים, הקש על ס.
-
אם ברצונך שייעשה בטקסט שימוש בפסיקים כמפרידים, הקש על פ.
-
אם ברצונך שייעשה בטקסט שימוש בטאבים כמפרידים, הקש על ט.
-
-
הקש על מקש Tab עד שתשמע "OK button" ולאחר מכן הקש על Enter. המוקד חוזר להודעה, כאשר הטקסט נבחר.
הוספת טבלה
באפשרותך לציין את הממדים של הטבלה, כגון מספר העמודות והשורות והגובה והרוחב שלהן. Outlook להוסיף טבלת רשת בסיסית לשימושך.
הערה: כדי ליצור טבלה נגישה ככל האפשר, חשוב להוסיף לטבלה שורת כותרת.
-
בעת כתיבת הודעה, מקם את הסמן במקום שבו ברצונך להוסיף את הטבלה החדשה.
-
כדי לפתוח את תיבת הדו-שיח הוספת טבלה, הקש Alt+N, T, I.
-
הקלד את מספר העמודות הרצוי.
-
הקש על מקש Tab ולאחר מכן הקלד את מספר השורות הרצוי.
-
אם תרצה להשתמש בממדים אלה שוב בעתיד, הקש Alt+מ כדי לבחור את האפשרות זכור ממדים עבור טבלאות חדשות.
-
כדי לסגור את תיבת הדו-שיח הוספת טבלה, הקש על מקש Tab עד שתשמע "OK button" ולאחר מכן הקש Enter. Outlook מוסיף את הטבלה להודעה והמוקד עובר לעמודה הראשונה של השורה הראשונה.
-
כדי לוודא שהטבלה שלך כוללת שורת כותרת, הקש Alt+ח, ו כדי לפתוח את הכרטיסיה עיצוב של כלי טבלאות.
-
הקש על מקש Tab עד שתשמע: "Checked, Header row checkbox". ב- JAWS וב- NVDA, תשמע: "Table style options group box, header row checkbox, checked". אם תשמע "Unchecked", הקש על מקש הרווח כדי להעביר את שורת הכותרת למצב פעיל; אם לא, הקש Esc כדי להחזיר את המוקד לטבלה.
-
השתמש במקשי החצים כדי לנוע בטבלה, והקלד את המידע בתאים.
שימוש בסגנונות טבלה מוכללים
לאחר יצירת טבלה, באפשרותך לשנות במהירות את המראה שלה באמצעות הסגנונות המוכללים ב- Outlook.
-
הצב את הסמן במקום כלשהו בטבלה.
-
הקש Alt+ח, ו כדי לפתוח את הכרטיסיה עיצוב של כלי טבלאות.
-
הקש על ס כדי לפתוח את תפריט סגנונות טבלה.
-
השתמש במקשי החצים כדי לנווט ברשימת הסגנונות עד שתמצא את הסגנון הרצוי, למשל "Grid table 1, light".
-
כדי לבחור את הסגנון הרצוי, הקש Enter. הסגנון שנבחר מוחל על הטבלה והמוקד חוזר לטבלה.
מחיקת טבלה
-
בעת כתיבת הודעה, מקם את הסמן בכל מקום בטבלה שברצונך למחוק.
-
הקש Alt+J, L כדי לפתוח את הכרטיסיה פריסה של כלי טבלאות.
-
כדי למחוק את הטבלה כולה, הקש D, T. הטבלה נמחקת והמוקד חוזר להודעה.
הגדרת מאפייני טבלה
השתמש בתיבת הדו-שיח מאפייני טבלה כדי להעניק לטבלה כותרת ותיאור כדי להפוך אותה לנגישה יותר, או כדי לשנות את יישור הטבלה.
-
בעת כתיבת הודעה, מקם את הסמן בכל מקום בטבלה שבו ברצונך לערוך.
-
כדי לפתוח את תיבת הדו-שיח מאפייני טבלה, הקש Alt+J, L, O.
-
כדי להגדיר את יישור הטבלה ביחס לגוף הטקסט של ההודעה, בצע אחת מהפעולות הבאות:
-
כדי ליישר את הטבלה לפי הקצה השמאלי של הטקסט, הקש על Alt+ה.
-
כדי ליישר את הטבלה לפי מרכז הטקסט, הקש על Alt+ז.
-
כדי ליישר את הטבלה לפי הקצה הימני של הטקסט, הקש על Alt+י.
-
-
כדי לבחור כיצד גוף הטקסט יגלוש מסביב לטבלה, בצע אחת מהפעולות הבאות:
-
כדי שהטקסט יגלוש מצדדי הטבלה, הקש על Alt+ס.
-
כדי שהטבלה תוצג בנפרד מהטקסט, הקש על Alt+א.
-
-
כדי לתת לטבלה כותרת ותיאור, הקש Alt+T ולאחר מכן הקש על מקש חץ שמאלה עד שתשמע: "Selected, Alt Text tab item". ב- JAWS, תשמע: "Alt text tab" וב- NVDA, תשמע: "Alt Text tab item, selected".
-
הקש על מקש Tab והקלד את כותרת הטבלה; לאחר מכן, הקש על מקש Tab והקלד את התיאור.
-
הקש על מקש Tab עד שתשמע "OK button" ולאחר מכן הקש Enter. המוקד חוזר להודעה.
הוספת עמודות או שורות לטבלה
-
בעת כתיבת הודעה, מקם את הסמן בנקודה בטבלה שבה ברצונך להוסיף עמודה או שורה.
-
הקש Alt+J, L כדי לפתוח את הכרטיסיה פריסה של כלי טבלאות.
-
בצע אחת מהפעולות הבאות:
-
כדי להוסיף שורה מעל הנקודה הנבחרת, הקש על ו.
-
כדי להוסיף שורה מתחת לנקודה שנבחרה, הקש B, E.
-
כדי להוסיף עמודה משמאל לנקודה הנבחרת, הקש על ף.
-
כדי להוסיף עמודה מימין לנקודה הנבחרת, הקש על ס.
-
-
התפריט ייסגר והמוקד יחזור לטבלה.
למידע נוסף
שימוש בקורא מסך כדי לעצב טקסט בדואר האלקטרוני ב- Outlook
שימוש בקורא מסך כדי להוסיף תמונה להודעת דואר אלקטרוני ב- Outlook
שימוש בקורא מסך כדי להגדיר את חשבון הדואר האלקטרוני שלך ב- Outlook
משימות בסיסיות בשימוש בקורא מסך עם דואר אלקטרוני ב- Outlook
השתמש Outlook באינטרנט עם לוח המקשים וקורא המסך כדי ליצור טבלה בעת חיבור הודעה באמצעות 'דואר'. בדקנו אותו עם 'קורא טקסטים' ב- Microsoft Edge וב- JAWS וב- NVDA ב- Chrome, אך הוא עשוי לפעול עם קוראי מסך אחרים כל עוד הם פועלים לפי תקני הנגישות והטכניקות הנפוצים.
הערות:
-
תכונות חדשות של Microsoft 365 מופצות בהדרגה למנויי Microsoft 365, כך שייתכן שהיישום עדיין אינו כולל תכונות אלה. כדי לגלות איך תוכל לקבל את התכונות החדשות מהר יותר, הצטרף לתוכנית Office Insider.
-
לקבלת מידע נוסף על קוראי מסך, עבור אל כיצד קוראי מסך פועלים עם Microsoft 365.
-
נושא זה נכתב מתוך הנחה כי חלונית הקריאה אינה פעילה.
-
בעת שימוש ב-Outlook באינטרנט , מומלץ להשתמש בדפדפן האינטרנט Microsoft Edge. מאחר ש- Outlook באינטרנט פועל בדפדפן האינטרנט שלך, קיצורי המקשים שונים מאלה של התוכנית השולחנית. למשל, כדי לדלג אל פקודות ומחוץ להן, תצטרך להשתמש בקיצור המקשים Ctrl + F6 במקום ב- F6. כמו כן, קיצורי דרך מוכרים, כמו F1 (עזרה) ו- Ctrl+O (פתיחה) פועלים בדפדפן האינטרנט – לא ב- Outlook באינטרנט.
-
אנחנו מעדכנים כעת את Outlook.office.com (Outlook באינטרנט). חלק מהאנשים כבר משתמשים ב- Outlook החדש. עבור אנשים אחרים, הגירסה הקלאסית תהיה חוויית ברירת המחדל עד שנשלים את העדכון. לקבלת מידע נוסף, עבור אל קבלת עזרה עבור Outlook החדש באינטרנט. מכיוון שההוראות בנושא זה חלות על החוויה החדשה, מומלץ לעבור מהחוויה הקלאסית ל- Outlook החדש. כדי לעבור ל- Outlook החדש, הקש Ctrl+F6 עד שתשמע "Command, Try the new Outlook" ולאחר מכן הקש Enter. אם אתה שומע "Command toolbar" במקום "Command, Try the new Outlook", אתה כבר משתמש ב- Outlook החדש.
הוספת טבלה
בעת הוספת טבלה להודעה, באפשרותך לציין את מספר העמודות והשורות. Outlook באינטרנט להוסיף טבלת רשת בסיסית לשימושך.
-
בעת חיבור הודעה, הצב את הסמן במקום שבו ברצונך להוסיף את הטבלה החדשה.
-
הקש על מקש Tab פעם אחת. תשמע: "Formatting options, Format painter". לאחר מכן הקש על מקש חץ ימינה עד שתשמע "Insert table" ולאחר מכן הקש Enter. תיבת הדו-שיח לבחירת גודל הטבלה נפתחת.
הערה: אם הקשה על Enter אינה פותחת את תיבת הדו-שיח, הקש על מקש SR+מקש רווח כדי לבטל את מצב סריקה ונסה שוב.
-
כדי לבחור את מספר העמודות בטבלה, השתמש במקשי החצים ימינה ושמאלה. קורא המסך מכריז על העמודות והשורות שנבחרו כעת, לדוגמה, "3 על 1 table".
-
כדי לבחור את מספר השורות בטבלה, השתמש במקשי החצים למטה ולמעלה. קורא המסך מכריז על העמודות והשורות שנבחרו כעת, לדוגמה, "3 על 3 table".
-
כשתסיים, כדי להוסיף את הטבלה, הקש Enter. תיבת הדו-שיח נסגרת והמוקד עובר לתא הראשון של הטבלה בגוף הודעת הדואר האלקטרוני.
למידע נוסף
שימוש בקורא מסך כדי להוסיף טבלה Outlook עבור Mac
שימוש בקורא מסך כדי לעצב טקסט בדואר האלקטרוני ב- Outlook
שימוש בקורא מסך כדי להוסיף תמונה להודעת דואר אלקטרוני ב- Outlook
שימוש בקורא מסך כדי להגדיר את חשבון הדואר האלקטרוני שלך ב- Outlook
תמיכה טכנית עבור לקוחות בעלי מוגבלויות
Microsoft מעוניינת לספק לכל לקוחותיה את החוויה הטובה ביותר. אם יש לך מגבלה או אם יש לך שאלות הקשורות לנגישות, פנה אל Answer Desk לנגישות של Microsoft לקבלת סיוע טכני. צוות התמיכה של Disability Answer Desk בקי בשימוש בטכנולוגיות מסייעות פופולריות רבות, והוא יכול להציע סיוע באנגלית, ספרדית, צרפתית ושפת הסימנים האמריקאית. עבור לאתר של 'Answer Desk לנגישות של Microsoft' כדי למצוא את פרטי הקשר עבור האזור שלך.
אם אתה משתמש בגוף ממשלתי, בגוף מסחרי או בארגון, צור קשר עם Answer Desk לנגישות של הארגון.