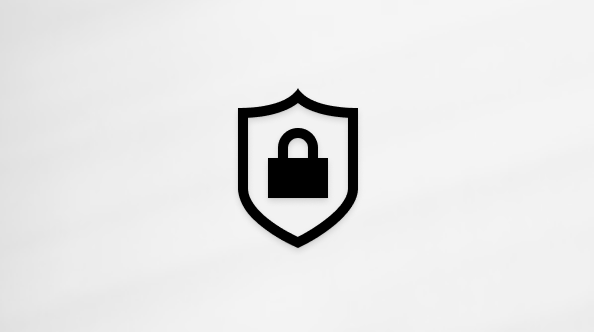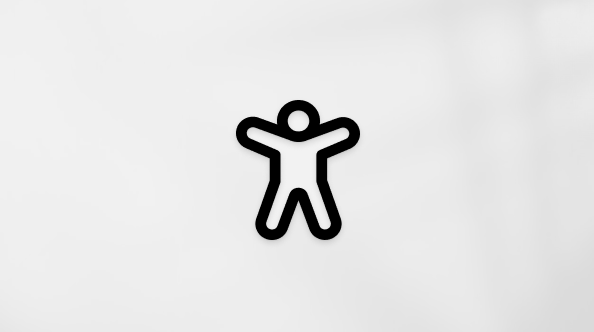מאמר זה מיועד לאנשים המשתמשים בתוכנת קורא מסך, כגון Narrator Windows, JAWS או NVDA, יחד עם כלים של Windows או תכונות ומוצרים של Microsoft 365. מאמר זה הוא חלק מערכת התכנים עזרה ולמידה בנושא נגישות, שבו תוכלו למצוא מידע נוסף על נגישות באפליקציות שלנו. לקבלת עזרה כללית, בקר בתמיכה של Microsoft.
השתמש SharePoint ב- Microsoft 365 עם לוח המקשים וקורא מסך כדי להוציא קבצים ולהשתמש בהם בספריית מסמכים. בדקנו אותו עם ‘קורא טקסטים‘ ועם JAWS, אך ייתכן שהוא פועל גם עם קוראי מסך אחרים כל עוד הם פועלים לפי תקני הנגישות והטכניקות המקובלים. כאשר תוציא קובץ, תוכל לערוך אותו באופן מקוון או לא מקוון ולאחר לשמור אותו כמה פעמים שתצטרך, אך אנשים אחרים לא יוכלו לערוך אותו. כאשר תכניס את הקובץ, השינויים יהפכו לגלויים לצוות, ומשתמשים אחרים יוכלו להוציא את הקובץ ולערוך אותו בהתאם להרשאות שהוקצו להם.
הערות:
-
תכונות חדשות של Microsoft 365 מופצות בהדרגה למנויי Microsoft 365, כך שייתכן שהיישום עדיין אינו כולל תכונות אלה. כדי לגלות איך תוכל לקבל את התכונות החדשות מהר יותר, הצטרף לתוכנית Office Insider.
-
לקבלת מידע נוסף על קוראי מסך, עבור אל כיצד קוראי מסך פועלים עם Microsoft 365.
-
בעת שימוש ב-SharePoint ב- Microsoft 365 , מומלץ להשתמש בדפדפן האינטרנט Microsoft Edge. מאחר ש- SharePoint ב- Microsoft 365 פועל בדפדפן האינטרנט שלך, קיצורי המקשים שונים מאלה של התוכנית השולחנית. למשל, כדי לדלג אל פקודות ומחוץ להן, תצטרך להשתמש בקיצור המקשים Ctrl+F6 במקום ב- F6. כמו כן, קיצורי מקשים נפוצים, כגון F1 (עזרה) ו- Ctrl+O (פתיחה), חלים על דפדפן האינטרנט – אך לא על SharePoint ב- Microsoft 365.
בנושא זה
הוצאת קובץ מספריית המסמכים
-
היכנס לחשבון Microsoft 365 של הארגון שלך, הפעל את יישום SharePoint ולאחר מכן פתח את ספריית המסמכים שלך.
עצה: לספריות מסמכים ב- SharePoint Online יש שתי תצוגות שונות: חוויה קלאסית וSharePoint ב- Microsoft 365. עבור רוב האנשים, חוויית SharePoint ב- Microsoft 365 היא ברירת המחדל. עם זאת, אם אתה שומע "Check it out button" בעת הניווט בספריית המסמכים שלך, אתה משתמש בחוויה הקלאסית. כדי להציג ספריות מסמכים של SharePoint ב- Microsoft 365, כשאתה שומע "Check it out button", הקש על Enter. לאחר שהתצוגה של ספריית המסמכים משתנה לחוויית SharePoint ב- Microsoft 365 והמוקד עובר מלחצן נסה זאת לקישור חדש, נשמע השם של ספריית המסמכים ואחריו "New".
-
כדי לעבור לרשימת התיקיות והקבצים, הקש על מקש Tab עד שתשמע: "Table, list of folders, files או items".
-
כדי לעבור בין הרשימה ולבחור את הקובץ שברצונך להוציא ולערוך, השתמש במקשי החצים למעלה ולמטה. אם הקובץ שאתה זקוק לו נמצא בתיקיית משנה, בחר את התיקיה ולאחר מכן הקש Enter. הקש על מקש Tab עד שתשמע "Table, list of folders, files או items" ולאחר מכן, כדי לבחור את הקובץ, השתמש במקשי החצים למעלה ולמטה.
-
כדי לעבור לשורת התפריטים, הקש Shift+Tab עד שתשמע: "Command bar".
-
הקש על מקש חץ ימינה או שמאלה עד שתשמע "Other things you can do with the selected item" ולאחר מכן הקש Enter.
-
כדי להוציא את הקובץ, הקש על מקש החץ למטה עד שתשמע "Check out" ולאחר מכן הקש Enter. הקובץ שנבחר יוצא לקובץ שלך, והקובץ מסומן בהתאם.
הערה: אם אנשים אחרים בצוות ינסו לערוך או להוציא את הקובץ, הם יקבלו הודעה על כך שהקובץ הוצא אליהם. הם עדיין יוכלו להציג את הקובץ, אך השינויים שיבוצעו לא יהיו גלויים להם עד שיכניסו את הקובץ.
פתיחת הקובץ שהוצא לעריכה
בעת הוצאת קובץ, הוא מסומן כקובץ שהוצא וננעל כדי למנוע עריכה על-ידי אחרים. כעת באפשרותך לפתוח או להוריד את הקובץ ולאחר מכן לערוך אותו.
-
לאחר להוציא קובץ, המוקד נמצא על שורת התפריטים. כדי לעבור לקובץ שהו לצאת, הקש על מקש Tab עד שתשמע את שם הקובץ.
-
אם המוקד אינו נמצא בקובץ הנכון, הקש על מקש Tab עד שתשמע שם קובץ ולאחר מכן הקש על מקשי החצים למעלה ולמטה עד שתשמע את הקובץ הנכון. כדי לפתוח את הקובץ, הקש Enter. הקובץ נפתח בכרטיסיה מתאימה בדפדפן, וכעת באפשרותך לבצע שינויים. אם זהו מסמך Microsoft 365, הקובץ נפתח ביישום המתאים (כגון Word באינטרנט או Excel באינטרנט ).
עצה: אם אתה מעדיף לפתוח את הקובץ ביישום שולחן העבודה, הקש Shift+Tab עד שתשמע: "Command bar". הקש על מקש חץ ימינה או שמאלה עד שתשמע "Open" ולאחר מכן הקש Enter. הקש על מקש חץ למטה עד שתשמע את היישום שברצונך לפתוח איתו את הקובץ ולאחר מכן הקש Enter.
הכנסת קובץ לספריית המסמכים
-
ב- SharePoint ב- Microsoft 365, נווט אל ספריית המסמכים שלך.
-
כדי לעבור לרשימת התיקיות והקבצים, הקש על מקש Tab עד שתשמע: "Table, list of folders, files או items".
-
כדי לעבור בין הרשימה ולבחור את הקובץ שברצונך לתבדוק, השתמש במקשי החצים למעלה ולמטה. אם הקובץ נמצא בתיקיית משנה, בחר את התיקיה ולאחר מכן הקש Enter. הקש על מקש Tab עד שתשמע "Table, list of folders, files או items" ולאחר מכן, כדי לבחור את הקובץ, השתמש במקשי החצים למעלה ולמטה.
-
כדי לעבור לשורת התפריטים, הקש Shift+Tab עד שתשמע: "Command bar".
-
הקש על מקש חץ ימינה או שמאלה עד שתשמע "Other things you can do with the selected item" ולאחר מכן הקש Enter.
-
כדי להכניס את הקובץ, הקש על מקש החץ למטה עד שתשמע "Check in" ולאחר מכן הקש Enter.
תיבת הדו-שיח המחאה מופיעה.
-
בתיבת הדו-שיח המחאה, הקלד הערה שסיכום השינויים שביצעת. הערות להכנסת קובץ מועילות במיוחד כאשר כמה אנשים עובדים על אותו קובץ. ההערות הופכות לחלק מהיסטוריית הגירסאות של המסמך, ותהיה לכך חשיבות אם אי פעם תצטרך לשחזר את המסמך לגירסה מוקדמת יותר.
-
הקש על מקש Tab עד שתשמע "Check in" ולאחר מכן הקש Enter. גירסת הקובץ שערכת מחליפה את הגירסה בספריית המסמכים והקובץ מוכנס. אנשים אחרים יכולים לראות כעת את השינויים שביצעת, ואם יש להם הרשאה לכך, הם יכולים להוציא את הקובץ ולערוך אותו בעצמם.
ביטול השינויים שהוצאו
אם תחליט לא לבצע או לשמור שינויים כלשהם בקובץ, באפשרותך לבטל את הוצאתך, אשר אינה משפיעה על היסטוריית הגירסאות.
-
ב- SharePoint ב- Microsoft 365, נווט אל ספריית המסמכים שלך.
-
כדי לעבור לרשימת התיקיות והקבצים, הקש על מקש Tab עד שתשמע: "Table, list of folders, files או items".
-
כדי לעבור בין הרשימה ולבחור את הקובץ שברצונך לבטל את הוצאתו ממנו, השתמש במקשי החצים למעלה ולמטה. אם הקובץ נמצא בתיקיית משנה, בחר את התיקיה ולאחר מכן הקש Enter. הקש על מקש Tab עד שתשמע "Table, list of folders, files או items" ולאחר מכן, כדי לבחור את הקובץ, השתמש במקשי החצים למעלה ולמטה.
-
כדי לעבור לשורת התפריטים, הקש Shift+Tab עד שתשמע: "Command bar".
-
הקש על מקש חץ ימינה או שמאלה עד שתשמע "Other things you can do with the selected item" ולאחר מכן הקש Enter.
-
כדי לבטל את הוצאתך, הקש על מקש החץ למטה עד שתשמע "Delete check out" ולאחר מכן הקש Enter.
מופיעה תיבת דו-שיח לאישור.
-
אם אתה בטוח שברצונך לבטל את השינויים שביצעת בקובץ, הקש על מקש Tab עד שתשמע "Yes" ולאחר מכן הקש Enter. כל השינויים שביצעת במסמך יבוטלו והקובץ יישאר ללא שינוי כפי שהיה כאשר הוצאת אותו. אחרים יכולים כעת להוציא את הקובץ ולערוך אותו בעצמם, אם יש להם הרשאה לעשות זאת.
למידע נוסף
שימוש בקורא מסך להעלאת קבצים לספריית מסמכים ב- SharePoint Online
שימוש בקורא מסך ליצירת מסמך חדש בספריית מסמכים ב- SharePoint Online
קיצורי מקשים ב- SharePoint Online
השתמש SharePoint ב- Microsoft 365 עם לוח המקשים וקורא מסך כדי להוציא קבצים ולהשתמש בהם בספריית מסמכים. בדקנו אותו עם ‘קורא טקסטים‘ ועם JAWS, אך ייתכן שהוא פועל גם עם קוראי מסך אחרים כל עוד הם פועלים לפי תקני הנגישות והטכניקות המקובלים. תלמד גם כיצד לפתוח את הקובץ שהו יצא לעריכה או לבטל את השינויים שביצעת בקובץ שהו הוצאת.
הערות:
-
תכונות חדשות של Microsoft 365 מופצות בהדרגה למנויי Microsoft 365, כך שייתכן שהיישום עדיין אינו כולל תכונות אלה. כדי לגלות איך תוכל לקבל את התכונות החדשות מהר יותר, הצטרף לתוכנית Office Insider.
-
לקבלת מידע נוסף על קוראי מסך, עבור אל כיצד קוראי מסך פועלים עם Microsoft 365.
-
בעת שימוש ב-SharePoint ב- Microsoft 365 , מומלץ להשתמש בדפדפן האינטרנט Microsoft Edge. מאחר ש- SharePoint ב- Microsoft 365 פועל בדפדפן האינטרנט שלך, קיצורי המקשים שונים מאלה של התוכנית השולחנית. למשל, כדי לדלג אל פקודות ומחוץ להן, תצטרך להשתמש בקיצור המקשים Ctrl+F6 במקום ב- F6. כמו כן, קיצורי מקשים נפוצים, כגון F1 (עזרה) ו- Ctrl+O (פתיחה), חלים על דפדפן האינטרנט – אך לא על SharePoint ב- Microsoft 365.
בנושא זה
הוצאת קובץ מספריית המסמכים
בעת להוציא קובץ, הוא מסומן כקובץ שהושאר ונעול מעריכה לאחרים.
אם אנשים אחרים מנסים לערוך או להוציא את הקובץ, הם יתו לדעת שהקובץ יצא לקובץ. הם עדיין יכולים להציג את הקובץ, אך השינויים שאתה עושה אינם גלויים להם עד שתבדוק את הקובץ.
-
פתח את SharePoint ב- Microsoft 365 המסמכים שברצונך להוציא ממנו קובץ.
-
כדי לעבור לרשימת התיקיות והקבצים, הקש על מקש Tab עד שתשמע: "Toggle selection for all items".
-
הקש על מקש חץ למעלה או למטה עד שתשמע את שם הקובץ שברצונך להוציא.
-
לאחר מכן, הקש Shift+F10 כדי לפתוח את התפריט תלוי ההקשר.
-
הקש על מקש חץ למעלה עד שתשמע "More, menu item" והקש על מקש חץ ימינה כדי להרחיב את התפריט.
-
כדי להוציא את הקובץ, הקש על מקש החץ למעלה עד שתשמע "Check out" והקש Enter.
פתיחת הקובץ שהו יצא לעריכה
לאחר שתבדוק קובץ, תוכל לערוך אותו באופן מקוון או לא מקוון ולשמור אותו כמה פעמים תצטרך, אך אחרים לא יוכלו לערוך אותו.
-
פתח את SharePoint ב- Microsoft 365 ספריית המסמכים שבה ממוקם הקובץ שהו לצאת.
-
כדי לעבור לרשימת התיקיות והקבצים, הקש על מקש Tab עד שתשמע: "Toggle selection for all items".
-
הקש על מקש חץ למעלה או למטה עד שתשמע את שם הקובץ שהו לצאת.
-
לאחר שהקובץ הנכון, עשה אחת מהפעולות הבאות:
-
כדי לפתוח את הקובץ בכרטיסיה נפרדת בדפדפן, הקש Enter. אם זהו מסמך Microsoft 365, הקובץ נפתח באפליקציה המתאימה, כגון Word באינטרנט או Excel באינטרנט.
-
כדי לפתוח את הקובץ באפליקציית שולחן עבודה, הקש Shift+F10. תשמע: "Open, menu item". הקש על מקש חץ ימינה כדי להרחיב את התפריט. הקש על מקש חץ למטה עד שתשמע "Open in app" והקש Enter.
-
הכנסת קובץ לספריית המסמכים
כאשר תכניס את הקובץ, השינויים יהפכו לגלויים לצוות, ומשתמשים אחרים יוכלו להוציא את הקובץ ולערוך אותו בהתאם להרשאות שהוקצו להם. גירסת הקובץ שערכת והיחלפת מחליפה את הגירסה בספריית המסמכים.
עצות:
-
אם פתחת וערכת את הקובץ בקובץ Office באינטרנט, כגון קובץ Word באינטרנט, השינויים שלך נשמרו באופן אוטומטי. אם פתחת את הקובץ באפליקציית שולחן עבודה, ודא ששמרת את העבודה לפני שתבדוק את הקובץ.
-
באפשרותך גם להוסיף הערות צ'ק-אין שימושיות כאשר כמה אנשים עובדים על קובץ. ההערות הופכות לחלק מהיסטוריית הגירסאות של המסמך, ותהיה לכך חשיבות אם אי פעם תצטרך לשחזר את המסמך לגירסה מוקדמת יותר.
-
פתח את SharePoint ב- Microsoft 365 ספריית המסמכים שבה ממוקם הקובץ שהו לצאת.
-
כדי לעבור לרשימת התיקיות והקבצים, הקש על מקש Tab עד שתשמע: "Toggle selection for all items".
-
הקש על מקש חץ למעלה או למטה עד שתשמע את שם הקובץ שהו לצאת.
-
הקש Shift+F10 כדי לפתוח את התפריט תלוי ההקשר.
-
הקש על מקש חץ למעלה עד שתשמע "More, menu item" והקש על מקש חץ ימינה כדי להרחיב את התפריט.
-
הקש על מקש חץ למטה עד שתשמע "Check in" והקש Enter. תיבת הדו-שיח Check In נפתחת. המוקד נמצא בלחצן סגור.
-
כדי להוסיף סיכום אופציונלי של השינויים שביצעת או הערה שעמיתיך עשויים למצוא שימושיים, הקש על מקש Tab עד שתשמע "Comment, edit" ולאחר מכן הקלד את הטקסט.
-
הקש על מקש Tab עד שתשמע "Check in" והקש Enter.
הקובץ פורסם. אנשים אחרים יכולים לראות כעת את השינויים שביצעת, ואם יש להם הרשאה לכך, הם יכולים להוציא את הקובץ ולערוך אותו בעצמם.
ביטול השינויים שהושלקו
אם תחליט לא לבצע או לשמור שינויים כלשהם בקובץ שהו הוצאת, באפשרותך לבטל את ההושלכת, אשר אינה משפיעה על היסטוריית הגירסאות.
הערה: לאחר שתבדוק את הקובץ, לא תוכל לבטל את השינויים עוד.
-
פתח את SharePoint ב- Microsoft 365 ספריית המסמכים שבה ממוקם הקובץ שהו להוציא את השינויים שברצונך למחוק.
-
כדי לעבור לרשימת התיקיות והקבצים, הקש על מקש Tab עד שתשמע: "Toggle selection for all items".
-
הקש על מקש חץ למעלה או למטה עד שתשמע את שם הקובץ שהו לצאת.
-
הקש Shift+F10 כדי לפתוח את התפריט תלוי ההקשר.
-
הקש על מקש חץ למעלה עד שתשמע "More, menu item" והקש על מקש חץ ימינה כדי להרחיב את התפריט.
-
כדי לבטל את ההסרה ולהסיר את השינויים, הקש על מקש החץ למטה עד שתשמע "ביטול הוצאת קבצים" והקש Enter. תופיע תיבת דו-שיח לאישור.
-
הקש על מקש Tab עד שתשמע "Yes" והקש Enter.
כל השינויים שביצעת במסמך יבוטלו והקובץ יישאר ללא שינוי כפי שהיה כאשר הוצאת אותו. אחרים יכולים כעת להוציא את הקובץ ולערוך אותו בעצמם, אם יש להם הרשאה לעשות זאת.
למידע נוסף
שימוש בקורא מסך להעלאת קבצים לספריית מסמכים ב- SharePoint Online
שימוש בקורא מסך ליצירת מסמך חדש בספריית מסמכים ב- SharePoint Online
קיצורי מקשים ב- SharePoint Online
תמיכה טכנית עבור לקוחות בעלי מוגבלויות
Microsoft מעוניינת לספק לכל לקוחותיה את החוויה הטובה ביותר. אם יש לך מגבלה או אם יש לך שאלות הקשורות לנגישות, פנה אל Answer Desk לנגישות של Microsoft לקבלת סיוע טכני. צוות התמיכה של Disability Answer Desk בקי בשימוש בטכנולוגיות מסייעות פופולריות רבות, והוא יכול להציע סיוע באנגלית, ספרדית, צרפתית ושפת הסימנים האמריקאית. עבור לאתר של 'Answer Desk לנגישות של Microsoft' כדי למצוא את פרטי הקשר עבור האזור שלך.
אם אתה משתמש בגוף ממשלתי, בגוף מסחרי או בארגון, צור קשר עם Answer Desk לנגישות של הארגון.