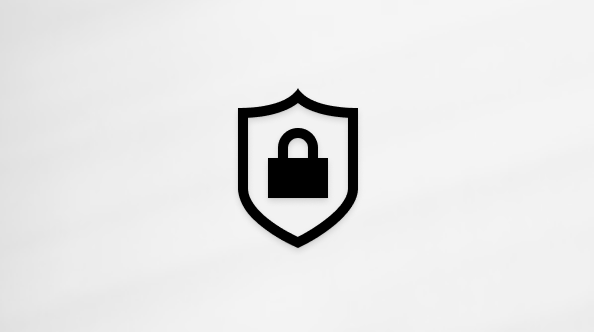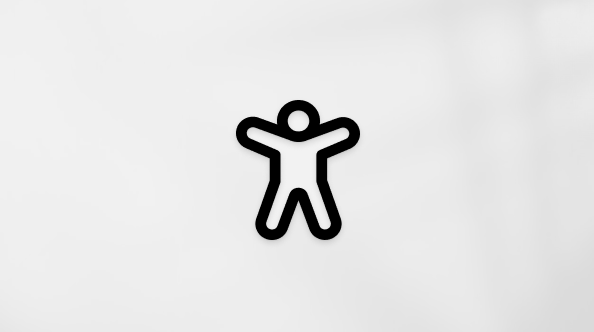מאמר זה מיועד לאנשים המשתמשים בתוכנת קורא מסך, כגון Narrator Windows, JAWS או NVDA, יחד עם כלים של Windows או תכונות ומוצרים של Microsoft 365. מאמר זה הוא חלק מערכת התכנים עזרה ולמידה בנושא נגישות, שבו תוכלו למצוא מידע נוסף על נגישות באפליקציות שלנו. לקבלת עזרה כללית, בקר בתמיכה של Microsoft.
השתמש SharePoint ב- Microsoft 365 עם לוח המקשים וקורא מסך כדי ליצור מסמכים חדשים בספריית מסמכים, שבה תוכל לשתף בקלות מסמכים עם הצוות שלך. בדקנו אותו עם ‘קורא טקסטים‘ ועם JAWS, אך ייתכן שהוא פועל גם עם קוראי מסך אחרים כל עוד הם פועלים לפי תקני הנגישות והטכניקות המקובלים.
הערות:
-
תכונות חדשות של Microsoft 365 מופצות בהדרגה למנויי Microsoft 365, כך שייתכן שהיישום עדיין אינו כולל תכונות אלה. כדי לגלות איך תוכל לקבל את התכונות החדשות מהר יותר, הצטרף לתוכנית Office Insider.
-
לקבלת מידע נוסף על קוראי מסך, עבור אל כיצד קוראי מסך פועלים עם Microsoft 365.
-
בעת שימוש ב-SharePoint ב- Microsoft 365 , מומלץ להשתמש בדפדפן האינטרנט Microsoft Edge. מאחר ש- SharePoint ב- Microsoft 365 פועל בדפדפן האינטרנט שלך, קיצורי המקשים שונים מאלה של התוכנית השולחנית. למשל, כדי לדלג אל פקודות ומחוץ להן, תצטרך להשתמש בקיצור המקשים Ctrl+F6 במקום ב- F6. כמו כן, קיצורי מקשים נפוצים, כגון F1 (עזרה) ו- Ctrl+O (פתיחה), חלים על דפדפן האינטרנט – אך לא על SharePoint ב- Microsoft 365.
יצירת מסמך חדש
-
היכנס לחשבון Microsoft 365 של הארגון שלך, הפעל את אפליקציית SharePoint ולאחר מכן פתח את ספריית המסמכים שלך.
עצה: לספריות מסמכים ב- SharePoint Online יש שתי תצוגות שונות: חוויה קלאסית וחוויית SharePoint ב- Microsoft 365. עבור רוב האנשים, SharePoint ב- Microsoft 365 היא ברירת המחדל. עם זאת, אם אתה שומע "Check it out button" בעת הניווט בספריית המסמכים שלך, אתה משתמש בחוויה הקלאסית. כדי להציג ספריות מסמכים של SharePoint ב- Microsoft 365, כשתשמע "Check it out button", הקש Enter. לאחר שהתצוגה של ספריית המסמכים תשתנה לחוויית SharePoint ב- Microsoft 365, והמוקד יעבור מלחצן 'נסה זאת' לקישור החדש, תשמע את שם ספריית המסמכים ואחריו "New".
-
בעת פתיחת ספריה בחוויה SharePoint ב- Microsoft 365, המוקד נמצא בלחצן חדש. תשמע "New, Create a new folder or Office document in this location, use the Left or Right Arrow keys to navigate and the Enter key to activate, Submenu, to move through the items, press Up or Down Arrow". (ב'קורא טקסטים', תשמע "Menu item, Status".)
עצה: אם המוקד לא נמצא על לחצן חדש, הקש על מקש Tab עד שתשמע את שם הספריה ולאחר מכן "Leaving Menus" או "Menu, New, Create a new folder or Office document in this location, Use the Left or Right Arrow keys to navigate and the Enter key to activate, Submenu, To move through the items, press Up or Down Arrow". (ב'קורא טקסטים', תשמע "Menu item, Status".)
-
כדי לפתוח את התפריט, הקש Enter.
-
הקש על מקש חץ למטה עד שתשמע את השם של אפליקציית Office ולאחר מכן הקש Enter.
-
נפתח מסמך חדש. תשמע "New, Create a new folder or Office document in this location, use the Left or Right Arrow keys to navigate and the Enter key to activate, Submenu". (ב- קורא טקסטים, תשמע "Menu item, Status")
-
צור מסמך. מסמך Office שלך נשמר באופן אוטומטי. שם המסמך הוא 'מסמך מספר'.
-
כדי לצאת, הקש Alt+F ולאחר מכן הקש על מקש החץ למטה עד שתשמע "Exit". הקש Enter. אם אתה משתמש ב- JAWS, החלון נסגר.
-
אם אתה משתמש ב'קורא טקסטים', תיבת הדו-שיח האם ברצונך לסגור את כל הכרטיסיות או את הכרטיסיה הנוכחית? נפתחת.
-
הקש על מקש החץ ימינה. תשמע "Close current tab."
-
הקש Enter. המסמך נסגר, והמוקד חוזר אל הספריה.
למידע נוסף
שימוש בקורא מסך להוצאת קבצים או להכנסת קבצים בספריית מסמכים ב- SharePoint Online
שימוש בקורא מסך לעריכת מסמך בספריית מסמכים ב- SharePoint Online
קיצורי מקשים ב- SharePoint Online
השתמש SharePoint ב- Microsoft 365 עם לוח המקשים וקורא מסך כדי ליצור מסמך חדש בספריית מסמכים, שבו ניתן לשתף בקלות מסמכים עם הצוות שלך. בדקנו אותו עם ‘קורא טקסטים‘ ועם JAWS, אך ייתכן שהוא פועל גם עם קוראי מסך אחרים כל עוד הם פועלים לפי תקני הנגישות והטכניקות המקובלים. תלמד גם כיצד לשנות שם של מסמך.
הערות:
-
תכונות חדשות של Microsoft 365 מופצות בהדרגה למנויי Microsoft 365, כך שייתכן שהיישום עדיין אינו כולל תכונות אלה. כדי לגלות איך תוכל לקבל את התכונות החדשות מהר יותר, הצטרף לתוכנית Office Insider.
-
לקבלת מידע נוסף על קוראי מסך, עבור אל כיצד קוראי מסך פועלים עם Microsoft 365.
-
בעת שימוש ב-SharePoint ב- Microsoft 365 , מומלץ להשתמש בדפדפן האינטרנט Microsoft Edge. מאחר ש- SharePoint ב- Microsoft 365 פועל בדפדפן האינטרנט שלך, קיצורי המקשים שונים מאלה של התוכנית השולחנית. למשל, כדי לדלג אל פקודות ומחוץ להן, תצטרך להשתמש בקיצור המקשים Ctrl+F6 במקום ב- F6. כמו כן, קיצורי מקשים נפוצים, כגון F1 (עזרה) ו- Ctrl+O (פתיחה), חלים על דפדפן האינטרנט – אך לא על SharePoint ב- Microsoft 365.
בנושא זה
יצירת מסמך חדש
-
פתח את SharePoint ב- Microsoft 365 המסמכים שבה ברצונך ליצור את המסמך החדש.
-
הקש על מקש Tab עד שתשמע "Command bar", ואחריו הפריט שנמצא כעת במיקוד.
-
הקש על מקש חץ שמאלה עד שתשמע "New, menu item" והקש Enter.
-
הקש על מקש חץ למטה עד שתשמע את סוג המסמך שברצונך ליצור, לדוגמה, "Word document". הקש Enter כדי לבחור.
-
מסמך ריק נפתח באפליקציית Office באינטרנט שנבחרה. לדוגמה, אם אתה יוצר מסמךWord,Word באינטרנט נפתח במצב עריכה.
-
צור את תוכן המסמך באפליקצייתOffice באינטרנט. המסמך נשמר באופן אוטומטי עם שם ברירת מחדל, לדוגמה, Document.docx.
-
לאחר מרוצה מתוכן המסמך, הקש Ctrl+W כדי לסגור את כרטיסייתMicrosoft Edge הנוכחית שבה אתה יוצר את המסמך. האפליקציהOffice באינטרנט והמסמך סגורים.
המסמך החדש מופיע ברשימת המסמכים של ספריית המסמכים.
שינוי שם של מסמך
באפשרותך לשנות שם של מסמך, לדוגמה, כדי לשנות את שם ברירת המחדל של מסמך חדש שנוצר למסמך תיאורי יותר.
-
נווט אל המסמך שברצונך לשנות את שמו.
-
לאחר מכן, הקש Shift+F10 כדי לפתוח את התפריט תלוי ההקשר.
-
הקש על מקש חץ למטה עד שתשמע "Rename" והקש Enter. תיבת הדו-שיח שינוי שם נפתחת. המוקד נמצא בשדה שם המסמך.
-
הקלד שם חדש עבור המסמך והקש Enter.
תיבת הדו-שיח נסגרת, והמיקוד חוזר למסמך עם השם המעודכן.
למידע נוסף
שימוש בקורא מסך להוצאת קבצים או להכנסת קבצים בספריית מסמכים ב- SharePoint Online
שימוש בקורא מסך לעריכת מסמך בספריית מסמכים ב- SharePoint Online
קיצורי מקשים ב- SharePoint Online
תמיכה טכנית עבור לקוחות בעלי מוגבלויות
Microsoft מעוניינת לספק לכל לקוחותיה את החוויה הטובה ביותר. אם יש לך מגבלה או אם יש לך שאלות הקשורות לנגישות, פנה אל Answer Desk לנגישות של Microsoft לקבלת סיוע טכני. צוות התמיכה של Disability Answer Desk בקי בשימוש בטכנולוגיות מסייעות פופולריות רבות, והוא יכול להציע סיוע באנגלית, ספרדית, צרפתית ושפת הסימנים האמריקאית. עבור לאתר של 'Answer Desk לנגישות של Microsoft' כדי למצוא את פרטי הקשר עבור האזור שלך.
אם אתה משתמש בגוף ממשלתי, בגוף מסחרי או בארגון, צור קשר עם Answer Desk לנגישות של הארגון.