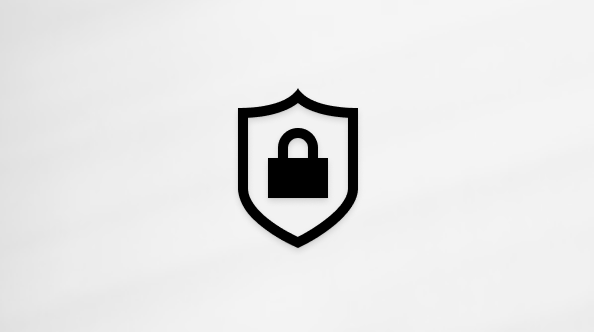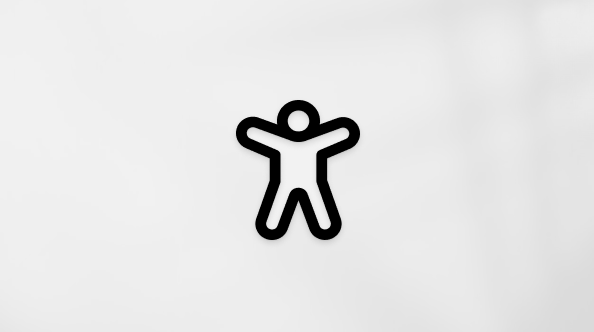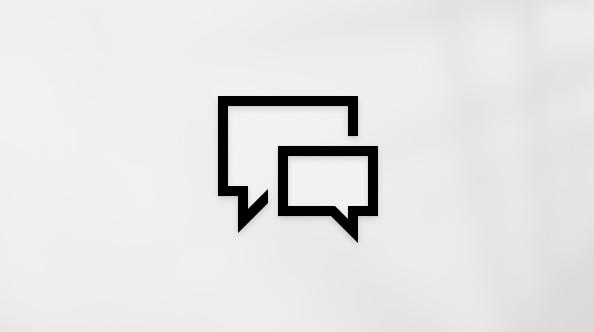מאמר זה מיועד לאנשים המשתמשים בתוכנת קורא מסך, כגון Narrator Windows, JAWS או NVDA, יחד עם כלים של Windows או תכונות ומוצרים של Microsoft 365. מאמר זה הוא חלק מערכת התכנים עזרה ולמידה בנושא נגישות, שבו תוכלו למצוא מידע נוסף על נגישות באפליקציות שלנו. לקבלת עזרה כללית, בקר בתמיכה של Microsoft.
השתמש אפליקציה Microsoft 365 עם VoiceOver, קורא המסך המוכלל ב- iOS, כדי להיכנס לאפליקציה, להוסיף חשבונות חדשים ולס לסקור את פרטי החשבון שלך. תלמד גם כיצד להפעיל או לכבות את הודעות האפליקציה, לשלוח משוב ולהיכנס Microsoft 365 האפליקציה.
הערות:
-
תכונות חדשות של Microsoft 365 מופצות בהדרגה למנויי Microsoft 365, כך שייתכן שהיישום עדיין אינו כולל תכונות אלה. כדי לגלות איך תוכל לקבל את התכונות החדשות מהר יותר, הצטרף לתוכנית Office Insider.
-
נושא זה מבוסס על ההנחה שאתה משתמש בקורא המסך המוכלל של iOS, ששמו VoiceOver. כדי לקבל מידע נוסף אודות השימוש ב- VoiceOver, בקר בנגישות של Apple.
בנושא זה
היכנס אלאפליקציה Microsoft 365
-
בחלונית אפליקציה Microsoft 365, הקש בארבע אצבעות בסמוך לחלק העליון של המסך כדי להעביר את המוקד ללחצן פרופיל החשבון. תשמע: "Signed out, Navigation pane". הקש פעמיים על המסך. תשמע: "Sign in".
-
הקש פעמיים על המסך. תשמע: "Cancel, button". דףMicrosoft נפתח. החלק במהירות שמאלה עד שתשמע "Email, phone, or Skype " ולאחר מכן הקש פעמיים על המסך.
-
השתמש בלוח המקשים על המסך כדי להקליד את כתובת הדואר האלקטרוני של החשבון שלך. כשתסיים, החלק במהירות שמאלה עד שתשמע "Return" ולאחר מכן הקש פעמיים על המסך. הדף להזנת הסיסמה שלך נפתח. בהתאם לארגון שלך, ייתכן שיהיה עליך לבחור מבין אפשרויות כניסה נוספות לפני שתוכל להזין את הסיסמה שלך.
-
החלק ימינה או שמאלה עד שתשמע "Secure text field, Password" ולאחר מכן הקש פעמיים על המסך.
-
השתמש בלוח המקשים על המסך כדי להקליד את הסיסמה. כשתסיים, הקש ליד החלק התחתון של המסך בארבע אצבעות, החלק ימינה עד שתשמע "Go" ולאחר מכן הקש פעמיים על המסך. בהתאם לארגון שלך, ייתכן שתצטרך לבצע פעולה נוספת כדי להיכנס, לדוגמה, להזין קוד PIN אם הארגון שלך משתמש באימות רב-גורמי.
לאחר השלמת הכניסה, המוקד עובר לכרטיסיה בית ואתה מוכן להתחיל לעבוד על הקבצים שלך.
הוספת חשבון חדש או כניסה לחשבון אחר
-
בחלוניתאפליקציה Microsoft 365, הקש בארבע אצבעות בסמוך לחלק העליון של המסך כדי להעביר את המוקד ללחצן פרופיל החשבון. תשמע את שם המשתמש שלך ואחריו "Navigation pane". הקש פעמיים על המסך.
-
החלק ימינה או שמאלה עד שתשמע את פרטי הפרופיל ושם המשתמש שלך, ולאחר מכן "Add or switch account" ולאחר מכן הקש פעמיים על המסך. תפריט פרטי חשבון נפתח.
-
החלק במהירות שמאלה עד שתשמע "Add a new account or sign in to a different account" ולאחר מכן הקש פעמיים על המסך. תשמע: "Cancel, button". דףMicrosoft נפתח.
-
החלק במהירות שמאלה עד שתשמע "Email, phone, or Skype " ולאחר מכן הקש פעמיים על המסך.
-
השתמש בלוח המקשים על המסך כדי להקליד את כתובת הדואר האלקטרוני של החשבון שלך. כשתסיים, החלק במהירות שמאלה עד שתשמע "Return" ולאחר מכן הקש פעמיים על המסך. הדף להזנת הסיסמה שלך נפתח. בהתאם לארגון שלך, ייתכן שיהיה עליך לבחור מבין אפשרויות כניסה נוספות לפני שתוכל להזין את הסיסמה שלך.
-
החלק ימינה או שמאלה עד שתשמע "Secure text field, Password" ולאחר מכן הקש פעמיים על המסך.
-
השתמש בלוח המקשים על המסך כדי להקליד את הסיסמה. כשתסיים, הקש ליד החלק התחתון של המסך בארבע אצבעות, החלק ימינה עד שתשמע "Go" ולאחר מכן הקש פעמיים על המסך. בהתאם לארגון שלך, ייתכן שתצטרך לבצע פעולה נוספת כדי להיכנס, לדוגמה, להזין קוד PIN אם הארגון שלך משתמש באימות רב-גורמי.
לאחר השלמת הכניסה, המוקד עובר לכרטיסיה בית ואתה מוכן להתחיל לעבוד על הקבצים שלך.
סקור את פרטי החשבון שלך
-
בחלוניתאפליקציה Microsoft 365, הקש בארבע אצבעות בסמוך לחלק העליון של המסך כדי להעביר את המוקד ללחצן פרופיל החשבון. תשמע את שם המשתמש שלך ואחריו "Navigation pane". הקש פעמיים על המסך.
-
החלק ימינה או שמאלה עד שתשמע את פרטי הפרופיל ושם המשתמש שלך, ולאחר מכן "Add or switch account" ולאחר מכן הקש פעמיים על המסך. תפריט פרטי חשבון נפתח.
-
החלק במהירות שמאלה עד שתשמע "Account details" ולאחר מכן הקש פעמיים על המסך. החלק במהירות שמאלה עד שתשמע "View profile" ולאחר מכן הקש פעמיים על המסך.
-
החלק במהירות שמאלה כדי ש- VoiceOver יקרא את הפרטים של החשבון שלך בפריט אחד בכל פעם, כגון שם המשתמש ופרטי הקשר שלך.
-
כדי לצאת מתהצגת פרטי החשבון, הקש ליד החלק העליון של המסך בארבע אצבעות. תשמע: "Microsoft, Back, button". הקש פעמיים על המסך.
-
כדי לחזור אל הכרטיסיה שבה הפסקת, הקש ליד החלק העליון של המסך בארבע אצבעות. תשמע: "Close, button". הקש פעמיים על המסך.
ניהול הודעות
באפשרותך לבחור אם ברצונך לקבל הודעות דחיפה שנשלחות על-ידי אפליקצייתMicrosoft 365, כגון הודעות על הכרזות על מוצרים או התראות כאשר מישהו משתף איתך קובץ או מתחיל לערוך קובץ ששינית לאחרונה.
-
בחלוניתאפליקציה Microsoft 365, הקש בארבע אצבעות בסמוך לחלק העליון של המסך כדי להעביר את המוקד ללחצן פרופיל החשבון. תשמע את שם המשתמש שלך ואחריו "Navigation pane". הקש פעמיים על המסך.
-
החלק במהירות שמאלה עד שתשמע "Settings" ולאחר מכן הקש פעמיים על המסך. תפריט הגדרות נפתח.
-
החלק במהירות שמאלה עד שתשמע "Push notifications" ולאחר מכן הקש פעמיים על המסך. תפריט דחיפת הודעות נפתח.
-
החלק במהירות שמאלה או ימינה כדי לעיין בהגדרות ההודעות. כשתמצא את הקובץ הרצוי, הקש פעמיים על המסך כדי להפעיל או לכבות אותו.
-
כדי לצאת מתפריט דחיפת הודעות , הקש ליד החלק העליון של המסך בארבע אצבעות. תשמע: "Settings, Back, button". הקש פעמיים על המסך.
-
כדי לצאת מתפריט הגדרות , הקש ליד החלק העליון של המסך בארבע אצבעות. תשמע: "Close, button". הקש פעמיים על המסך.
שלח משוב
-
בחלוניתאפליקציה Microsoft 365, הקש בארבע אצבעות בסמוך לחלק העליון של המסך כדי להעביר את המוקד ללחצן פרופיל החשבון. תשמע את שם המשתמש שלך ואחריו "Navigation pane". הקש פעמיים על המסך.
-
החלק במהירות שמאלה עד שתשמע "Help and feedback" ולאחר מכן הקש פעמיים על המסך. תפריט עזרה & משוב נפתח.
-
החלק במהירות שמאלה עד שתשמע "Tell us what you like" או "Tell us what can can be better", בהתאם לסוג המשוב שברצונך לשלוח ולאחר מכן הקש פעמיים על המסך.
-
החלק במהירות שמאלה עד שתשמע "Feedback, Please do not include any confidential or personal information in your comment" ולאחר מכן הקש פעמיים על המסך. השתמש בלוח המקשים על המסך כדי להקליד את המשוב שלך.
-
אם ברצונך לכלול כתובת דואר אלקטרוני עם המשוב שלך, החלק במהירות שמאלה עד שתשמע "Email, text field is editing, optional" ולאחר מכן הקש פעמיים על המסך. השתמש בלוח המקשים על המסך כדי להקליד את כתובת הדואר האלקטרוני שלך.
-
כדי לשלוח את המשוב שלך, החלק ימינה עד שתשמע "Send" ולאחר מכן הקש פעמיים על המסך. תשמע: "Thank you". החלק במהירות ימינה עד שתשמע "Done" ולאחר מכן הקש פעמיים על המסך.
צא מה- Microsoft 365 שלך
-
בחלוניתאפליקציה Microsoft 365, הקש בארבע אצבעות בסמוך לחלק העליון של המסך כדי להעביר את המוקד ללחצן פרופיל החשבון. תשמע את שם המשתמש שלך ואחריו "Navigation pane". הקש פעמיים על המסך.
-
החלק ימינה או שמאלה עד שתשמע את פרטי הפרופיל ושם המשתמש שלך, ולאחר מכן "Add or switch account" ולאחר מכן הקש פעמיים על המסך. תפריט פרטי חשבון נפתח.
-
החלק במהירות שמאלה עד שתשמע "Sign out of this account" ולאחר מכן הקש פעמיים על המסך. תשמע: "Sign out alert". החלק במהירות שמאלה עד שתשמע "Sign out, button" ולאחר מכן הקש פעמיים על המסך.
ראה גם
נגישות באפליקציית Microsoft 365
שימוש בקורא מסך כדי לעבוד עם קבצים באפליקציית Microsoft 365
שימוש בקורא מסך כדי להמיר תמונות לטקסט באפליקציית Microsoft 365
הגדרת המכשיר שלך לעבודה עם נגישות ב- Microsoft 365
שימוש בקורא מסך לסיור וניווט באפליקציית Microsoft 365
וידאו: מבוא לאפליקציה Microsoft 365
השתמש באפליקציה Microsoft 365 TalkBack, קורא המסך המוכלל ב- Android, כדי להיכנס לאפליקציה, להוסיף חשבונות חדשים ולס לסקור את פרטי החשבון שלך. תלמד גם כיצד להפעיל או לכבות את הודעות האפליקציה, לשלוח משוב ולהיכנס Microsoft 365 האפליקציה.
הערות:
-
תכונות חדשות של Microsoft 365 מופצות בהדרגה למנויי Microsoft 365, כך שייתכן שהיישום עדיין אינו כולל תכונות אלה. כדי לגלות איך תוכל לקבל את התכונות החדשות מהר יותר, הצטרף לתוכנית Office Insider.
-
נושא זה מבוסס על ההנחה שאתה משתמש בקורא המסך המוכלל של Android, שנקרא TalkBack. כדי לקבל מידע נוסף אודות השימוש ב- TalkBack, עבור אל נגישות Android.
בנושא זה
היכנס אלאפליקציה Microsoft 365
-
בחלוניתאפליקציה Microsoft 365, החלק ימינה עד שתשמע "Your profile, button" ולאחר מכן הקש פעמיים על המסך. תשמע: "Me, Back, button". תצוגת הפרופיל נפתחת.
-
החלק במהירות שמאלה עד שתשמע "Connect your account" ולאחר מכן הקש פעמיים על המסך. דףMicrosoft הכניסה נפתח. החלק במהירות שמאלה עד שתשמע "Edit box, Email, phone, or Skype " ולאחר מכן הקש פעמיים על המסך.
-
השתמש בלוח המקשים על המסך כדי להקליד את כתובת הדואר האלקטרוני של החשבון שלך. כשתסיים, החלק במהירות כלפי מטה ולאחר מכן ימינה כדי לסגור את לוח המקשים על המסך. החלק במהירות שמאלה עד שתשמע "Next, button" ולאחר מכן הקש פעמיים על המסך.
-
החלק במהירות שמאלה עד שתשמע "Password" ולאחר מכן הקש פעמיים על המסך. השתמש בלוח המקשים על המסך כדי להקליד את הסיסמה. בהתאם לארגון שלך, ייתכן שתצטרך לבחור אפשרויות כניסה נוספות לפני שתזין את הסיסמה שלך.
-
החלק במהירות כלפי מטה ולאחר מכן ימינה כדי לסגור את לוח המקשים, החלק במהירות שמאלה עד שתשמע "Sign in, button" ולאחר מכן הקש פעמיים על המסך. בהתאם לארגון שלך, ייתכן שתצטרך לבצע פעולה נוספת כדי להיכנס, לדוגמה, להזין קוד PIN אם הארגון שלך משתמש באימות רב-גורמי.
לאחר השלמת הכניסה, המוקד עובר לכרטיסיה בית ואתה מוכן להתחיל לעבוד על הקבצים שלך.
הוספת חשבון חדש
-
בחלוניתאפליקציה Microsoft 365, החלק ימינה עד שתשמע "Your profile, button" ולאחר מכן הקש פעמיים על המסך. תשמע: "Me, Back, button". תצוגת הפרופיל נפתחת.
-
החלק שמאלה עד שתשמע "Add account" ולאחר מכן הקש פעמיים על המסך. דףMicrosoft נפתח. החלק במהירות שמאלה עד שתשמע "Edit box, Email, phone, or Skype " ולאחר מכן הקש פעמיים על המסך.
-
השתמש בלוח המקשים על המסך כדי להקליד את כתובת הדואר האלקטרוני של החשבון שלך. כשתסיים, החלק במהירות כלפי מטה ולאחר מכן ימינה כדי לסגור את לוח המקשים על המסך. החלק במהירות שמאלה עד שתשמע "Next, button" ולאחר מכן הקש פעמיים על המסך.
-
החלק במהירות שמאלה עד שתשמע "Password" ולאחר מכן הקש פעמיים על המסך. השתמש בלוח המקשים על המסך כדי להקליד את הסיסמה. בהתאם לארגון שלך, ייתכן שתצטרך לבחור אפשרויות כניסה נוספות לפני שתזין את הסיסמה שלך.
-
החלק במהירות כלפי מטה ולאחר מכן ימינה כדי לסגור את לוח המקשים, החלק במהירות שמאלה עד שתשמע "Sign in, button" ולאחר מכן הקש פעמיים על המסך. בהתאם לארגון שלך, ייתכן שתצטרך לבצע פעולה נוספת כדי להיכנס, לדוגמה, להזין קוד PIN אם הארגון שלך משתמש באימות רב-גורמי.
לאחר השלמת הכניסה, המוקד עובר לכרטיסיה בית ואתה מוכן להתחיל לעבוד על הקבצים שלך.
סקור את פרטי החשבון שלך
-
בחלוניתאפליקציה Microsoft 365, החלק ימינה עד שתשמע "Your profile, button" ולאחר מכן הקש פעמיים על המסך. תשמע: "Me, Back, button". תצוגת הפרופיל נפתחת. כל החשבונות המחוברים מפורטים בחלק העליון של תצוגת הפרופיל.
-
החלק במהירות שמאלה עד שתשמע את פרטי החשבון שברצונך לסקור ולאחר מכן החלק שמאלה פעם נוספת. תשמע: "Account details, Greater than, button". הקש פעמיים על המסך. תשמע: "Account info".
-
החלק במהירות שמאלה עד שתשמע "View account information" ולאחר מכן את שם המשתמש של החשבון ולאחר מכן הקש פעמיים על המסך. הדף שמציג את פרטי החשבון נפתח.
-
החלק במהירות שמאלה כדי ש- TalkBack יקריא את הפרטים של החשבון שלך בפריט אחד בכל פעם, כגון שם המשתמש ופרטי הקשר שלך. כשתסיים, כדי לצאת מהעמוד, החלק במהירות כלפי מטה ולאחר מכן ימינה.
-
כדי לחזור לתצוגת הפרופיל שלך, החלק במהירות כלפי מטה ולאחר מכן ימינה. כדי לצאת מתהצגת הפרופיל ולחזור אל הכרטיסיה שבה הפסקת, החלק במהירות כלפי מטה ולאחר מכן ימינה.
ניהול הודעות
באפשרותך לבחור אם ברצונך לקבל הודעות דחיפה שנשלחות על-ידי אפליקצייתMicrosoft 365, כגון הודעות לגבי המלצות מוצר או התראות כאשר מישהו מאזכר אותך או משתף איתך קובץ.
-
בחלוניתאפליקציה Microsoft 365, החלק ימינה עד שתשמע "Your profile, button" ולאחר מכן הקש פעמיים על המסך. תשמע: "Me, Back, button". תצוגת הפרופיל נפתחת.
-
החלק במהירות שמאלה עד שתשמע "Settings" ולאחר מכן הקש פעמיים על המסך. התצוגה הגדרות נפתחת.
-
החלק במהירות שמאלה עד שתשמע "Push notifications" ולאחר מכן הקש פעמיים על המסך.
-
החלק ימינה או שמאלה כדי לעיין בהגדרות ההודעות. כשתמצא את הקובץ הרצוי, הקש פעמיים על המסך כדי להפעיל או לכבות אותו.
-
כשתסיים, כדי לצאת מהגדרות ההודעה, החלק במהירות כלפי מטה ולאחר מכן ימינה. המוקד חוזר לתצוגה הגדרות.
-
כדי לצאת מהתצוגה הגדרות , החלק במהירות כלפי מטה ולאחר מכן ימינה. המוקד עובר לתצוגת הפרופיל. כדי לצאת מתהצגת הפרופיל ולחזור אל הכרטיסיה שבה הפסקת, החלק במהירות כלפי מטה ולאחר מכן ימינה.
שלח משוב
-
בחלוניתאפליקציה Microsoft 365, החלק ימינה עד שתשמע "Your profile, button" ולאחר מכן הקש פעמיים על המסך. תשמע: "Me, Back, button". תצוגת הפרופיל נפתחת.
-
החלק במהירות שמאלה עד שתשמע "Send feedback" ולאחר מכן הקש פעמיים על המסך.
-
החלק במהירות שמאלה עד שתשמע "I like something" או "I don't like something", בהתאם לסוג המשוב שברצונך לשלוח ולאחר מכן הקש פעמיים על המסך.
-
החלק במהירות שמאלה עד שתשמע "What did you like" או "How can we improve", בהתאם למה שבחרת בשלב 3.
-
השתמש בלוח המקשים על המסך כדי להקליד את המשוב שלך. כשתסיים, החלק במהירות כלפי מטה ולאחר מכן ימינה כדי לסגור את לוח המקשים על המסך.
-
החלק במהירות שמאלה עד שתשמע "Submit" ולאחר מכן הקש פעמיים על המסך. המשוב שלך נשלח, והמוקד חוזר לתצוגת הפרופיל.
-
כדי לצאת מתהצגת הפרופיל ולחזור אל הכרטיסיה שבה הפסקת, החלק במהירות כלפי מטה ולאחר מכן ימינה.
צא מה- Microsoft 365 שלך
-
בחלוניתאפליקציה Microsoft 365, החלק ימינה עד שתשמע "Your profile, button" ולאחר מכן הקש פעמיים על המסך. תשמע: "Me, Back, button". תצוגת הפרופיל נפתחת.
-
החלק במהירות שמאלה עד שתשמע את פרטי הפרופיל ושם המשתמש של החשבון שברצונך לצאת בו, ולאחר מכן הקש פעמיים על המסך. תשמע: "Account info".
-
החלק במהירות שמאלה עד שתשמע "Sign out" ולאחר מכן הקש פעמיים על המסך. תשמע "Sign out" ולאחר מכן את הפרטים של מה שקורה בעת יציאה. החלק במהירות שמאלה עד שתשמע "Sign out, button" ולאחר מכן הקש פעמיים על המסך.
ראה גם
נגישות באפליקציית Microsoft 365
שימוש בקורא מסך כדי לעבוד עם קבצים באפליקציית Microsoft 365
שימוש בקורא מסך כדי להמיר תמונות לטקסט באפליקציית Microsoft 365
הגדרת המכשיר שלך לעבודה עם נגישות ב- Microsoft 365
שימוש בקורא מסך לסיור וניווט באפליקציית Microsoft 365
וידאו: מבוא לאפליקציה Microsoft 365
תמיכה טכנית עבור לקוחות בעלי מוגבלויות
Microsoft מעוניינת לספק לכל לקוחותיה את החוויה הטובה ביותר. אם יש לך מגבלה או אם יש לך שאלות הקשורות לנגישות, פנה אל Answer Desk לנגישות של Microsoft לקבלת סיוע טכני. צוות התמיכה של Disability Answer Desk בקי בשימוש בטכנולוגיות מסייעות פופולריות רבות, והוא יכול להציע סיוע באנגלית, ספרדית, צרפתית ושפת הסימנים האמריקאית. עבור לאתר של 'Answer Desk לנגישות של Microsoft' כדי למצוא את פרטי הקשר עבור האזור שלך.
אם אתה משתמש בגוף ממשלתי, בגוף מסחרי או בארגון, צור קשר עם Answer Desk לנגישות של הארגון.