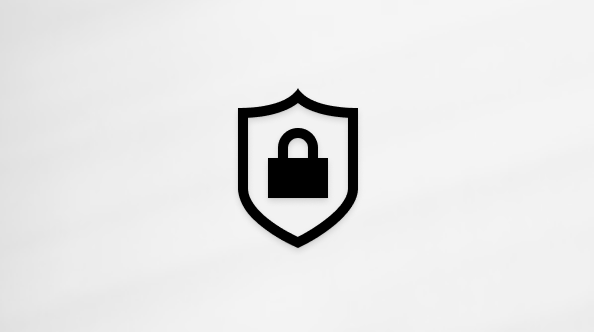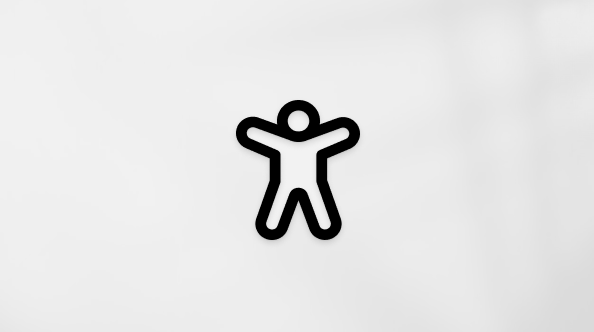האפליקציה microsoft OneDrive מאפשרת לך להעלות את התמונות שלך ולהוריד את כל הקבצים שיש לך OneDrive.com.
חשוב:
-
היישום OneDrive לא מסנכרן קבצים באופן אוטומטי, אך באפשרותך להעלות קבצים מעודכנים ולערוך תמונות.
-
אם תחרוג משטח האחסון שלך ב- Microsoft, לא תוכל להעלות, לערוך או לסנכרן קבצים חדשים (כגון סרט צילום) עם OneDrive. למידע נוסף.
לאחר שתוריד את אפליקציית OneDrive, צפה בסרטון לקבלת עצות מהירות או הרחב את הסעיפים הבאים כדי ללמוד כיצד להשתמש בה.
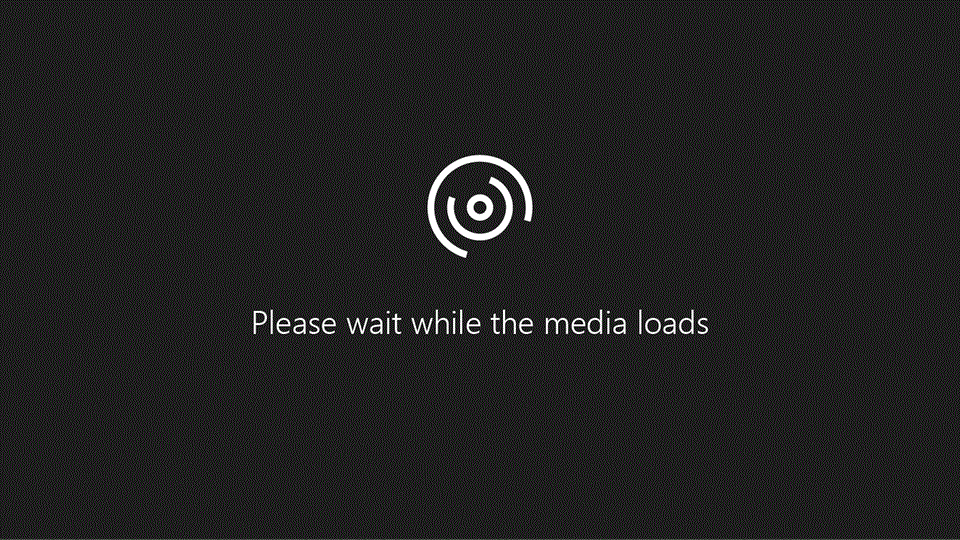
כדי להוסיף חשבון אישי, הזן את חשבון Microsoft שלך בדף הכניסה. כדי להוסיף חשבון OneDrive לעבודה או לבית הספר, הזן את כתובת הדואר האלקטרוני שבה אתה משתמש עבור החברה, בית הספר או הארגון שלך.
הערות:
-
אם אינך מצליח להיכנס עם החשבון שלך בעבודה או בבית הספר, נסה להיכנס לכתובת OneDrive.com או פנה אל מחלקת ה- IT שלך.
-
כדי לשנות או לאפס את סיסמת OneDrive שלך, היכנס לחשבון שלך באופן מקוון בכתובת account.microsoft.com/security.
כדי להוסיף חשבון OneDrive לעבודה או לבית הספר נוסף, הקש על תמונתך או על הסמל בחלק העליון של האפליקציה ולאחר מכן הקש על הוסף חשבון. היכנס באמצעות שם המשתמש והסיסמה שבהם אתה משתמש עבור OneDrive לעבודה או לבית הספר.

כאשר הארגון שלך משתמש ב- SharePoint 2013, ב- SharePoint Server 2016, או ב- SharePoint Server 2019, תהליך הכניסה שונה מאשר ב- Microsoft 365. בדף הכניסה, הקש על יש כתובת URL של שרת SharePoint? לאחר מכן הזן את כתובת האינטרנט של שרת SharePoint שלך כדי להמשיך את תהליך הכניסה. כתובת האינטרנט, שנקראת גם כתובת URL, עשויה להיראות כך: http://portal.
הערות:
-
כדי שתוכל להיכנס אל OneDrive לעבודה או לבית הספר, דרושה לארגון שלך תוכנית מנוי עסקי מתאימה של SharePoint ב- Microsoft 365 או Microsoft 365, או פריסת SharePoint Server משלו.
-
אין באפשרותך להיכנס באמצעות כמה חשבונות עסקיים או חשבונות בבתי ספר מאותו הארגון.
כדי לעבור בין חשבון OneDrive אישי לחשבון OneDrive לעבודה או לבית הספר, או בין חשבונות OneDrive לעבודה או לבית הספר מרובים, הקש על התמונה שלך או על הסמל בחלק העליון של האפליקציה 
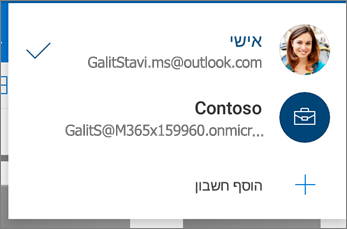
עצה: ניתן להוסיף חשבון אישי אחד בלבד לאפליקציית OneDrive. כדי לפתוח חשבון אישי אחר, פתח את הגדרות, הקש על שם החשבון שלך, הקש על יציאה ולאחר מכן היכנס עם החשבון שבו ברצונך להשתמש.
תוכל להעלות קבצים ל- OneDrive, כגון מסמכים, מחברות OneNote, תמונות, סרטוני וידאו או מוסיקה, באמצעות כלי ההעלאה.
עצה: אם המכשיר שלך מוגדר באופן אוטומטי להעלאת תמונות אל OneDrive, התמונות שאתה מצלם באמצעות המכשיר יופיעו בתיקיה סרט צילום של OneDrive. אין צורך להעלות אותן אל OneDrive באופן ידני.
-
באפליקציית OneDrive, פתח את התיקיה שאליה ברצונך להוסיף קובץ.
-
הקש על הוסף

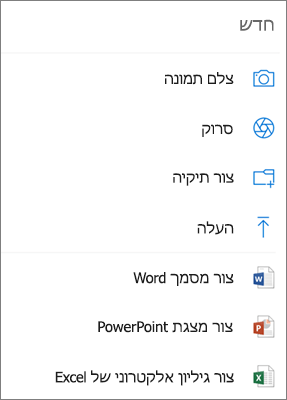
-
הקש על הקובץ שברצונך להעלות. הוא יועלה לתיקיה שפתחת.
הערה: ניתן להשתמש ב'העלאה ממצלמה' בחשבון אחד בלבד בכל פעם.
כאשר תיכנס ל- OneDrive בפעם הראשונה, תישאל אם ברצונך להעלות באופן אוטומטי תמונות וסרטוני וידאו שאתה מצלם בטלפון אל OneDrive. הקש על הפעל כדי להפעיל העלאה אוטומטית. באפשרותך גם להפעיל זאת מתוך הגדרות. כך תוכל לעשות זאת:
-
הקש על תמונת הפרופיל שלך או על סמל .
-
הקש על הגדרות

-
הקש על העלאה ממצלמה.
-
אם לחצן דו-מצבי זה מופיע באפור, עליך לבחור תחילה חשבון, תחת חשבון העלאה ממצלמה.
-
-
העבר את העלאה ממצלמה למצב פעיל.
הערות:
-
העלאה מהמצלמה זמינה רק במכשירים שבהם פועל Android 4.0 ואילך.
-
כדי לסייע בשימור סוללת המכשיר בעת ההורדה, בחר העלה רק בעת הטעינה.
-
כל התמונות וסרטוני הווידאו יועלו בגודל המקורי שלהם כאשר אתה משתמש ברשת Wi-Fi. אם ברצונך להשתמש ברשת הניידת שלך, פתח את אפליקציית OneDrive של > הגדרות> העלאה ממצלמה > באמצעות > Wi-Fi ורשת ניידת.
-
סרט הצילום במכשיר שלך מועלה OneDrive ולא מסתנכרן. משמעות הדבר היא שבאפשרותך למחוק מהמכשיר תמונות וסרטוני וידאו שהועלו OneDrive לא יושפעו.
-
סמל הענן של OneDrive עשוי להופיע לכמה שניות בהתראות של Android כחלק מתהליך ההעלאה הרגיל.
-
אם העלאת קבצים אינה דומה לצילומי מסך, באפשרותך לבחור הגדרות> העלאה ממצלמה > נוספות.
עבור חשבונות OneDrive לעבודה או לבית הספר:
-
ודא שנכנסת לאפליקציה עם החשבון שאליו ברצונך להעלות תמונות.
-
בחר אני

-
בתצוגה Photos, מהחלון המוקפץ של המצב Camera Upload, בחר Turn on (אם האפשרות Camera Upload כבר זמינה בחשבון אחר, בחר Change במקום זאת).
-
אשר שברצונך להפעיל את Camera Upload (אם בחרת Change בשלב הקודם, אשר שברצונך לשנות את החשבון עבור Camera Upload).
-
שוב, ודא שבחרת את החשבון הנכון.
-
באפליקציית OneDrive, הקש על סרוק


-
בחר את הגדרת המבזק המתאימה (דלוק, כבוי, אוטומטי או פנס כיס) על-ידי הקשה על סמל המבזק בפינה השמאלית העליונה.
-
בחר לוח ציור, מסמך, כרטיס ביקור או תמונה ולאחר מכן הקש על סמל העיגול הלבן כדי לסרוק את הפריט.
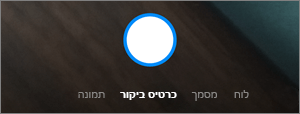
עצה: Microsoft 365 יש אפשרות לסריקה מרובת עמודים, המאפשרת לך לשלב סריקות מרובות ל- PDF יחיד. כדי להשתמש באפשרות זו, הקש על הוסף ולאחר מכן סרוק את המסמך הבא.
-
לאחר סריקת הפריט, תוכל לחתוך אותו, לסובב אותו או לשנות את המסנן שבחרת קודם לכן (Whiteboard, מסמך, כרטיס ביקור או תמונה). (אם אינך אוהב את התמונה, הקש על סמל X בפינה הימנית העליונה כדי למחוק את הסריקה ונסה שוב.)
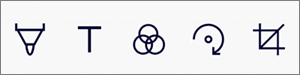
-
לאחר שתסיים לערוך את הפריט שלך, הקש על Done, הזן שם קובץ ולאחר מכן הקש על Save.
עצה: הקבצים נשמרים באופן אוטומטי כ- PDF.
ניתן לחפש טקסט בקבצים ואפילו בתמונות. כדי לחפש טקסט בקובץ או בתמונה, הקש על חיפוש 
באפשרותך להוסיף תיקיות בתצוגה קבצים או בתוך תיקיות אחרות ב- OneDrive.
-
בתצוגה או בתיקיה שבהן ברצונך ליצור תיקיה חדשה, הקש על הוסף

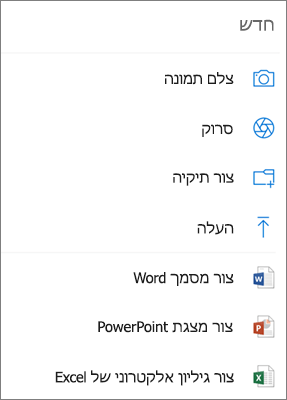
-
הזן שם עבור התיקיה ולאחר מכן הקש על אישור.
-
בחר את הקבצים שברצונך להעביר ולאחר מכן הקש על Move

עצה: באפשרותך להעביר תיקיות לתוך תיקיה אחרת, וכן קבצים בודדים.
-
הרשימה קבצים מופיעה. הקש על התיקיה שאליה ברצונך להעביר את הקבצים ולאחר מכן הקש על העבר לכאן.
עצה: כדי ליצור תיקיה חדשה עבור הקבצים שאתה מעביר, בחלק התחתון של הרשימה קבצים, הקש על תיקיה חדשה. הזן שם עבור התיקיה החדשה ולאחר מכן הקש על Create.
אם אתה משתמש ב- OneDrive, תוכל לגשת לקבצי SharePoint ביישום למכשירים ניידים מבלי לצאת מ- OneDrive. אתרים של SharePoint שעמם יצרת אינטראקציה לאחרונה או שאחריהם אתה עוקב יופיעו ברשימה שנמצאת מתחת לשם הארגון שלך. תוכל גם לראות את קבוצות Microsoft 365 ברשימה, מאחר שלכל קבוצה יהיה אתר צוות משלה.
לקבלת מידע נוסף, ראה איתור קבצי SharePoint שלך ב- OneDrive.
-
ביישום OneDrive, פתח את התיקיה שברצונך למיין ולאחר מכן הקש על החץ לצד סדר המיון הנוכחי, כגון Sort by name (A-Z).
-
בחר כיצד ברצונך למיין את הקבצים. באפשרותך למיין לפי שם, תאריך העלאה, גודל או הרחבה.
קבצים שנמחקו מ- OneDrive נשמרים בסל המחזור של OneDrive למשך 30 ימים עבור חשבונות אישיים. ניתן לשחזר קבצים ל- OneDrive לפני כן או שתוכל למחוק אותם לצמיתות מ- OneDrive.
-
הקש על סמל אני

-
בתצוגת סל המיחזור, בחר את הקבצים שברצונך לשחזר.
-
כדי לשחזר את הקבצים בחזרה אל OneDrive, הקש על Restore

הערה: אם סל המיחזור שלך מלא, הפריטים הישנים יותר יימחקו אוטומטית לאחר שלושה ימים. אם נכנסת באמצעות חשבון בעבודה או בבית ספר, הפריטים בסל המיחזור נמחקים באופן אוטומטי לאחר 93 יום, אלא אם מנהל המערכת שינה את ההגדרה. קבל מידע נוסף על משך הזמן לשמירת פריטים שנמחקו עבור חשבונות בעבודה או בבית ספר.
קבצים שנמחקו מ- OneDrive נשמרים בסל המחזור של OneDrive למשך 30 ימים עבור חשבונות אישיים. ניתן לשחזר קבצים ל- OneDrive לפני כן או שתוכל למחוק אותם לצמיתות מ- OneDrive.
-
הקש על סמל אני

-
בתצוגת סל המיחזור, בחר את הקבצים שברצונך למחוק.
-
הקש על Delete

הערה: אם סל המיחזור שלך מלא, הפריטים הישנים יותר יימחקו אוטומטית לאחר שלושה ימים. אם נכנסת באמצעות חשבון בעבודה או בבית ספר, הפריטים בסל המיחזור נמחקים באופן אוטומטי לאחר 93 יום, אלא אם מנהל המערכת שינה את ההגדרה. קבל מידע נוסף על משך הזמן לשמירת פריטים שנמחקו עבור חשבונות בעבודה או בבית ספר.
-
באפליקציית OneDrive, פתח את התיקיה המכילה את הקבצים שברצונך להוריד. ודא שתוכן התיקיה מופיע בתצוגת רשימה, ולא כתמונות ממוזערות.
-
הקש על עוד

-
ניתן גם לבחור קבצים מרובים על-ידי לחיצה והחזקה של תמונה אחת או סרטון וידאו אחד ולאחר מכן הקשה על העיגול לצד שמות הקבצים הנוספים כדי לסמן אותם.
-
הקש על

-
-
הקש על החץ של שמירה במיקום זה כדי להציג את התיקיות במכשיר שלך. בחר תיקיה לאחסון הקבצים שהורדו ולאחר מכן הקש על שמור.
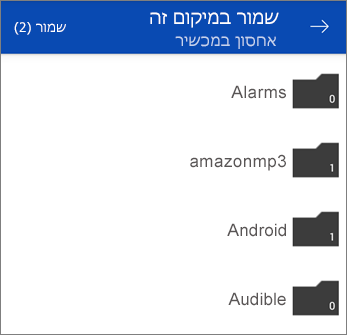
באפשרותך לשתף קבצים, תמונות ותיקיות מאפליקציית OneDrive עבור Android, בדיוק כפי שאתה עושה במחשב PC או Mac. כדי להפסיק לשתף, עבור אל אתר האינטרנט של OneDrive והיכנס באמצעות חשבון Microsoft שלך או באמצעות החשבון שלך בעבודה או בבית ספר.
כאשר מישהו משתף איתך קובץ או תיקיה של OneDrive, בדרך כלל אתה מקבל הודעת דואר אלקטרוני או התראה במכשיר Android. כדי למצוא את הקבצים ששותפו איתך באפליקציית OneDrive, הקש על סמל התצוגה משותף 
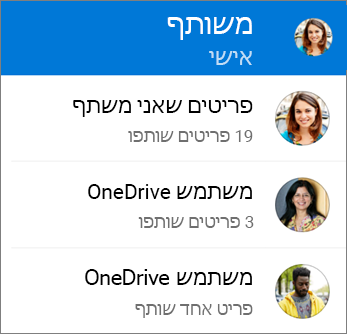
התצוגה Shared כוללת קבצים ששותפו איתך וקבצים ששיתפת עם אנשים אחרים. כאשר אתה מחובר באמצעות חשבון OneDrive אישי, הקש על שם של משתף כדי למצוא את הקבצים שהוא שיתף.
הערה: התצוגה Shared נראית אחרת כאשר אתה נכנס באמצעות חשבון בעבודה או בבית ספר.
סמן קבצים או תיקיות כ"לא מקוונים" כדי לקרוא אותם בכל עת, גם כאשר אינך מחובר לאינטרנט. שינויי עריכה שבוצעו בקבצים במצב מקוון יסתנכרנו בפעם הבאה שמכשיר Android שלך יתחבר לאינטרנט, כך שתוכל לקבל את הגירסה העדכנית של הקובץ.
הערות:
-
קבצים או תיקיות שסומנו 'במצב לא מקוון' הם לקריאה בלבד. תוכל לערוך את הקובץ רק כשתהיה במצב מקוון. אם תערוך קובץ במצב לא מקוון, הוא יישמר כקובץ חדש, והקובץ המקורי ב- OneDrive לא ישתנה.
-
תכונת אחסון תיקיות במצב לא מקוון זמינה עבור OneDrive Premium עם Microsoft 365 חדש.
-
באפליקציית OneDrive, הקש והחזק את הקובץ או התיקיה שברצונך להפוך לזמינים לקריאה במצב לא מקוון ולאחר מכן הקש על השאר במצב לא מקוון

-
קבצים או תיקיות שסומנו לקריאה במצב לא מקוון מציגים את סמל השאר במצב לא מקוון בתצוגת הרשימה. הקש על רישום הקובץ בכל עת כדי לפתוח את הקובץ לקריאה.
עצה: לאחר שתסמן קובץ או תיקיה כלא מקוונים, OneDrive יפרט אותם גם בתצוגה קבצים הזמינים במצב לא מקוון. הקש על סמל אני 
כדי לבטל מצב לא מקוון של קובץ או תיקיה, בחר את הקובץ או התיקיה הלא מקוונים והקש על באופן מקוון בלבד 
כך ניתן להגדיר רינגטון מקובץ מוסיקה של OneDrive.
-
ממסך הבית במכשיר שלך, הקש על אפליקציות > הגדרות > צלילים והתראות > רינגטון.
-
כדי להשתמש בקובץ מוסיקה משלך, גלול כלפי מטה עד הסוף ולאחר מכן בחר הוסף רינגטון.
-
הקש על השלם את הפעולה באמצעות: OneDrive ולאחר מכן הקש על רק פעם אחת, אם תתבקש לעשות זאת.
הערה: אם אינך רואה את האפשרות OneDrive, הורד ושמור את קובץ המוסיקה במכשיר שלך תחילה.
-
בחר את קובץ המוסיקה ולאחר מכן הקש על בוצע.
הערות:
-
אם ברצונך להגדיר רינגטון מהמכשיר שלך, ולא מתוך OneDrive, ייתכן שתצטרך לנקות את ברירות המחדל של אפליקציית OneDrive.
-
עבור אל הגדרות > אפליקציות.
-
גלול למטה ולאחר מכן הקש על OneDrive.
-
לאחר ניקוי ברירות המחדל של OneDrive, אתה אמור להיות מסוגל להשתמש בבורר הצלילים בכל פעם שתבחר קבצי OneDrive כרינגטונים, במקום לעבור אל OneDrive.
-
גלול למטה ולאחר מכן הקש על נקה ברירות מחדל, ובזאת סיימת.
-
באפליקציית OneDrive, הקש על סמל אני 
OneDrive יכול להסיר עותקים מקומיים של התמונות במכשיר שלך כדי לפנות שטח בטלפון עבור פריטים כגון אפליקציות ומוסיקה.
האפשרות 'פינוי שטח' תפעל באופן אוטומטי לאחר שיהיו במכשיר שלך לפחות 1 GB של תמונות או סרטונים להעלאה (כאלו שכבר נמצאים במכשיר או על-ידי צילום תמונות או סרטונים חדשים). תופיע התראה במכשיר שלך עם הצעה לבצע פינוי שטח במכשיר. הקש על כן תחת ההתראה כדי לפנות שטח במכשיר.
כדי להגדיר את OneDrive כך שיפנה שטח באופן אוטומטי, עליך פשוט להפעיל את 'העלאה ממצלמה'. כך ניתן לעשות זאת:
-
הקש על תמונת הפרופיל שלך או על סמל .
-
הקש על הגדרות

-
הקש על העלאה ממצלמה והעבר את העלאה ממצלמה למצב פעיל.
כדי להפעיל את 'ניקוי שטח' באופן ידני:
-
הקש על תמונת הפרופיל שלך או על סמל .
-
הקש על הגדרות

-
הקש על פינוי שטח במכשיר שלך.
באפשרותך להוסיף קוד סיסמה כדי למנוע מאנשים אחרים שמשתמשים במכשיר שלך לגשת לקבצים שלך או לשנות או למחוק אותם בטעות.
-
הקש על תמונת הפרופיל שלך או על סמל .
-
הקש על הגדרות

-
הקש על קוד סיסמה ולאחר מכן הפעל את דרוש קוד.
-
הזן קוד בן 6 ספרות ולאחר מכן הזן אותו שוב כדי לאמת אותו.
-
לאחר שהפעלת את קוד הסיסמה, יהיו לך האפשרויות הבאות זמינות:
-
דרוש קוד - המקום שבו ניתן להפוך את דרישת קוד הסיסמה לזמינה/ללא זמינה
-
שינוי קוד - שינוי קוד הסיסמה בן 6 הספרות
-
זמן קצוב לקוד סיסמה (כמה זמן עד הסתיים) - באפשרותך להגדיר אותו ל- 5 שניות, 10 שניות, 30 שניות, דקה אחת או 2 דקות
-
השתמש בטביעת אצבע כדי לאמת - סמן את התיבה אם ברצונך להשתמש בה במקום בקוד הסיסמה שלך
-
כדי לצאת מחשב או חשבון OneDrive אישי או מחשב OneDrive לעבודה או לבית הספר, פתח את האפליקציה, הקש על תמונת הפרופיל שלך או על סמל 
תחילה, עדכן את מערכת ההפעלה של Android במכשיר שלך. לאחר מכן, ודא שהתקנת את העדכונים הזמינים עבור האפליקציה. המערכת תוריד ותתקין אותם באופן אוטומטי כשתתחבר לרשת Wi-Fi. כדי לראות עדכונים זמינים שלא הורדת:
-
פתח את חנות Google Play, גש לתפריט בפינה השמאלית או הימנית העליונה ובחר My apps and games (המשחקים והאפליקציות שלי).
-
הקש עדכונים.
-
אם קיימים עדכונים, הקש על Update All (התקן הכל).
אם אתה עדיין נתקל בבעיות באפליקציה, נסה למחוק אותה ולעבור אל חנות Google Play כדי להוריד אותה שוב.
אם אינך רואה קובץ שאתה מחפש באפליקציה, ראה איתור קבצים אבודים או חסרים ב- OneDrive.
לקבלת עזרה נוספת, קרא על פתרון בעיות באפליקציית OneDrive עבור Android.
באפשרותך לדרג את אפליקציית OneDrive בעת הצגתה במכשיר Android, או לקבל עזרה, על-ידי ניעור המכשיר.
זקוק לעזרה נוספת?
|
|
פנה לתמיכה לקבלת עזרה עבור חשבון Microsoft ומינויים, בקר ב- עזרת חשבון וחיוב. לקבלת תמיכה טכנית, עבור אל יצירת קשר עם תמיכה של Microsoft, הזן את הבעיה ובחר קבלת עזרה. אם אתה עדיין זקוק לעזרה, נער את המכשיר הנייד ובחר דווח על בעיה. |