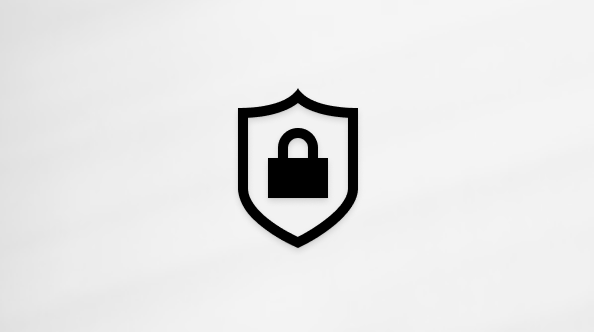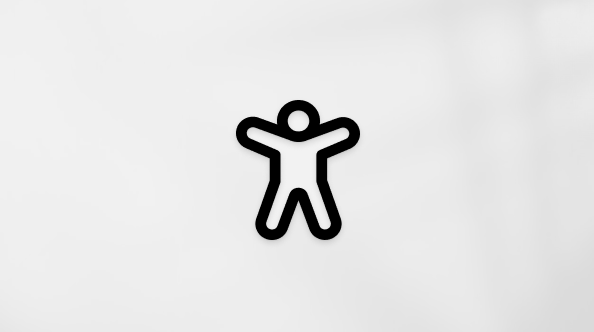אם אתה רואה את הודעת השגיאה "אין אפשרות לסנכרן קובץ זה" ייתכן שיהיה עליך לבצע אחד או יותר של שלבים אלה כדי לקבל את הקובץ מסתנכרן שוב, בהתאם לשגיאה:
-
סגור את הקובץ ("קובץ זה נמצא בשימוש על-ידי יישום אחר")
-
ודא שלקובץ יש הרשאת קריאה/כתיבה ("לא ניתן לסנכרן קובץ זה מכיוון OneDrive אין לו הרשאה לגשת לקובץ")
-
העבר את הקובץ מחוץ OneDrive ותחזור שוב.
בחר מקטע להלן כדי לראות את שלבי הרזולוציה.
אם יישום משתמש בקובץ שמאחסן ב- OneDrive, לא ניתן לסנכרן אותו בזמן שהקובץ פתוח. אפשרות זו כוללת תמונות שאתה עורך, מסמכים שאתה כותב או Outlook נתונים.
אין צורך לבצע פעולה כלשהי בזמן שאתה עובד על הקבצים שלך. לאחר ששמרת את העבודה וסגור את האפליקציה שלה,OneDrive לסנכרן את הקובץ.
קבל מידע נוסף על הסרת קובץ Outlook .pst מ- OneDrive.
-
בסייר הקבצים, לחץ באמצעות לחצן העכבר הימני על הקובץ הכולל את בעיית הסינכרון ובחר מאפיינים.
-
לחץ על הכרטיסיה 'אבטחה'.
-
בחר את שמך מהרשימה קבוצות או שמות משתמשים וודא ש"קריאה" ו"כתיבה" מסומנים בתיבת הדו-עמודה.
-
אם לא, בחר ערוך כדי להוסיף הרשאת קריאה וכתיבה.
ראה גם הרשאות הדרושות להעלאת קבצים ב- OneDrive לעבודה או לבית ספר.
-
בשורת המשימות, לחץ באמצעות לחצן העכבר הימני על OneDrive הענן שבו נמצאת בעיית הסינכרון.
-
בחר סגור OneDrive.
-
בסייר הקבצים, העבר את הקובץ הכולל את בעיית הסינכרון למיקום מחוץ לתיקיה OneDrive, לדוגמה C:\במחשב זה.
-
הפעל OneDrive על-ידי הקשה על התחל והקלדת OneDrive. לאחר מכן בחר פתח.
-
המתן עד OneDrive עד לתאריךולאחר מכן העתק את הקובץ מהמיקום שאינו OneDrive שלו בחזרה OneDrive.
למידע נוסף
זקוק לעזרה נוספת?
|
|
פנה לתמיכה לקבלת עזרה עבור חשבון Microsoft ומינויים, בקר ב- עזרת חשבון וחיוב. לקבלת תמיכה טכנית, עבור אל יצירת קשר עם תמיכה של Microsoft, הזן את הבעיה ובחר קבלת עזרה. אם אתה עדיין זקוק לעזרה, בחר יצירת קשר עם תמיכה כדי להיות מנותב לאפשרות התמיכה הטובה ביותר. |
|
|
|
מנהלי מערכת מנהלי מערכת צריכים להציג את עזרה עבור מנהלי מערכת של OneDrive, הקהילה הטכנולוגית של OneDrive או צור קשר עם תמיכת Microsoft 365 לעסקים. |